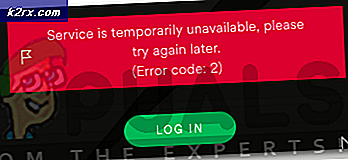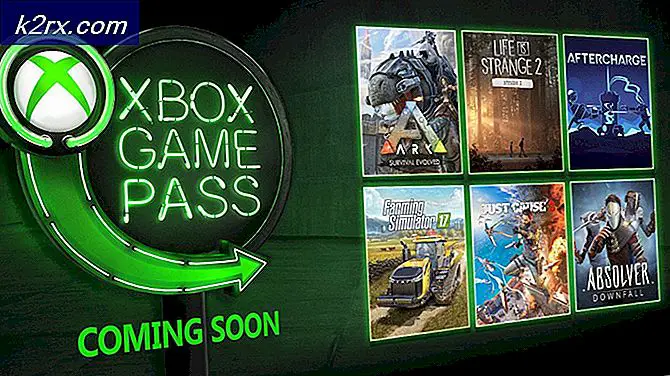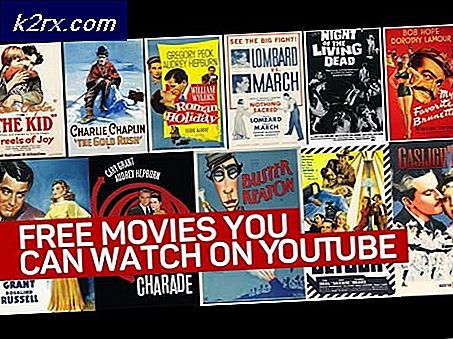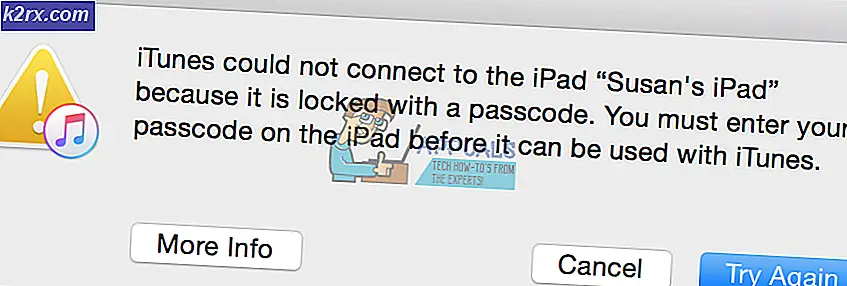So können Sie ein Chromebook auf die Werkseinstellungen zurücksetzen oder ein Powerwash-Programm ausführen
Ein Zurücksetzen auf Werkseinstellungen oder ein Powerwash in Chromebook-Sprache bedeutet, dass Ihr Computer alle lokalen Speicher- und Benutzerkonten löscht. Ihr Computer wird zu dem Zustand zurückkehren, in dem er sich beim ersten Öffnen befand. Es gibt eine Reihe von Gründen, Ihr Chromebook mit Powerwash zu reinigen. Ein Powerwash wird oft empfohlen, wenn mit der Software oder Hardware Ihres Chromebooks etwas nicht stimmt. Die Dinge, die wir herunterladen (Apps, Erweiterungen und Dateien), werden häufig mit der Funktionsweise des Chromebooks verwechselt, was zu Fehlfunktionen führt. Ein Powerwash behebt diese Fehler, indem es alle Änderungen am Chromebook löscht. Durch das Löschen aller lokalen Daten wird Ihrem Chromebook auch eine höhere Geschwindigkeit geboten.
Jetzt, wo Sie wissen, warum Sie Ihr Chromebook mit Powerwash reinigen möchten, hier sind die Schritte, um es zu tun: -
Auf der rechten Seite des Regals unten in Chrome OS gibt es ein Optionsmenü, über das Sie unter anderem auf WLAN- und Bluetooth-Optionen zugreifen können.
Klicken Sie im Optionsmenü auf Einstellungen .
Scrollen Sie bis zum Ende des Fensters Einstellungen und klicken Sie auf Erweiterte Einstellungen anzeigen .
Wenn die erweiterten Einstellungen angezeigt werden, scrollen Sie bis zum Ende der Seite. Dort finden Sie Powerwash als Überschrift.
Klicke auf den Knopf, der Powerwash sagt. Ein Popup-Fenster erscheint, in dem Sie aufgefordert werden, Ihr Gerät zurückzusetzen. Klicken Sie auf Neu starten .
PRO TIPP: Wenn das Problem bei Ihrem Computer oder Laptop / Notebook auftritt, sollten Sie versuchen, die Reimage Plus Software zu verwenden, die die Repositories durchsuchen und beschädigte und fehlende Dateien ersetzen kann. Dies funktioniert in den meisten Fällen, in denen das Problem aufgrund einer Systembeschädigung auftritt. Sie können Reimage Plus herunterladen, indem Sie hier klickenNach dem Neustart des Chromebooks wird diese Nachricht auf dem Bildschirm angezeigt. Klicken Sie auf Zurücksetzen.
Chrome OS wird möglicherweise noch einmal bestätigen, dass Sie Ihr Chromebook mit einem Powerwash-Effekt versehen möchten. Sie wollen nur wirklich sicherstellen, dass Sie das tun wollen. Mach dir keine Sorgen. Es wird Ihrem Chromebook in keiner Weise schaden.
Nachdem Sie alle Bestätigungen abgeschlossen haben, erscheint dieser Bildschirm für etwa 10 Sekunden.
Wenn du dein Gerät nicht brickst, solltest du nicht mit dem Power-Knopf oder irgendetwas im Allgemeinen herumspielen, bis das Powerwash abgeschlossen ist.
Chrome OS begrüßt Sie nun mit dem Begrüßungsbildschirm, den Sie beim ersten Einschalten Ihres Chromebooks gesehen haben. Richten Sie Ihr Konto und Ihre Einstellungen ein und Sie können mit einem frischen, unberührten Chrome-Betriebssystem arbeiten.
Möglicherweise müssen Sie Ihr Chromebook häufig mit einer Powerwash-Funktion versehen, aber das sollte kein Problem sein, da die meisten Ihrer Dateien ohnehin in der Cloud gespeichert werden. Sie würden jedoch den gesamten Inhalt des lokalen Downloads-Ordners verlieren. Um den Inhalt des lokalen Downloads-Ordners in Google Drive zu sichern, können Sie auf diesen Artikel verweisen.
PRO TIPP: Wenn das Problem bei Ihrem Computer oder Laptop / Notebook auftritt, sollten Sie versuchen, die Reimage Plus Software zu verwenden, die die Repositories durchsuchen und beschädigte und fehlende Dateien ersetzen kann. Dies funktioniert in den meisten Fällen, in denen das Problem aufgrund einer Systembeschädigung auftritt. Sie können Reimage Plus herunterladen, indem Sie hier klicken