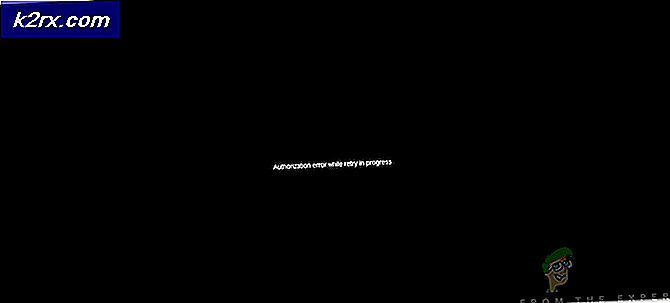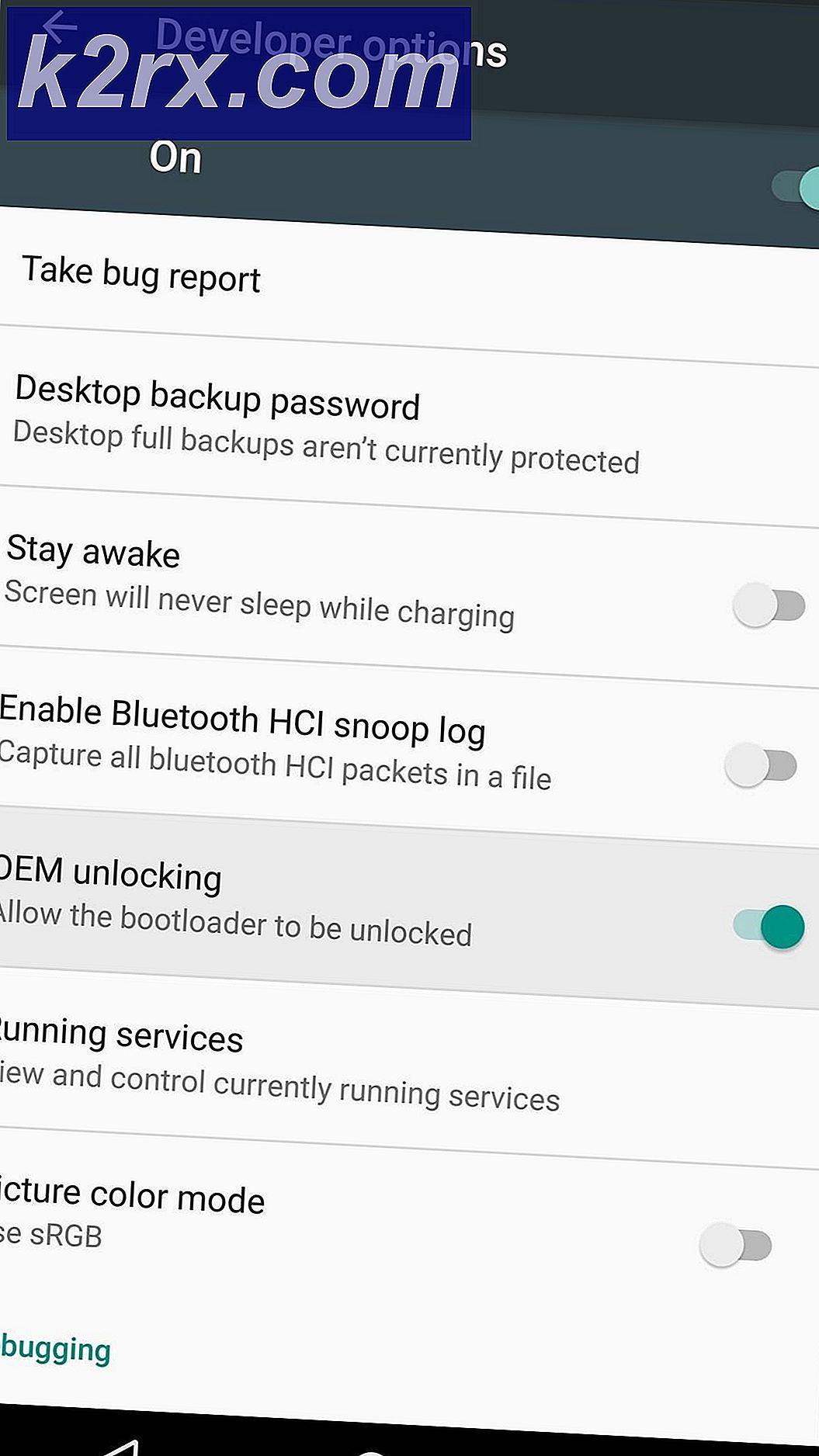Wie kann der Fehler "Ein Startdocprinter-Aufruf wurde nicht ausgegeben" behoben werden?
Mehrere Windows-Benutzer haben uns mit Fragen erreicht, nachdem ihr HP-Laptop nichts mehr gedruckt hat. Die angezeigte Fehlermeldung lautet "Ein Startdocprinter-Anruf wurde nicht ausgegeben"wann immer sie versuchen, etwas zu drucken. Die meisten betroffenen Benutzer melden, dass das Problem bei jedem Drucker auftritt, der mit dem Netzwerk verbunden ist. Andere Variationen dieses Problems treten auf, wenn versucht wird, aus anderen Programmen wie Word, Acrobat Reader und sogar Notepad heraus zu drucken. Es wird berichtet, dass das Problem unter Windows 7, Windows 8.1 und Windows 10 auftritt.
Was verursacht das?Fehler "Ein Startdocprinter-Aufruf wurde nicht ausgegeben"?
Wir haben dieses spezielle Problem untersucht, indem wir uns verschiedene Benutzerberichte und die Reparaturstrategien angesehen haben, die am häufigsten zur Behebung dieser speziellen Fehlermeldung verwendet werden. Wie sich herausstellt, sind verschiedene Szenarien bekannt, die zur Erscheinung der 'Ein Startdocprinter-Anruf wurde nicht ausgegeben' Error. Hier ist eine kurze Liste potenzieller Schuldiger, die diese Fehlermeldung auslösen könnten:
Wenn Sie derzeit nach einem Fix suchen, mit dem Sie das Problem beheben können 'Ein Startdocprinter-Anruf wurde nicht ausgegebenIn diesem Artikel finden Sie verschiedene potenzielle Reparaturstrategien, mit denen andere betroffene Benutzer das Problem erfolgreich behoben haben. Jede der unten aufgeführten potenziellen Korrekturen wird durch mindestens eine Verwendung als wirksam bestätigt.
Um die besten Ergebnisse zu erzielen, empfehlen wir Ihnen, die folgenden Methoden in derselben Reihenfolge zu befolgen, in der wir sie bestellt haben (geordnet nach Effizienz und Schweregrad). Schließlich sollten Sie auf eine Lösung stoßen, mit der das Problem behoben werden kann, unabhängig davon, welcher Schuldige das Problem verursacht.
Methode 1: Ausführen der Drucker-Fehlerbehebung
Bevor wir uns mit einer fortgeschritteneren Reparaturstrategie befassen, empfehlen wir, die Suche nach der Fehlerbehebung zu starten, indem Sie ein Dienstprogramm ausführen, mit dem die meisten Probleme im Zusammenhang mit dem Drucker automatisch behoben werden können, indem automatisierte Reparaturstrategien angewendet werden.
Verwenden Sie in diesem Sinne die Drucker-Fehlerbehebung um Ihre aktuelle Druckertreibersituation zu analysieren und festzustellen, ob das Reparaturwerkzeug über vorgegebene Reparaturstrategien verfügt, die in Ihrer Situation anwendbar sind.
Sobald Sie dieses Tool starten, wird nach Inkonsistenzen gesucht, die zu Druckerfehlern führen können. Wenn es gelingt, eine geeignete Reparaturstrategie zu finden, wird ein Fix empfohlen, mit dem das Problem möglicherweise behoben werden kann 'Ein Startdocprinter-Anruf wurde nicht ausgegeben' Error.
Hier ist eine Kurzanleitung zum Ausführen des Drucker-Fehlerbehebung:
- Öffnen Sie a Lauf Dialogfeld durch Drücken von Windows-Taste + R.. Geben Sie als Nächstes ‘ms-settings: Fehlerbehebungin das Textfeld und drücken Sie Eingeben Öffnen Sie zum Ausführen die Registerkarte Fehlerbehebung in der Einstellungs-App.
- Sobald Sie in der Fehlerbehebung Gehen Sie auf die Registerkarte, gehen Sie zum rechten Bereich und scrollen Sie nach unten zum Mach dich auf den Weg Sektion. Wenn Sie dort angekommen sind, klicken Sie auf Drucker, dann klicken Sie auf Führen Sie die Fehlerbehebung aus um das Dienstprogramm zu starten.
- Warten Sie nach dem Start des Dienstprogramms, bis der erste Scan abgeschlossen ist, und klicken Sie dann auf Wenden Sie diesen Fix an wenn eine Reparaturstrategie empfohlen wird.
- Nachdem das Update erfolgreich angewendet wurde, starten Sie Ihren Computer neu und prüfen Sie, ob das Problem behoben ist, indem Sie die Aktion wiederholen, die das Problem verursacht hat, sobald die nächste Startsequenz abgeschlossen ist.
Wenn Sie immer noch auf das stoßen 'Ein Startdocprinter-Anruf wurde nicht ausgegeben‘Fehler nach dem Anwenden des empfohlenen Fixes oder der Fehlerbehebung, bei dem keine Probleme mit Ihrer Druckerkonfiguration festgestellt wurden, fahren Sie mit der folgenden Methode fort.
Methode 2: Neustarten des Druckerspoolerdienstes
Wie sich herausstellt, kann dieses spezielle Problem auch in Situationen auftreten, in denen die Spooler drucken Der Service ist fehlerhaft und kann den Druckvorgang nicht vereinfachen. In diesem Fall können Sie nur dann zum Standardverhalten zurückkehren, wenn Sie den Druckerspoolerdienst zurücksetzen.
Mehrere betroffene Benutzer haben gemeldet, dass sie es geschafft haben, das Problem mithilfe von zu beheben Dienstleistungen Bildschirm, um den Print Spooler-Dienst neu zu starten. Nachdem Sie dies getan und versucht haben, dasselbe Dokument zu drucken, hat die Mehrheit der betroffenen Benutzer gemeldet, dass die 'Ein Startdocprinter-Anruf wurde nicht ausgegebenEs trat kein Fehler mehr auf.
Hier ist eine Kurzanleitung zum Neustart des Spooler-Service druckenauf dem Bildschirm "Dienste":
- Drücken Sie Windows-Taste + R. zu öffnen a Lauf Dialogbox. Geben Sie als Nächstes ein "Services.msc" und getroffen Eingeben das öffnen Dienstleistungen Bildschirm. Wenn Sie von der aufgefordert werden UAC (User Account Control),klicken Ja Administratorrechte zu gewähren.
- Sobald Sie in der Dienstleistungen Gehen Sie zum rechten Bereich und scrollen Sie durch die Liste von Dienstleistungen (lokal) und suchen Sie die Spooler-Service drucken.
- Sobald Sie es sehen, klicken Sie mit der rechten Maustaste auf Spooler-Service druckenKlicken Sie mit der rechten Maustaste darauf und wählen Sie Eigenschaften aus dem neu erscheinenden Kontextmenü.
- Sobald Sie in der Druckerspooler-EigentumStellen Sie zunächst sicher, dass Sie sich innerhalb des Bildschirms befinden Allgemeines Tab. Nachdem Sie bestätigt haben, dass Sie sich im richtigen Menü befinden, stellen Sie die Starttyp zu Automatisch, dann klicken Sie auf Halt (unter Bedienung Status)
- Warten Sie einige Sekunden und klicken Sie dann auf Start im Wesentlichen neu starten Spooler drucken Bedienung.
- Nachdem Sie den Dienst neu gestartet haben, starten Sie Ihren Computer neu und prüfen Sie, ob das Problem jetzt behoben ist.
Wenn das gleiche Problem weiterhin auftritt, fahren Sie mit dem nächsten potenziellen Fix fort, um einen anderen Ansatz für die Reparatur des Print Spooler-Dienstes zu finden.
Methode 3: Reparieren des Print Spooler-Dienstes über CMD
Wie sich herausstellt, ist eine weitere Möglichkeit, die das auslösen wird 'Ein Startdocprinter-Anruf wurde nicht ausgegeben„Fehler ist ein Szenario, in dem die Spooler drucken Service ist effektiv kaputt. In diesem Fall können Sie das Problem beheben, indem Sie eine Eingabeaufforderung mit erhöhten Rechten verwenden, um die Zugriffssteuerungsliste des Print Spooler-Dienstes zu ändern.
Mehrere betroffene Benutzer haben gemeldet, dass sie das Problem vollständig beheben können, nachdem sie eine Eingabeaufforderung mit erhöhten Rechten verwendet haben, um die Zugriffssteuerung des Print Spooler-Dienstes zu ändern. Diese Lösung wird auch von MS-Spezialisten empfohlen, um verschiedene Probleme mit Print Spooler zu beheben.
Hier ist eine Kurzanleitung zur Reparatur des Spooler drucken Dienst mit einer Eingabeaufforderung mit erhöhten Rechten:
- Drücken Sie Windows-Taste + R. zu öffnen a Lauf Dialogbox. Geben Sie dann ein "Cmd" und drücke Strg + Umschalt + Eingabetaste um eine Eingabeaufforderung mit erhöhten Rechten zu öffnen. Wenn Sie das sehen UAC (Benutzerkontensteuerung), klicken Ja Administratorzugriff gewähren.
- Wenn Sie sich in der Eingabeaufforderung mit erhöhten Rechten befinden, geben Sie den folgenden Befehl ein und drücken Sie die Eingabetaste, um den Speicherort des Spooling-Dienstes anzugeben:
cd \ Windows \ System32 \ spool
- Nachdem Sie sich an der richtigen Stelle befinden, geben Sie den folgenden Befehl ein und drücken Sie Eingeben So ändern Sie die Zugriffssteuerung des Spooling-Dienstes:
Administrator von cacls.exe PRINTERS / E / G: C.
- Nachdem der Befehl erfolgreich verarbeitet wurde, starten Sie Ihren Computer neu und prüfen Sie, ob das Problem beim nächsten Systemstart behoben ist.
Wenn Sie mit dieser Methode das Problem nicht beheben konnten 'Ein Startdocprinter-Anruf wurde nicht ausgegeben‘Fehler, fahren Sie mit der nächsten Methode fort.
Methode 4: Installieren Sie alle Druckeranschlüsse erneut
Die beliebteste Lösung für dieses spezielle Problem besteht darin, einfach alle an dem Vorgang beteiligten Druckeranschlüsse neu zu installieren. Es wird berichtet, dass dieses Update unter allen aktuellen Windows-Versionen erfolgreich ist, einschließlich Windows 7, Windows 8.1 und Windows 10.
Die Mehrheit der Benutzer, bei denen dieses Problem auftritt, hat es geschafft, dieses Problem zu beheben, nachdem sie mit dem Geräte-Manager alle für diesen Drucker erstellten Ports gelöscht und anschließend die Druckertreiber (entweder allgemein oder dediziert) neu installiert haben.
Hier finden Sie eine Kurzanleitung zum erneuten Installieren aller Druckeranschlüsse, um das Problem zu beheben 'Ein Startdocprinter-Anruf wurde nicht ausgegeben' Error:
- Drücken Sie Windows-Taste + R. zu öffnen a Lauf Dialogbox. Geben Sie dann ein "Devmgmt.msc" in das Textfeld und drücken Sie Eingeben öffnen Gerätemanager. Wenn Sie von der aufgefordert werden UAC (Benutzerkontensteuerung), klicken Ja Administratorrechte zu gewähren.
- Innerhalb GerätemanagerScrollen Sie durch die Liste der installierten Geräte und erweitern Sie das zugehörige Menü Warteschlangen drucken.
- Klicken Sie dann mit der rechten Maustaste auf jede Installation Drucker Treiber, den Sie dort gefunden haben und klicken Sie auf Deinstallieren aus dem neu erscheinenden Kontextmenü.
- Erweitern Sie nach der Deinstallation aller Druckertreiber das zugehörige Dropdown-Menü Universal Serial Bus Controller.Scrollen Sie als Nächstes durch die Liste der installierten Elemente und deinstallieren Sie alle Drucker Port durch Klicken mit der rechten Maustaste auf jeden einzelnen und Auswahl Deinstallieren aus dem Kontextmenü.
- Starten Sie Ihren Computer neu, sobald jeder Druckertreiber deinstalliert ist. Beim nächsten Start installiert Ihr Betriebssystem automatisch eine Reihe allgemeiner Treiber und Anschlüsse, damit der Drucker verwendet werden kann.
Hinweis: Sie können versuchen, etwas mit den generischen Treibern zu drucken und bei ihnen zu bleiben, wenn die 'Ein Startdocprinter-Anruf wurde nicht ausgegebenEs tritt kein Fehler mehr auf, oder Sie können die dedizierten Treiber installieren, indem Sie auf die Website Ihres Druckerherstellers zugreifen und die kompatiblen Treiber herunterladen.