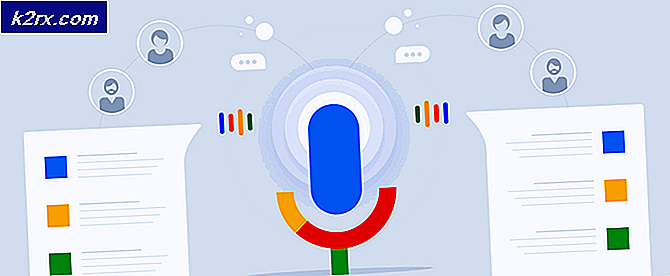Wie führe ich Video-Streaming mit Raspberry Pi durch?
Raspberry Pi ist ein kostengünstiger Computer im Taschenformat, der einige grundlegende Geräte benötigt, um faszinierende Projekte zu realisieren, die in unserem täglichen Leben verwendet werden können, um unser Leben einfacher zu gestalten. Ein SD-Karte eingebettet in den Kartensteckplatz auf der Platine fungiert als Festplatte für den Raspberry Pi. Die neuesten Raspberry Pi-Modelle verfügen normalerweise über drei bis vier USB-Anschlüsse (Universal Serial Bus), einen Ethernet-Anschluss und eine HDMI-Schnittstelle (High Definition Multimedia Interface). Es kann alles tun, was Sie von einem Arbeitsplatz erwarten, z. B. das Abspielen eines Videos von höchster Qualität, das Erstellen von Tabellenkalkulationen, UKW-Radiosendern und Spielen usw. Live-Streaming-Camcorder können aus Sicherheitsgründen oder für individuelle Zwecke verwendet werden. Die Webcams, Camcorder, DSLRs und spiegellosen Kameras für Live-Video-Streaming sind auf dem Markt leicht erhältlich, aber teuer. In diesem Projekt werden wir eine Live-Streaming-Kamera mit Raspberry Pi erstellen, auf die über ein wirtschaftliches Gerät zugegriffen werden kann W-lan auch. Wir können das Live-Video-Streaming auf unseren Handys, Tablets und Desktop-PCs anzeigen.
Wie richte ich eine Pi-Kamera für Live-Streaming ein?
Der beste Ansatz, um ein Projekt zu starten, besteht darin, eine Liste von Komponenten zu erstellen, da niemand nur wegen einer fehlenden Komponente in der Mitte eines Projekts bleiben möchte.
Schritt 1: Erforderliche Komponenten
Schritt 2: Auswahl des Raspberry Pi-Modells
Die Auswahl von Raspberry Pi ist eine sehr technische Aufgabe und sollte sorgfältig durchgeführt werden, damit Sie in Zukunft nicht darunter leiden. Der Raspberry Pi Zero wird nicht bevorzugt, da er das älteste auf dem Markt erhältliche Modell mit einer begrenzten Anzahl von Spezifikationen ist und das Einrichten eines Netzwerks eine sehr anstrengende Aufgabe ist. Die neuesten Modelle wie 3A +, 3B + können erworben werden. Der Raspberry Pi 3 ist das schnellste und dominanteste Gerät, das die Raspberry Pi Foundation bisher veröffentlicht hat. In diesem Projekt werden wir also den Raspberry Pi 3B + verwenden.
Schritt 3: Raspberry Pi einrichten
Es gibt zwei Möglichkeiten, um Raspberry Pi einzurichten. Zunächst müssen Sie Ihren Pi mit dem LCD verbinden, alle erforderlichen Peripheriegeräte anschließen und mit der Arbeit beginnen. Die zweite besteht darin, Pi mit dem Laptop einzurichten und remote darauf zuzugreifen. Dies hängt von der Verfügbarkeit des LCD ab. Wenn Sie es zu Hause haben, können Sie Ihren Pi mithilfe eines LCD einrichten. Verbinden Sie das LCD mit dem HDMI-zu-VGA-Adapter mit dem HDMI-Anschluss der Himbeere. Wenn Sie remote auf Ihren Pi zugreifen möchten, folgen Sie meinem Artikel mit dem Namen "Wie greife ich mit SSH und VNC Viewer auf die grafische Benutzeroberfläche (RUI) von Raspberry Pi zu?"In diesem Artikel wird eine detaillierte Einrichtung von Pi mit einem Laptop beschrieben. Nach dem Anmelden können Sie den Fernzugriff auf Pi erhalten.
Schritt 4: Stellen Sie sicher, dass Raspberry Pi auf dem neuesten Stand ist
Nach dem Einrichten von Raspberry Pi stellen wir sicher, dass unser Pi einwandfrei funktioniert und die neuesten Pakete darauf installiert sind. Öffnen Sie das Befehlsfenster und geben Sie die folgenden zwei Befehle ein, um Pi zu aktualisieren.
sudo apt-get update
Dann,
sudo apt-get upgrade
Wenn Updates installiert sind, drücken Sie Y. und dann drücken Eingeben um das Herunterladen von Updates fortzusetzen.
Schritt 5: Aktivieren des Raspberry Pi-Kameramoduls
Wir müssen das Raspberry Pi-Kameramodul aktivieren, bevor wir es verwenden können. Schließen Sie das Befehlsfenster nach dem Aktualisieren der Pakete und klicken Sie auf das Himbeersymbol in der oberen linken Ecke des Desktop-Bildschirms. Scrollen Sie nach unten zu den Raspberry Pi-Einstellungen, klicken Sie auf die Option Schnittstellen und aktivieren Sie die Option Kamera von dort.
Sie können es auch aktivieren, indem Sie den folgenden Befehl in das Feld eingeben TerminalFenster:
sudo raspi-config
Nachdem Sie diesen Befehl eingegeben haben, werden wir sehen, dass die Raspberry Pi Software-Konfigurationstool wird geöffnet und scrollen Sie nach unten zu Schnittstellenoptionen und drücken Sie Eingeben.
Ein neuer Bildschirm wird erscheinen und wir würden das sehen Kamera oben erwähnt. Drücken Sie Enter:
Nach dem Aktivieren der Kamera muss der Pi neu gestartet werden, damit die Änderungen wirksam werden. Wir werden unseren Pi neu starten, bevor wir fortfahren. Dies kann durch Eingabe des folgenden Befehls erfolgen.
sudo neu starten
Schritt 6: Notieren der IP-Adresse von Pi
Wir müssen später auf den Video-Streaming-Webserver zugreifen, daher müssen wir die IP-Adresse kennen, die dem Raspberry Pi zugewiesen ist. Da wir die IP-Adresse bereits beim Einrichten unseres Pi herausgefunden haben, werden wir sie notieren und fortfahren. Es gibt auch eine alternative Möglichkeit, die IP-Adresse herauszufinden. Geben Sie dazu den folgenden Befehl in das Terminalfenster ein, nachdem Sie Wifi auf unserem Pi eingerichtet haben.
ifconfig
In meinem Fall lautet die meinem Pi zugewiesene IP-Adresse „192.168.1.14“.
Schritt 7: Anschließen des Kameramoduls
Jetzt können wir unser Kameramodul an den Pi anschließen. Beachten Sie jedoch, dass die Kamera durch durch statische Aufladung erzeugten Strom beschädigt werden kann. Stellen Sie vor dem Herausnehmen der Kamera aus der grauen Verpackung sicher, dass Sie sich durch Berühren von Erdungsmaterial entladen haben. Während der Installation der Kamera schalten Sie den Pi aus und schließen Sie die Kamera an die an CSI Schließen Sie den Pi an und stellen Sie sicher, dass die Kamera in der richtigen Richtung mit den blauen Buchstaben des Streifens nach oben ausgerichtet ist (siehe Abbildung unten).
Schritt 8: Suche nach einem geeigneten Format für das Web-Streaming
Es ist eine etwas schwierige Aufgabe, da es keine Videoformate gibt, die von allen Webbrowsern allgemein unterstützt werden. HTTP wurde ursprünglich für die Bereitstellung von Webseiten entwickelt. Seit dem Start wurden zahlreiche Ergänzungen für das Herunterladen von Catering-Dateien, Live-Streaming usw. vorgenommen. Unter Berücksichtigung dieses Problems würden wir unser Video daher in einem einfachen Format mit dem Namen streamen MJPEG. Der im nächsten Schritt erwähnte Code verwendet den integrierten Code http.serverModul, um das Video-Streaming viel einfacher zu machen. Ein geeignetes Format mit Code finden Sie beim Beamten Picamera Webseite.
Schritt 9: Schreiben des Skripts für Video-Streaming
Wir müssen das Skript für das Video-Streaming schreiben und es kann auf der offiziellen Seite herausgefunden werden PiCameraWebseite. Erstellen Sie zunächst eine neue Datei mit dem Namenrpi_video_streaming.py Geben Sie den folgenden Befehl in das Terminalfenster ein:
sudo nano rpi_video_streaming.py
Kopieren Sie nach dem Erstellen der Datei den unten genannten Code oder laden Sie den Code von hier herunter. Wenn Sie den Code über den Link herunterladen, scrollen Sie auf der Webseite nach unten und überprüfen Sie 4.10. Web-Streaming Teil.
import io import picamera import logging import socketserver vom threading importieren Bedingung vom http import server PAGE = "" "\picamera MJPEG Streaming-Demo PiCamera MJPEG Streaming Demo
"" "Klasse StreamingOutput (Objekt): def __init __ (self): self.frame = Keine self.buffer = io.BytesIO () self.condition = Condition () def write (self, buf): wenn buf.startswith (b '\ xff \ xd8'): # Neuer Frame, kopiere den Inhalt des vorhandenen Puffers und benachrichtige alle # Clients, dass er verfügbar ist. self.buffer.truncate () mit self.condition: self.frame = self.buffer.getvalue () self.condition .notify_all () self.buffer.seek (0) gibt die self.buffer.write (buf) -Klasse StreamingHandler (server.BaseHTTPRequestHandler) zurück: def do_GET (self): if self.path == '/': self.send_response (301 ) self.send_header ('Location', '/index.html') self.end_headers () elif self.path == '/index.html': content = PAGE.encode ('utf-8') self.send_response ( 200) self.send_header ('Inhaltstyp', 'text / html') self.send_header ('Inhaltslänge', len (Inhalt)) self.end_headers () self.wfile.write (Inhalt) elif self.path == '/stream.mjpg': self.send_response (200) self.send_header ('Alter', 0) self.send_header ('Cache-Kontrolle', 'kein Cache, privat') self.send_header ('P. ragma ',' no-cache ') self.send_header (' Inhaltstyp ',' mehrteilig / x-gemischt-ersetzen; border = FRAME ') self.end_headers () try: while True: mit output.condition: output.condition.wait () frame = output.frame self.wfile.write (b' - FRAME \ r \ n ') self .send_header ('Content-Type', 'image / jpeg') self.send_header ('Content-Length', len (frame)) self.end_headers () self.wfile.write (frame) self.wfile.write (b '\ r \ n') außer Ausnahme als e: logging.warning ('Streaming-Client% s:% s entfernt', self.client_address, str (e)) else: self.send_error (404) self.end_headers () -Klasse StreamingServer (socketserver.ThreadingMixIn, server.HTTPServer): allow_reuse_address = True daemon_threads = True mit picamera.PiCamera (Auflösung = '640x480', Framerate = 24) als Kamera: output = StreamingOutput () camera.start_recording (Ausgabe, Format = 'mjpeg ') try: address = (' ', 8000) server = StreamingServer (address, StreamingHandler) server.serve_forever () finally: camera.stop_recording ()
Nachdem Sie den Code in die neu erstellte Datei eingefügt haben, drücken Sie Strg + X, Art Y. und drücke Eingeben.
Schritt 10: Ausführen des Video-Streamings
Nach dem Speichern des Skripts führen wir es mit Python3 aus, indem wir den folgenden Befehl eingeben:
python3 rpi_video_streaming.py
Nach dem Schreiben dieses Befehls wird unser Skript ausgeführt und wir können jetzt auf unseren Webserver unter zugreifen http: //
Schritt 11: Letzte Berührungen geben
Da wir unsere Pi-Kamera getestet haben und festgestellt haben, dass sie einwandfrei funktioniert, können wir sie an einem geeigneten Ort installieren. Es kann in der Nähe des Haustors installiert werden, damit wir jede Person überwachen können, die das Haus betritt oder verlässt. Wir brauchen nur Strom AUFVerwenden Sie den Adapter für unsere Kamera. Es ist besser, ihn in ein Gehäuse zu stecken und die Kameraseite für Video-Streaming offen zu lassen.
Anwendungen
- Es kann aus Sicherheitsgründen in Privathaushalten installiert werden.
- Es kann in Büros zur Überwachung der Mitarbeiterbewegung eingesetzt werden.
- Es kann in Einkaufszentren, Bahnhöfen usw. installiert werden und kann vom Verwaltungspersonal abgerufen werden, um die Kontrolle und das Gleichgewicht in einem bestimmten Bereich zu gewährleisten.