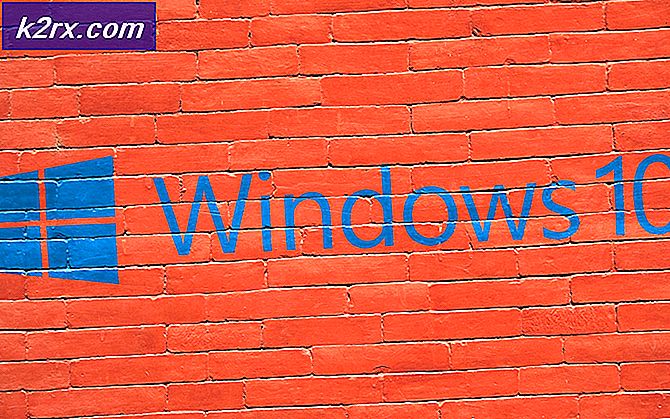Wie man einen Computer repariert, der sich von selbst abstellt
Das automatische Ausschalten des Computers ist heutzutage ein häufiges Problem. Ihr PC wird automatisch ohne Warnung ausgeschaltet. Das Ausschalten kann jederzeit passieren, aber meistens gibt es etwas, das es auslöst. Manchmal schaltet sich Ihr Computer nach dem Spielen eines bestimmten Spiels oder nach einer bestimmten Aufgabe automatisch aus. Das ist normalerweise der Fall, aber nicht immer wahr. Manchmal kann es sein, dass der PC sich auch zufällig ausschaltet.
Es gibt zwei Dinge, die diese Art von Problemen verursachen können. Der erste ist eine fehlerhafte Stromversorgung. Da Ihre Stromversorgung für die Bereitstellung von Gleichstrom an alle Komponenten verantwortlich ist, führt ein Ausfall der Stromversorgung zu plötzlichen Stillständen. Diese Art von Problem wird normalerweise durch Ersetzen oder Reparieren der Stromversorgung des Computers gelöst
Der zweite Grund für das Ausschalten Ihres Computers ohne Warnung ist Überhitzung. Wenn Sie bemerken, dass das Problem nach oder während einer bestimmten Aufgabe auftritt, ist Überhitzung die wahrscheinlichste Ursache. Die Überhitzung kann durch Staub in Ihrem Gehäuse, defekten Lüfter, problematischen Kühlkörper und ausgetrocknete Wärmeleitpaste verursacht werden. Dies kann behoben werden, indem Sie genau das finden, was Ihren Computer überhitzt und dann das Problem löst.
Fehlerbehebung beim Ausschalten des Computers
Das erste, was Sie tun müssen, ist zu überprüfen, ob es Ihr Netzteil oder die Überhitzung ist, die das Problem verursacht.
Überprüfen Sie Ihren PC auf Überhitzung
Um zu überprüfen, ob das Problem auf Überhitzung zurückzuführen ist, führen Sie die folgenden Schritte aus.
SpeedFan ist eine Software, die Ihnen hilft, die Temperatur und verschiedene andere Dinge Ihres Computers im Auge zu behalten. Sie können mit SpeedFan überprüfen, ob Ihr PC überhitzt ist oder nicht. Gehen Sie hierhin und klicken Sie auf den SpeedFan (blau) unter dem Download-Tab. Sobald das Herunterladen beendet ist, führen Sie das Setup aus und befolgen Sie die Anweisungen auf dem Bildschirm. Führen Sie nun den SpeedFan aus und überprüfen Sie, ob die Temperatur innerhalb des von Ihrem Hersteller festgelegten Bereichs liegt. Sie können auch anhand der Anzeigen auf der linken Seite der Messwerte erraten.
Temperaturmesswerte vom BIOS
Ihr BIOS verfügt außerdem über ein integriertes Hardware-Überwachungssystem, mit dem Sie die Messwerte Ihres Systems ermitteln können. Wenn Sie den SpeedFan nicht ausführen können, weil sich Ihr PC sehr schnell ausschaltet, gehen Sie in das BIOS-Menü, indem Sie die angegebenen Schritte befolgen
- Starte deinen Computer neu
- Drücken Sie F2, wenn das Logo Ihres Herstellers erscheint. Der Schlüssel kann abhängig von Ihrem Hersteller variieren, aber meistens seine F2 oder F10 oder Del. Sie werden auch in der Lage sein, die Anweisungen in der Ecke des Bildschirms zu sehen, wie F2 drücken, um das BIOS-Menü zu öffnen, wenn das Logo Ihres Herstellers erscheint.
- Sobald Sie im Menü sind, verwenden Sie die Pfeiltasten, um H / W-Monitor oder Status zu wählen (dies kann auch abhängig von Ihrem Hersteller variieren) und drücken Sie die Eingabetaste.
- Jetzt können Sie wichtige Messwerte zu Ihrer Hardware sehen.
Fehlerbehebungsergebnisse
Wenn Ihre Temperaturmesswerte weit entfernt sind, bedeutet dies, dass ein Überhitzungsproblem mit Ihrem Computer besteht. Befolgen Sie die Methode 1, um Überhitzungsprobleme zu beheben.
Wenn mit den Messungen alles in Ordnung ist, ist das Netzteil möglicherweise defekt. In diesem Fall befolgen Sie die Methode 2, um die Stromversorgung zu überprüfen und zu ersetzen.
Methode 1: Lösen von Überhitzungsproblemen
Öffnen Sie das Seitengehäuse Ihres PCs und versuchen Sie, den Computer einzuschalten. Überprüfen Sie, ob der Computer länger läuft. Stellen Sie außerdem sicher, dass sich Ihr PC nicht in der Nähe von heißen Orten wie Heizungen oder direktem Sonnenlicht befindet.
PRO TIPP: Wenn das Problem bei Ihrem Computer oder Laptop / Notebook auftritt, sollten Sie versuchen, die Reimage Plus Software zu verwenden, die die Repositories durchsuchen und beschädigte und fehlende Dateien ersetzen kann. Dies funktioniert in den meisten Fällen, in denen das Problem aufgrund einer Systembeschädigung auftritt. Sie können Reimage Plus herunterladen, indem Sie hier klickenReinigen Sie den Staub
Schalten Sie Ihren Computer aus und öffnen Sie das Gehäuse Ihres PCs. Die Seite Ihres Computergehäuses könnte eine Verriegelung haben oder Schrauben haben. Das verriegelte Gehäuse kann durch Verschieben der Seitenabdeckung geöffnet werden und das Gehäuse mit Schrauben kann leicht mit einem Schraubendreher geöffnet werden.
Schauen Sie in Ihr Gehäuse, um zu sehen, ob sich Staub auf dem Motherboard abgesetzt hat. Wenn das Innere des PCs staubig ist, reinigen Sie es (am effektivsten wäre es, ein Gebläse / Druckluftdosen zu verwenden). Vergessen Sie nicht, die Luft aus verschiedenen Winkeln zu blasen, um sicherzustellen, dass der gesamte Staub gereinigt wird. Versuchen Sie nach der Reinigung, Ihren PC einzuschalten und zu überprüfen, ob er sich selbst ausschaltet.
Reinigen Sie den Kühlkörper und ersetzen Sie die Wärmeleitpaste
Überprüfen Sie den Lüfter und dessen Kühlkörper auf festsitzenden Schmutz / Staub. Der Lüfter befindet sich auf dem Motherboard. Entfernen Sie den Lüfter, indem Sie ihn vom Motherboard trennen. Sie werden in der Lage sein, einen Draht zu sehen, der aus dem Lüfter kommt und in das Board hineingeht. Hol es raus. Wenn Sie den Lüfter nicht herausnehmen können, suchen Sie nach den Anweisungspfeilen auf dem Lüfter.
Sobald sich der Lüfter aus dem Gehäuse befindet, reinigen Sie ihn ordnungsgemäß. Ein Kühlkörper sollte auf der anderen Seite des Lüfters angeschlossen werden. Reinigen Sie auch den Kühlkörper. Die einfachste Art, den Kühlkörper zu reinigen, wäre eine alte Zahnbürste. Entfernen Sie nun die Wärmeleitpaste vom Prozessor. Sie können ein Papiertuch und Reinigungsalkohol verwenden, um es zu entfernen. Legen Sie etwas Alkohol auf das Papiertuch und reiben Sie das Papiertuch vorsichtig auf dem Prozessor (Sie können ausgetrocknete Wärmeleitpaste sehen). Sobald die Wärmeleitpaste verbraucht ist, tragen Sie die neue Paste auf den Prozessor auf. Folgen Sie den Anweisungen der Hersteller von Wärmeleitpasten, um die Paste richtig aufzutragen.
Sobald Sie mit dem Auftragen der Paste fertig sind, setzen Sie den Lüfter wieder an seinen Platz und stellen Sie sicher, dass er richtig sitzt. Verbinden Sie die Lüfterdrähte auf der Platine und schließen Sie das Gehäuse. Schalten Sie Ihren PC ein und überprüfen Sie die Temperatur erneut.
Methode 2: Überprüfen und ersetzen Sie das Netzteil
Überprüfen Sie zunächst die Stromversorgung auf abgesetzten Staub / Schmutz. Der Staub / Schmutz kann sich auf den Netzteillüftern befinden, was zu einer Überhitzung der Stromversorgung führen kann. Befolgen Sie die folgenden Schritte, um die Stromversorgung auf Staub / Schmutz zu überprüfen.
- Schalten Sie Ihren Computer aus und ziehen Sie den Netzstecker
- Öffnen Sie die Seitenabdeckung des Computergehäuses entweder durch Entriegeln oder durch Lösen.
- Das Netzteil wird an einer der Ecken im Gehäuse befestigt. Es sieht aus wie eine Box mit einem Ventilator.
- Befolgen Sie die angegebenen Schritte und nehmen Sie das Netzteil heraus
- Trennen Sie die Kabel der Stromversorgung, die in das Motherboard gehen. Merken Sie sich, wo das Kabel angebracht wurde, da Sie es wieder anbringen werden
- Überprüfen Sie, ob sich Schrauben um das Netzteil befinden. Wenn es Schrauben gibt, dann schrauben Sie sie ab, sonst könnte es eine Verriegelung geben. Entriegeln Sie das Netzteil und nehmen Sie es heraus.
- Sehen Sie sich den Lüfter der Stromversorgung an und prüfen Sie, ob sich Staub auf dem Lüfter oder im Netzteil befindet.
Wenn sich viel Staub auf dem Lüfter oder im Netzteil befindet, reinigen Sie ihn. Stellen Sie sicher, dass Sie das Netzteil ordnungsgemäß reinigen. Sobald Sie fertig sind, legen Sie das Netzteil zurück in das Gehäuse und verbinden Sie die Drähte wieder an dem Ort, an dem sie ursprünglich angeschlossen waren. Schließen Sie nun das Gehäuse und schließen Sie den Computer an.
Überprüfen Sie die Bewertungen
Wenn Sie das Netzteil kürzlich in Ihrem Computer installiert haben, stellen Sie sicher, dass es für Ihr System ausreichend ist. Sie können die Bewertungen Ihres Netzteils auf der Verpackung sehen. Stimmen Sie die Bewertungen Ihres Netzteils mit Ihrem Computerhersteller ab (sie empfehlen normalerweise eine Reihe von Netzteilen, die für Ihr System geeignet sind).
Tauschen Sie das Netzteil aus
Wenn das Problem nicht behoben ist, wiederholen Sie die Schritte 1-4, um das Netzteil wieder zu entfernen. Ersetzen Sie jetzt das Netzteil durch ein anderes. Stellen Sie sicher, dass das neue Netzteil in einwandfreiem Zustand ist oder neu ist. Schließen Sie die Drähte der Stromversorgung an und schließen Sie das Gehäuse. Jetzt schalten Sie Ihren PC ein und das Problem sollte jetzt gelöst sein.
HINWEIS: Stellen Sie sicher, dass das neue Netzteil stark genug ist, um Ihren Computer mit Strom zu versorgen. Überprüfen Sie die Nennwerte des neuen Netzteils anhand der empfohlenen Bewertungen des Herstellers Ihrer Komponente.
PRO TIPP: Wenn das Problem bei Ihrem Computer oder Laptop / Notebook auftritt, sollten Sie versuchen, die Reimage Plus Software zu verwenden, die die Repositories durchsuchen und beschädigte und fehlende Dateien ersetzen kann. Dies funktioniert in den meisten Fällen, in denen das Problem aufgrund einer Systembeschädigung auftritt. Sie können Reimage Plus herunterladen, indem Sie hier klicken