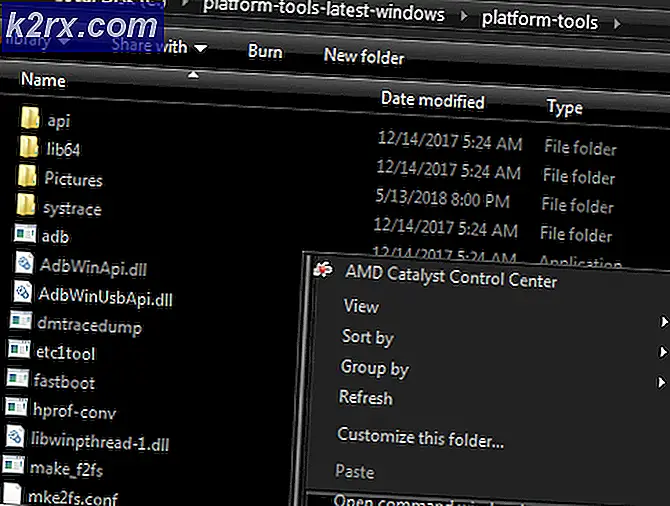Wie behebt man DISM Error 0x800f0906 Die Quelldatei konnte nicht heruntergeladen werden
Zahlreiche Windows 10-Benutzer haben gemeldet, Fehlercode 0x800f0906 zu sehen, wenn der folgende Befehl in einer erhöhten Eingabeaufforderung ausgeführt wird :
Dism.exe / Online / Bereinigung-Image / RestoreHealth
Das Befehlszeilendienstprogramm DISM (Deployment Image Servicing and Management) ist ein unglaublich nützliches kleines Tool, mit dem eine Windows-Installation gewartet und repariert werden kann. Der DISM.exe-Befehl kann ein ziemlich bedeutendes Problem sein, besonders wenn dies geschieht, wenn Sie das Dienstprogramm dringend benötigen, um seine Magie zu arbeiten. Wenn das DISM-Befehlszeile-Programm mit Fehlercode 0x800f0906 fehlschlägt, besagt die zugehörige Fehlermeldung, dass die Quelldateien nicht gedownloadet werden konnten oder dass die Dateien, die zu dem Reparieren des Informationsspeichers erforderlich sind, nicht gefunden wurden.
In den meisten Fällen wird dieses Problem entweder durch eine Art von Beschädigung verursacht oder in einigen Fällen wird eines oder mehrere der neuesten Windows-Updates für den betroffenen Computer nicht installiert. Glücklicherweise gibt es jedoch eine Menge Möglichkeiten, dieses Problem zu beheben. Die folgenden sind die effektivsten Lösungen, die Sie verwenden können, um dieses Problem loszuwerden und das DISM-Tool zur erfolgreichen Durchführung von Reparaturen zu erhalten:
Lösung 1: Deinstallieren Sie das KB3022345-Update
Das Abrufen eines 0x800f0906- Fehlers beim Versuch, die Wiederherstellungsstatusfunktion des Deployment Image Servicing and Management-Tools zu verwenden , tritt bei Benutzern mit dem KB3022345- Update auf. Dies ist auf einen Microsoft bekannten Fehler zurückzuführen, der angeblich in späteren Updates behoben wurde.
Das KB3022345- Update hat sowohl DISM als auch SFC für Benutzer von Windows beschädigt, so dass sie diese Art von Fehlern immer dann erhalten, wenn Sie versuchen, sie zu verwenden. Die Lösung dieses Problems ist so einfach wie das Deinstallieren des Updates. Lesen Sie weiter, um zu erfahren, wie Sie dies auf eine ziemlich einfache Art und Weise tun können, und verwenden Sie DISM und SFC erneut, wenn Sie sie benötigen.
- Drücken Sie die Windows- Taste auf Ihrer Tastatur, um das Startmenü zu öffnen, und klicken Sie auf Systemsteuerung, oder geben Sie Systemsteuerung ein, und öffnen Sie das Ergebnis je nachdem, welche Windows-Version Sie verwenden.
- Wechseln Sie zur Ansicht Symbole in der oberen rechten Ecke der Systemsteuerung, und öffnen Sie Programme und Funktionen aus der Liste.
- Klicken Sie auf der linken Seite auf Installierte Updates anzeigen
- Sie sehen ein Suchfeld in der oberen rechten Ecke, geben Sie KB3022345 ein, um das Update mit weniger Aufwand zu finden.
- Wenn Sie es gefunden haben, klicken Sie mit der rechten Maustaste darauf und wählen Sie
- Sobald alles fertig ist, starte dein Gerät neu.
Auch wenn Updates Updates und Verbesserungen bringen sollen, passiert es oft, dass ein Update etwas kaputt macht, anstatt es zu reparieren, oder ein Update behebt und drei andere bricht. Glücklicherweise war es einfach, genau festzustellen, welches Update dieses Problem verursacht hat, und Microsoft hat bestätigt, dass dies der Fall ist. Wenn Sie die obigen Schritte zum Deinstallieren des Updates einfach befolgen, haben Sie dieses Problem nicht mehr mit dem Tool zur Verwaltung und Verwaltung der Bereitstellung.
PRO TIPP: Wenn das Problem bei Ihrem Computer oder Laptop / Notebook auftritt, sollten Sie versuchen, die Reimage Plus Software zu verwenden, die die Repositories durchsuchen und beschädigte und fehlende Dateien ersetzen kann. Dies funktioniert in den meisten Fällen, in denen das Problem aufgrund einer Systembeschädigung auftritt. Sie können Reimage Plus herunterladen, indem Sie hier klickenLösung 2: Führen Sie einen SFC-Scan aus
Da Korruption einige der häufigsten Ursachen für dieses Problem sind, ist die Durchführung eines SFC-Scans definitiv eine gute Idee. Ein SFC-Scan ist in der Lage, alle Systemdateien auf Ihrem Computer nach Beschädigungen zu durchsuchen und alle gefundenen Dateien zu reparieren. Um einen SFC-Scan auf einem Windows 10-Computer auszuführen, können Sie dieses Handbuch verwenden .
Lösung 3: Korrigieren Sie manuell
- Klicken Sie mit der rechten Maustaste auf die Schaltfläche Start Menu, um das WinX-Menü zu öffnen.
- Klicken Sie im WinX-Menü auf Eingabeaufforderung (Admin), um eine Eingabeaufforderung mit erhöhten Rechten zu starten.
- Geben Sie nacheinander jeden der folgenden Befehle in die Eingabeaufforderung mit erhöhten Rechten ein und drücken Sie die Eingabetaste, nachdem Sie die einzelnen Befehle eingegeben haben und warten, bis ein Befehl vollständig ausgeführt wurde, bevor Sie den nächsten Befehl eingeben:
Netz stoppen wuauserv
cd% systemroot% \ Softwareverteilung
Download Download.old
net starten wuauserv
Netto-Stoppbits
Nettobeginn-Bits
net stoppen cryptsvc
cd% systemroot% \ system32
ren catroot2 catroot2old
net starten cryptsvc
- Schließe die erhöhte Eingabeaufforderung .
- Starten Sie Ihren Computer neu.
- Wenn Ihr Computer hochfährt, versuchen Sie, das DISM-Dienstprogramm auszuführen und zu überprüfen, ob es erfolgreich ausgeführt wird.
Lösung 4: Installieren Sie alle verfügbaren Windows-Updates für Ihren Computer
Wenn dieses Problem auftritt, weil mindestens eines der für Ihren Computer verfügbaren Windows-Updates nicht installiert ist, können Sie dieses Problem beheben, indem Sie einfach alle verfügbaren Windows-Updates für Ihren Computer installieren. Um dies zu tun, müssen Sie:
- Öffne das Startmenü .
- Klicke auf Einstellungen .
- Klicken Sie auf Update und Sicherheit .
- Klicken Sie im linken Bereich auf Windows Update .
- Klicken Sie im rechten Bereich auf Nach Updates suchen .
- Warten Sie, bis Windows Update nach verfügbaren Updates für Ihren Computer gesucht und diese abgerufen hat.
- Wenn Aktualisierungen für Ihren Computer verfügbar sind, laden Sie sie herunter und installieren Sie sie.
Sobald alle verfügbaren Updates für Ihren Computer erfolgreich installiert wurden, starten Sie den Computer neu. Sobald der Computer hochfährt, versuchen Sie das DISM-Dienstprogramm auszuführen und überprüfen Sie, ob das Problem behoben wurde.
PRO TIPP: Wenn das Problem bei Ihrem Computer oder Laptop / Notebook auftritt, sollten Sie versuchen, die Reimage Plus Software zu verwenden, die die Repositories durchsuchen und beschädigte und fehlende Dateien ersetzen kann. Dies funktioniert in den meisten Fällen, in denen das Problem aufgrund einer Systembeschädigung auftritt. Sie können Reimage Plus herunterladen, indem Sie hier klicken