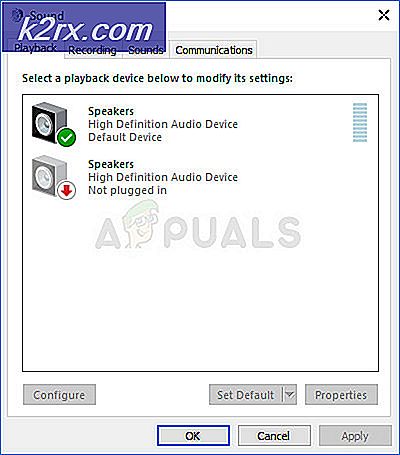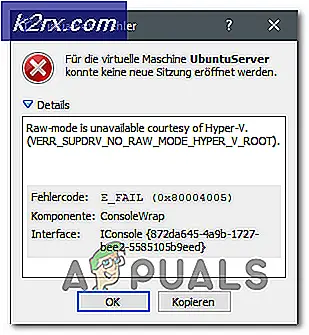Fix: Der Typ des Netzteils kann nicht bestimmt werden
Der wesentliche Teil eines Laptops, der es tragbar macht, ist der Akku. Batterien haben Geräten die dringend benötigte Bewegungsfreiheit gegeben, nach der sich die Menschheit sehnt. Sie benötigen jedoch einen Netzadapter, um Ihre Laptop-Batterie aufzuladen. Für Dell-Benutzer ist das Laden ihrer Batterien ein Problem. Es gibt ein bestimmtes Problem, das mehrere Benutzer beschäftigt hat; So weit zurück wie 2005. Wenn das Ladegerät eingesteckt ist und der PC hochgefahren ist, wird dem Benutzer ein schwarzer Bildschirm angezeigt, der besagt, dass der Typ des Netzteils nicht bestimmt werden kann. Eine Abänderung dieser Meldung besagt, dass der Wechselstromadaptertyp und die Wattzahl nicht bestimmt werden können. Der Computer gibt dann die Wattleistung des benötigten Adapters an, z. B. "Bitte einen 130W Adapter einstecken". Der Benutzer hat die Option, diese Nachricht zu ignorieren und den Bootvorgang durch Drücken von F1 abzuschließen. Dieser Fehler tritt auch auf, wenn Sie Ihren PC vollständig gestartet und sich angemeldet haben. Wenn Sie Ihr Ladegerät an diesem Punkt anschließen, wird in der Taskleiste eine Benachrichtigung angezeigt, dass der Typ des Netzteils nicht ermittelt werden konnte. In beiden Fällen wird der Akku nicht aufgeladen, und auf dem System-Tray wird keine Meldung angezeigt, dass das Ladegerät angeschlossen ist. Dieser Artikel beschreibt dieses Problem und gibt Ihnen die entsprechenden Maßnahmen.
Warum Ihr Netzteiltyp nicht bestimmt werden kann
Wie der Fehler sagt, bedeutet dies, dass Ihr PC das angeschlossene Ladegerät nicht identifizieren kann. Der Stromanschluss besteht aus 3 Pins, 2 sind Strom und Masse, der 3. ist eine Signalleitung, um das Netzteil als kompatibles (Dell) Gerät zu identifizieren. Wenn der Laptop das Signal nicht empfängt, kann das Netzteil den Akku nicht laden, es kann jedoch den Laptop mit Strom versorgen. Dies schützt die Batterie vor hohen Strömen, wenn die Wattzahl des Ladegerätes höher als die OEM-Spezifikation ist. Wenn Sie diese Nachricht ignorieren, sinkt die Systemleistung und Sie werden feststellen, dass die Taktrate Ihres Prozessors halbiert wurde.
Dieses Problem kann durch Verwendung des falschen Ladegeräts verursacht werden. Es kann auch verursacht werden, wenn die Datenverbindung für die Ladegerät-Identifikation unterbrochen ist; Dies könnte auf ein Problem im Ladegerät (Kabel, Stecker oder zentraler Stift) oder im Laptop (Stromeingang oder Motherboard) zurückzuführen sein. Beim Versuch, einen neuen Adapter auszuprobieren, ist eine Änderung der Batterie nicht sinnvoll. Dieser Fehler wird durch die Batterie in keiner Weise verursacht. In der Tat erhalten Sie den gleichen Fehler, wenn Sie nur den Adapter ohne die Batterie anschließen.
Fehlerbehebung
Wenn Sie ein Ladegerät haben, das schon einmal funktioniert hat, machen Sie sich keine Sorgen. Der Fehler ist ein häufiger Fehler und passiert, weil der Stecker so stolz von der Seite des Laptops sitzt, dass er ständig klopft und dazu führt, dass der Stecker auf der Stromversorgungsplatte versagt; am häufigsten öffnen die Signalleitung. Es herumzuwinden könnte das Problem lösen, aber nur vorübergehend. Es ist nur eine Frage der Zeit, bis Sie Ihr Ladegerät in einem ungünstigen Winkel anschließen müssen, damit es funktioniert. Irgendwann wird es überhaupt nicht mehr funktionieren.
Sie können die Ursache Ihres Problems herausfinden, indem Sie Ihr Ladegerät auf einem ähnlichen Laptop oder durch Anschließen eines ähnlichen Ladegeräts ausprobieren. Wenn Ihr Ladegerät in einem anderen Laptop funktioniert oder das neue Ladegerät immer noch den gleichen Fehler in Ihrem PC zeigt, ist Ihr Problem wahrscheinlich der DC-Ladeanschluss in Ihrem Laptop oder ein schlechtes Ladesystem auf Ihrem Motherboard. Wenn ein anderes Ladegerät an Ihrem PC funktioniert oder Ihr Ladegerät den gleichen Fehler auf einem anderen Laptop zeigt, liegt das Problem am Ladegerät. Unten sind die Lösungen für dieses Problem.
Methode 1: Schalten Sie Ihren PC aus
Wenn Sie Ihren PC vollständig entladen, kann der Zustand des Ladesystems möglicherweise nicht mehr funktionieren.
PRO TIPP: Wenn das Problem bei Ihrem Computer oder Laptop / Notebook auftritt, sollten Sie versuchen, die Reimage Plus Software zu verwenden, die die Repositories durchsuchen und beschädigte und fehlende Dateien ersetzen kann. Dies funktioniert in den meisten Fällen, in denen das Problem aufgrund einer Systembeschädigung auftritt. Sie können Reimage Plus herunterladen, indem Sie hier klicken- Trennen Sie das Ladegerät, schalten Sie den Laptop aus und entfernen Sie den Akku
- Halten Sie den Netzschalter mindestens 30 Sekunden lang gedrückt
- Legen Sie den Akku mit dem Ladegerät wieder ein und starten Sie ihn neu
- Überprüfen Sie, ob dies behoben wurde
Methode 2: Holen Sie sich ein neues Netzteil / Ladegerät
Wenn Sie die Fehlerbehebung versucht haben und festgestellt haben, dass Ihr Ladegerät an einem ähnlichen Computer nicht funktioniert oder ein ähnliches Ladegerät an Ihrem PC funktioniert, ist es an der Zeit, das Netzteil zu wechseln. Wenn Sie sicher sind, dass Ihr Ladegerät für längere Zeit funktioniert hat, könnte das Problem überall auftreten. Es könnte ein loses Löten in der Ladestation, ein gebrochener Stift, frittierte Kondensatoren, eine defekte Verbindung usw. sein. Wenn Sie denken, dass Sie versuchen können, das Ladegerät zu reparieren (indem Sie Kabel, Kondensatoren, Löten), dann gehen Sie voran. In den meisten Fällen kann das Ladegerät nicht geborgen werden und Sie müssen ein neues Ladegerät kaufen.
Bitte beachten Sie die Wattzahl (zB 65W, 90W, 130W etc.) Ihres OEM-Ladegeräts, die Spannung (12V, 19V) und den Ladestrom (1A, 2A, 4A). Stellen Sie sicher, dass diese Nummern mit dem neuen Ladegerät übereinstimmen, andernfalls wird der gleiche Fehler angezeigt.
Methode 3: Ändern Sie Ihre DC-Buchse
Um ehrlich zu sein, Dell-Laptops kommen mit einigen dünnen Löt- und Ladeports. Ich habe viele Dell-Computer repariert, und ich war überrascht, wie leicht das Löten ausgeht und wie viele Gleichstrom-Ladeanschlüsse ich ersetzen musste. Wenn Sie den Computer durch Aufwackeln des Ladegeräts aufladen, ist es an der Zeit, den Gleichstromladeanschluss zu wechseln. Eine Reparatur am Port zu versuchen, ist nicht gut, weil Sie das ganze Ding zerstören müssen, um zu den Loten zu kommen.
Bei einigen Inspiron-Modellen ist die Power-Platine eine separate Einheit zur Hauptplatine, auf der die Steckdose direkt angebracht ist. Sie können Ihren PC öffnen, den Ladeanschluss vom Motherboard trennen und durch einen neuen ersetzen. Es kostet Sie ein paar Dollar und Sie können einen von Amazon, Ebay oder von hier bekommen (suchen Sie nach "DC Power Input" oder etwas ähnliches). Die lokale Reparaturwerkstatt könnte auch eine haben. Stellen Sie sicher, dass die Teilenummern (z. B. DD0R03PB000 oder DD0VM9P000) übereinstimmen oder stellen Sie sicher, dass die Verdrahtung identisch ist und die Einheiten, die Sie austauschen, kompatibel sind.
Wenn Ihr Laptop DC-Eingangsport an Ihr Motherboard gelötet ist. Sie müssen es ablöten und ein neues löten. Wenn das Problem weiterhin besteht, ist das Motherboard möglicherweise das Problem und muss ersetzt werden.
Hinweis: Sie können ein direktes / externes Ladegerät erhalten, wenn Sie das Problem nicht zu finden scheinen. Wenn Ihr Laptop noch unter Garantie steht, ist es ratsam, Ihren Hersteller anzurufen; Eine Reparatur wird durchgeführt oder ein Ersatz gesendet. Stellen Sie außerdem sicher, dass Sie Ihr Ladegerät direkt an die Steckdose / Steckdose anschließen: Überspannungsschutz und andere Geräte zur Stromkonditionierung können die sinusförmige Beschaffenheit Ihrer Versorgung beeinträchtigen und diesen Fehler auslösen.
PRO TIPP: Wenn das Problem bei Ihrem Computer oder Laptop / Notebook auftritt, sollten Sie versuchen, die Reimage Plus Software zu verwenden, die die Repositories durchsuchen und beschädigte und fehlende Dateien ersetzen kann. Dies funktioniert in den meisten Fällen, in denen das Problem aufgrund einer Systembeschädigung auftritt. Sie können Reimage Plus herunterladen, indem Sie hier klicken