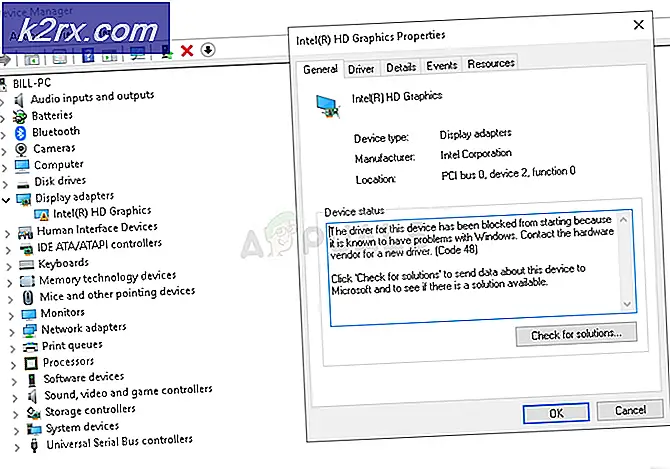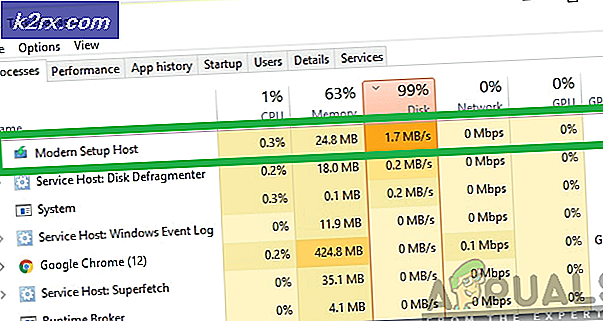Wie wähle und spezifiziere ich einen statischen Sperrbildschirm und ein Anmeldebild in Windows 10?
Jeder hat mindestens einmal versucht, den Sperrbildschirm seines Windows 10-Betriebssystems zu ändern. Jeder Benutzer kann den Sperrbildschirm für sein eigenes Profil ändern. Manchmal ist es jedoch nicht möglich, den Sperrbildschirm und das Anmeldebild in Windows 10 über die Standardeinstellungen zu ändern. Es ändert sich auch nicht für alle Benutzer mit den Standardeinstellungen. Hier erhalten Sie Hilfe zum Gruppenrichtlinien-Editor und zum Registrierungs-Editor zum Ändern des Sperrbildschirms und des Anmeldebilds.
Der Gruppenrichtlinien-Editor ist in Windows 10 Home Editions nicht verfügbar. Aus diesem Grund haben wir eine Registrierungsmethode hinzugefügt, mit der Sie die Einstellung ändern können.
Ändern des Standardsperrbildschirms und des Anmeldebilds
Den meisten Benutzern sind die Standardeinstellungen für das Hintergrundbild des Sperrbildschirms in den Windows-Einstellungen bekannt. Es gibt jedoch Situationen, in denen diese Option deaktiviert ist oder das Bild dies nicht durcharbeitet. Aus diesem Grund muss ein Benutzer eine der folgenden Methoden verwenden, um ein bestimmtes Bild für den Sperrbildschirm zu erzwingen. Beide der folgenden Methoden haben das gleiche Ergebnis. Dies hängt jedoch davon ab, auf welches Tool der Benutzer Zugriff hat und mit welchem er vertraut ist.
Methode 1: Ändern des Sperrbildschirmbilds über den lokalen Gruppenrichtlinien-Editor
Der lokale Gruppenrichtlinien-Editor ist die sicherste und einfachste Methode zum Verwalten und Konfigurieren des Windows-Betriebssystems. Im Gegensatz zum Registrierungseditor bietet dies fast alle Optionen, die Benutzer für ihr System ändern können.
Hinweis: Diese Einstellung gilt nur für die SKUs Education, Enterprise und Server. Wenn der lokale Gruppenrichtlinien-Editor auf Ihrem System nicht verfügbar ist, springen Sie direkt zu Methode 2.
Wenn Ihr System mit dem lokalen Gruppenrichtlinien-Editor ausgestattet ist, führen Sie die folgenden Schritte aus, um einen bestimmten Standardsperrbildschirm und ein bestimmtes Anmeldebild zu erzwingen:
- Halte das Windows-Schlüssel und drücke R. öffnen Lauf. Geben Sie dann „gpedit.msc”Im Feld Ausführen und drücken Sie Eingeben öffnen Lokaler Gruppenrichtlinien-Editor. Klicken Ja Bei der UAC (Benutzerkontensteuerung) prompt.
- Navigieren Sie zu der folgenden Position im linken Bereich des Lokaler Gruppenrichtlinien-Editor:
Computerkonfiguration \ Administrative Vorlagen \ Systemsteuerung \ Personalisierung \
- Doppelklicken Sie auf Erzwingen Sie einen bestimmten Standardsperrbildschirm und ein Anmeldebild Option im rechten Bereich. Ein neues Fenster wird geöffnet. Ändern Sie nun den Schalter von Nicht konfiguriert zu aktiviert. Dann geben Sie die lokaler Pfad für das Bild wie unten gezeigt und klicken Sie auf Bewerben / Ok Schaltfläche, um die Änderungen zu speichern.
Hinweis: Geben Sie für einen UNC-Pfad path as ein \ Server \ Share \ Image.jpg
- Melden Sie sich jetzt von Ihrem PC ab, um das neue Bild auf dem Sperrbildschirm zu überprüfen.
Methode 2: Ändern des Sperrbildschirmbilds über den Registrierungseditor
Diese Methode ist für Benutzer gedacht, die keinen lokalen Gruppenrichtlinien-Editor auf ihrem System haben. Es erfordert etwas mehr Arbeit als die erste Methode, da einige der Werte oder Schlüssel standardmäßig nicht verfügbar sind. Der Benutzer muss einige der Schlüssel / Werte manuell erstellen, damit sie funktionieren. Führen Sie die folgenden Schritte aus, um das Bild des Sperrbildschirms über den Registrierungseditor zu ändern:
- Drücken Sie die Windows + R. Schlüssel zum Öffnen a Lauf Dialogbox. Art "regedit" und drücke Eingeben öffnen Registierungseditor. Stellen Sie außerdem sicher, dass Sie auswählen Ja zum UAC (Benutzerkontensteuerung) prompt.
- Navigieren Sie im linken Bereich der folgenden Taste zur folgenden Taste Registierungseditor Fenster:
HKEY_LOCAL_MACHINE \ SOFTWARE \ Policies \ Microsoft \ Windows \ Personalization
- Suchen Sie nach einem Wert mit dem Namen LockScreenImage auf der rechten Seite. Wenn es nicht vorhanden ist, erstellen Sie eine neue Zeichenfolge mit dem Namen LockScreenImage Klicken Sie auf eine beliebige Stelle im rechten Bereich und wählen Sie Neu> Zeichenfolgenwert.
- Doppelklicken Sie auf LockScreenImage Wert und setzen Sie die lokaler Pfad des Bildes in der Messwert.
Hinweis: Sie können auch einen UNC-Pfad als hinzufügen \ Server \ Share \ Image.jpg - Nachdem alle Änderungen vorgenommen wurden, stellen Sie sicher, dass neu starten Ihren Computer, damit die Änderungen wirksam werden.
Möglicherweise gibt es Probleme mit verschiedenen Versionen von Windows 10-Updates. Wenn jedoch Probleme mit dem Sperrbildschirm auftreten, versuchen Sie, die folgenden Bedingungen zu erfüllen, und probieren Sie es erneut aus:
- Gruppenrichtlinienobjekt “Erzwingen Sie einen bestimmten Standardsperrbildschirm und ein Anmeldebild“
- Gruppenrichtlinienobjekt “Verhindern Sie das Ändern des Sperrbildschirms und des Anmeldebilds“
- Registrierungseintrag DisableLogonBackgroundImage zu 1
Wenn Sie unter allen oben genannten Bedingungen zum folgenden Wert navigieren (DisableLockScreenAppNotifications):
Hinweis: Wenn Sie es nicht haben, erstellen Sie einfach den Wert unter dem Schlüssel.
HKEY_LOCAL_MACHINE \ SOFTWARE \ Policies \ Microsoft \ Windows \ System \ DisableLockScreenAppNotifications
Und stellen Sie Folgendes ein Wert zu “0“, Dann verhält sich der benutzerdefinierte Sperrbildschirm genau wie beabsichtigt.