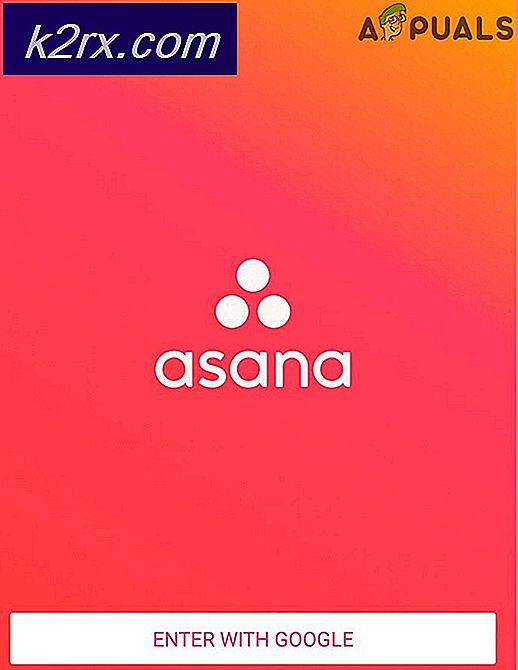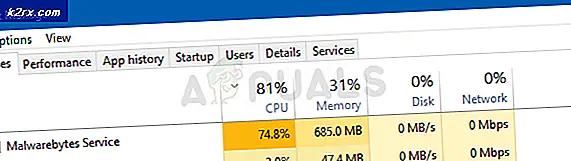Wie man Anzeige-Adapter oder GPU repariert, die gelbe Ausrufezeichen zeigen
Eine Grafikkarte ist eine Komponente auf Ihrem Computer, die Daten verarbeitet, um Grafiken zu erstellen und so ein Bild zu erstellen. Die Hauptkomponenten einer Videokarte sind Speicher und Kern, beide laufen mit spezifischen Frequenzen, die zum größten Teil ihre Leistung bestimmen. Um richtig arbeiten zu können, benötigt eine Grafikkarte Strom, der über den angeschlossenen Steckplatz zur Verfügung gestellt wird. Es gibt jedoch einige Grafikkarten, die zusätzlichen Strom vom Netzteil benötigen.
Bitte beachten Sie, dass zwischen einer Grafikkarte und einem IGP (Integrated Graphic Port) unterschieden wird. Ein IGP wird entweder auf dem Motherboard integriert (North Bridge für ältere Intel-Modelle und immer noch auf AMD-Motherboards, und wird nun häufiger in der CPU integriert). In diesem Leitfaden werden wir mehr Desktop-Grafikkarten anvisieren.
Da es sich um ein so komplexes Gerät handelt, gibt es viele Dinge, die Ihre Karte beeinflussen könnten, wenn plötzlich schwarze Bildschirme erscheinen, ein Symbol mit einem Ausrufezeichen in der Taskleiste oder manchmal sogar im Gerätemanager ein Ausrufezeichen erscheint markieren Sie dann diese Anleitung wird Ihnen helfen, das Problem zu beheben oder zu beheben.
Methode 1: Führen Sie eine saubere Neuinstallation von Treibern durch, indem Sie zuerst das Treiber-Deinstallationsprogramm für Grafikkarten deinstallieren
Es gibt zwei Situationen hier, 1) wo Sie sich einloggen können, 2) wo Sie sich nicht anmelden können, ist das Ziel, das System in den abgesicherten Modus zu booten, damit es mit grundlegenden Treibern und minimalen Einstellungen geladen werden kann, aber bevor Sie gehen Mit den folgenden Schritten stellen Sie sicher, dass Sie die DDU von hier herunterladen und auf ein externes Laufwerk kopieren oder wenn Sie sich anmelden konnten. Laden Sie sie dann herunter und speichern Sie sie auf Ihrem Desktop, bevor Sie den abgesicherten Modus starten.
Für Windows 8/10
Wenn Sie sich anmelden können, klicken Sie auf die Schaltfläche Start in der unteren rechten Ecke, Halten Sie die UMSCHALTTASTE und halten Sie die UMSCHALTTASTE gedrückt, und wählen Sie Herunterfahren -> Neustart, um in Erweiterte Optionen zu gelangen .
Wenn Sie sich nicht anmelden können, starten Sie den PC neu und unterbrechen Sie den Neustart, wenn Sie das Windows (Logo) sehen
Bildschirm, unterbrechen Sie es 3 mal und Sie den Text unter dem Logo zeigt Preparing Automatic Repair, wenn Sie dies sehen und zu stoppen und warten, bis das System Sie in den erweiterten Modus.
Für Windows Vista / 7
Wenn Sie jedoch Windows 7 oder Vista verwenden, starten Sie Ihren Computer neu und tippen Sie wiederholt auf F8, bis das erweiterte Startmenü angezeigt wird. Wenn dieses Menü nicht angezeigt wird, beginnen Sie erneut und tippen Sie wiederholt auf die Taste F8 auf Ihrer Tastatur, bis Sie das sehen. Wenn Sie dies sehen, wählen Sie den abgesicherten Modus. Sie können sich in den abgesicherten Modus einloggen.
PRO TIPP: Wenn das Problem bei Ihrem Computer oder Laptop / Notebook auftritt, sollten Sie versuchen, die Reimage Plus Software zu verwenden, die die Repositories durchsuchen und beschädigte und fehlende Dateien ersetzen kann. Dies funktioniert in den meisten Fällen, in denen das Problem aufgrund einer Systembeschädigung auftritt. Sie können Reimage Plus herunterladen, indem Sie hier klickenWindows 7 führt Sie direkt in den abgesicherten Modus, nachdem Sie die Option für den abgesicherten Modus gewählt haben, aber für Windows 8 und 10, nach dem Vorbereiten der automatischen Reparatur, sollten Sie zu Erweiterte Optionen von dort wählen Problembehandlung -> Erweiterte Optionen -> Starteinstellungen - > (Warten Sie, bis das System neu gestartet wird), wählen Sie nach dem Neustart Option 4, indem Sie 4 auf der Tastatur drücken um in den abgesicherten Modus zu starten.
Sobald Sie sich im abgesicherten Modus befinden, kopieren Sie entweder die DDU-Datei auf Ihren Desktop in einem neuen Ordner, wenn Sie sie auf einem USB-Stick gespeichert haben, oder suchen Sie die Datei, in die sie heruntergeladen wurde, und verschieben Sie sie in einen neuen Ordner, damit die extrahierten Dateien im Ordner bleiben. Andernfalls wird es extrahiert, wo Sie die Datei gespeichert haben. Klicken Sie anschließend auf das Symbol Treiber-Deinstallationsprogramm anzeigen und führen Sie es aus. Keine Sorge, wenn Windows 8.1 als System erkannt wird. Gehen Sie voran und wählen Sie den Kartentyp aus der Dropdown-Liste, und wählen Sie dann Option 1, die Clean and Restart ist. Nachdem die Reinigung des Treibers abgeschlossen ist, wird das System wieder in den normalen Modus gestartet. Jetzt können Sie auf die Website des Herstellers gehen, um den neuesten Treiber für Ihre Grafikkarte herunterzuladen und zu installieren.
Methode 2: Überprüfen Sie den Gerätestatus auf Gerätemanager
- Halten Sie die Windows-Taste gedrückt und drücken Sie
- Geben Sie devmgmt ein. msc
- Wählen Sie das Gerät mit dem Problem, klicken Sie mit der rechten Maustaste darauf und wählen Sie Eigenschaften .
- Auf der Registerkarte Allgemein gibt es eine Box mit dem Gerätestatus, die einen spezifischen Fehlercode anzeigt.
- Suchen Sie nach dem Fehlercode auf Ihrem Gerät und sammeln Sie Informationen von hier .
Methode 3: Schalten Sie das BIOS auf Ihrer Grafikkarte
Diese letzte Methode gilt nur, wenn Sie eine Desktop-Grafikkarte mit der Dual-BIOS-Funktion haben. Auf aktuellen Grafikkarten ist dies sehr verbreitet. Das Grafikkarten-BIOS kann beschädigt werden, und da das Flashen eines BIOS komplizierter sein kann, könnte die Verwendung des Backup-BIOS Ihr Problem lösen.
- Fahren Sie Ihren Computer herunter .
- Bestätigen Sie mit dem Hersteller, dass Ihre Grafikkarte über ein duales BIOS-System mit einem Switch verfügt .
- Suchen Sie den Schalter physisch auf Ihrer Karte.
- Während der PC ausgeschaltet ist, drehen Sie den Schalter auf die andere Seite, ohne eine andere Komponente zu berühren.
- Schalten Sie Ihren PC ein und installieren Sie die neuesten Treiber von der Website des Herstellers.
- Starten Sie Ihren PC neu und überprüfen Sie, ob das Problem weiterhin besteht.
Bitte beachten Sie, dass wir Ihnen empfehlen zu überprüfen, ob Ihr Netzteil die Anforderungen für Ihre Grafikkarte erfüllt, und ob Ihre Videokarte richtig angeschlossen und gereinigt ist. Wenn das Problem nach der Neuinstallation der Treiber weiterhin besteht, ist es immer eine gute Idee, die Grafikkarte auf einem anderen Computer zu testen oder das Motherboard einzulegen, bevor Sie bestätigen, dass die Karte beschädigt ist.
PRO TIPP: Wenn das Problem bei Ihrem Computer oder Laptop / Notebook auftritt, sollten Sie versuchen, die Reimage Plus Software zu verwenden, die die Repositories durchsuchen und beschädigte und fehlende Dateien ersetzen kann. Dies funktioniert in den meisten Fällen, in denen das Problem aufgrund einer Systembeschädigung auftritt. Sie können Reimage Plus herunterladen, indem Sie hier klicken