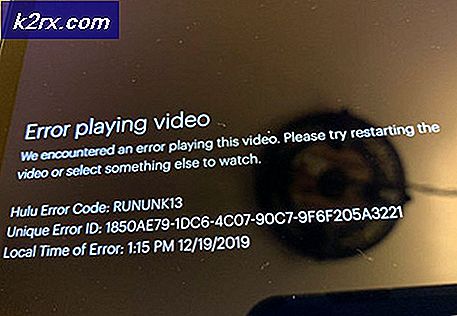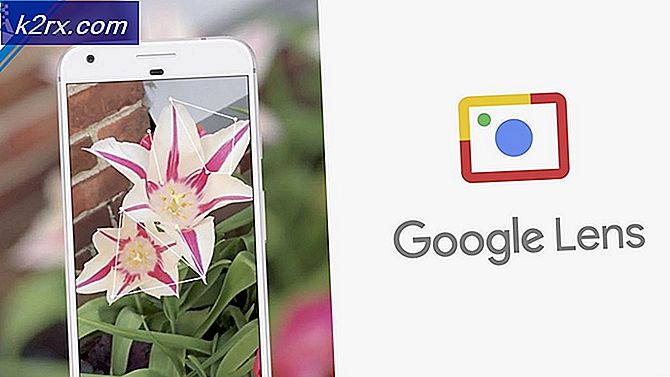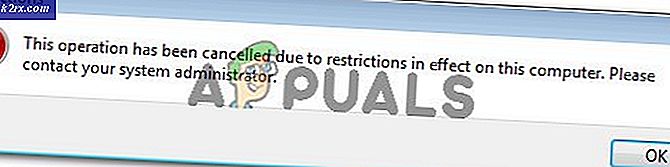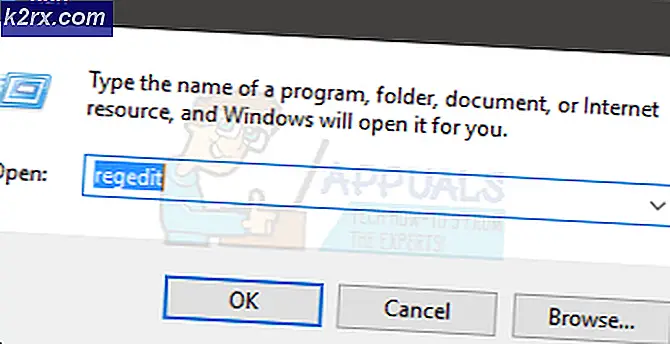Fix: Windows Host Prozess Rundll32 High Disk und CPU-Nutzung
Sie sind sicher, diesen Artikel zu lesen, da Sie Probleme mit einer hohen Festplatten- und CPU-Auslastung durch diese rundll32.exe-Prozesse haben. Wenn Sie Windows schon lange verwenden, haben Sie vielleicht bemerkt, dass es Millionen von DLL-Prozessen gibt. Die Erweiterungs-DLL steht für Dynamic Link Library. Sie werden verwendet, um einige übliche Anwendungslogik zu speichern, auf die wiederum verschiedene andere Anwendungen zugreifen.
Es gibt keine Möglichkeit, eine DLL-Datei direkt zu starten. Die Datei rundll32.exe wird einfach zum Starten der Funktionalität verwendet, die in freigegebenen DLL-Dateien gespeichert ist. Beachten Sie, dass manchmal Malware durch die Erstellung eines Alias von rundll32 Computer infiziert. Sie sollten Ihren Computer scannen und nach Diskrepanzen suchen.
Beschädigte Systemdateien reparieren
Laden Sie Reimage Plus herunter und führen Sie es aus, um von hier aus nach beschädigten Dateien zu suchen. Wenn Dateien beschädigt sind und nicht vorhanden sind, reparieren Sie sie und prüfen Sie, ob das Problem behoben wurde. Wenn nicht, fahren Sie mit den unten aufgeführten Lösungen fort.
Lösung 1: Deaktivieren von Elementen aus dem Taskplaner
Wenn Sie direkt nach der Installation von Windows 10 Probleme haben, ist es möglich, dass einige Windows-Prozesse verursachen, dass die rundll32.exe so viel CPU- und Festplattennutzung verbraucht. Dies war bei der Mehrheit der Benutzer der Fall, aber wenn es für Sie nicht funktioniert, können Sie die Änderungen jederzeit mit derselben Methode zurücksetzen.
- Drücken Sie Windows + S, um die Suchleiste zu starten, und geben Sie administrative Tools in das Dialogfeld ein. Öffnen Sie die erste relevante Anwendung, die herauskommt.
- Durchsuchen Sie die Verknüpfungen und öffnen Sie den Aufgabenplaner .
- Navigieren Sie nun zum folgenden Dateipfad, indem Sie das linke Navigationsfenster im Fenster verwenden.
Taskplanerbibliothek> Microsoft> Windows> Verbesserung der Benutzerfreundlichkeit
- Auf der rechten Seite sehen Sie drei Elemente in diesem Zeitplan. Klicken Sie auf Consolidator, um seine Eigenschaften zu öffnen. Navigieren Sie zur Registerkarte Auslöser. Hier sehen Sie einen Trigger, der den Dienst hin und wieder anstößt. Klicken Sie darauf und wählen Sie Bearbeiten .
- Sobald die Auslösereigenschaften geöffnet sind, navigieren Sie zu den erweiterten Einstellungen und deaktivieren Sie das Kontrollkästchen Aktiviert. Klicken Sie auf OK, um die Änderungen zu speichern und zu beenden.
- Komm jetzt zurück zur Liste der Gegenstände. Klicken Sie sie mit der rechten Maustaste nacheinander an und wählen Sie jeweils Deaktiviert aus. Die Namen der Artikel sind:
Konsolidierer
KernelCeip Aufgabe
UsbCeip
- Schließen Sie den Scheduler, starten Sie Ihren Computer neu und prüfen Sie, ob die Verwendung behoben wurde.
Lösung 2: Deaktivieren der Telemetriedienste
Ein Teil des Benutzererfahrungsprogramms von Microsoft besteht darin, Daten von Ihrem System zu sammeln und diese mit PCs zu vergleichen. Dies wird dann alle Diskrepanzen / Änderungen lokalisieren, die verwendet werden, um die Benutzererfahrung in der Zukunft zu verbessern. Es ist auch bekannt, dass diese Funktion mehrere Probleme bei der Festplatten- / CPU-Nutzung verursacht. Wir können versuchen, es zu deaktivieren und prüfen, ob das Problem weiterhin besteht.
- Drücken Sie Windows + R, um die Anwendung Ausführen zu starten. Geben Sie services.msc in das Dialogfeld ein und drücken Sie die Eingabetaste.
- Nachdem die Service-Fenster angezeigt werden, suchen Sie nach Connected User Experience . Doppelklicken Sie darauf, um die Einstellungen zu öffnen.
- Klicken Sie unterhalb des Servicestatus auf Stopp . Wählen Sie dann Starttyp und stellen Sie die Option auf Deaktiviert . Wenn Sie mit den Änderungen fertig sind, drücken Sie Ok und beenden Sie.
- Starten Sie Ihren Computer neu und prüfen Sie, ob das Problem gelöst wurde.
Lösung 3: Umbenennen von aienv.dll
aienv.dll ist eine Bibliotheksdatei des Application Experience Inventory in Windows. Es ist ein Nicht-System-Prozess und stammt von Software / Anwendung, die auf Ihrem Computer installiert ist. Viele Benutzer berichteten, dass das Beenden des Dienstes oder das Umbenennen des Dienstes dazu führte, dass das Problem der Festplatten- / CPU-Nutzung behoben wurde. Wir können das gleiche versuchen. Folgen Sie dieser Methode auf eigene Verantwortung. Es wird empfohlen, dass Sie einen Windows-Wiederherstellungspunkt erstellen, falls etwas schief geht.
- Öffnen Sie Windows Explorer und navigieren Sie zum folgenden Dateipfad:
C: \ Windows \ System32
Sie können auch die obige Adresse kopieren, Windows + R drücken, die Adresse einfügen und die Eingabetaste drücken, um direkt zum Speicherort zu navigieren.
- Suchen Sie im Ordner nach aeinv.dll . Sie können auch die Suchleiste oben rechts auf dem Bildschirm verwenden.
- Sobald Sie die Datei gefunden haben, klicken Sie mit der rechten Maustaste darauf und wählen Sie Umbenennen. Benennen Sie die Datei in oldaeinv.dll um . Windows benötigt möglicherweise eine Berechtigung zum Umbenennen dieser Datei. Stellen Sie sicher, dass Sie als Administrator angemeldet sind, und klicken Sie auf Weiter .
- Wenn Sie immer noch Probleme beim Umbenennen der Datei haben, können Sie den Eigentümer der Datei ändern. Dies wird Ihnen das Recht geben, es zu ändern / umzubenennen.
- Nach dem Umbenennen starten Sie Ihren Computer neu und überprüfen Sie Ihre Festplatten- / CPU-Auslastung.
Lösung 4: Deinstallieren Sie Google App Engine
Google App Engine ist ein Web-Framework zum Entwickeln und Hosten von Webanwendungen in von Google verwalteten Rechenzentren. Diese Anwendung bietet eine automatische Skalierung für Webanwendungen, da die Anzahl der Anforderungen für die Anwendung steigt. Es hat mehrere unterstützte Sprachen wie Java, Ruby, Python und andere JVM-Sprachen.
Viele Benutzer haben berichtet, dass nach der Installation von Google App Engine ihre Festplatten- / CPU-Auslastung durch den Prozess rundll32.exe drastisch gestiegen ist. Sie können versuchen, die Anwendung zu deinstallieren und zu überprüfen, ob das Problem weiterhin besteht.
- Drücken Sie Windows + R, geben Sie in der Dialogbox Systemsteuerung ein und drücken Sie die Eingabetaste.
- Wählen Sie in der Systemsteuerung die Kategorie Deinstallieren eines Programms unter der Überschrift Programme .
- Suchen Sie Google App Engine, klicken Sie mit der rechten Maustaste darauf und wählen Sie Deinstallieren .
- Starten Sie Ihren Computer nach der Deinstallation neu und überprüfen Sie, ob das Problem behoben wurde. Wenn dies nicht der Fall ist und Sie immer noch mit einer hohen CPU- / Festplattennutzung konfrontiert sind, können Sie die Anwendung problemlos wieder installieren.
Lösung 5: Überprüfung durch den Process Explorer
Process Explorer ist ein Tool von Microsoft, das Ihnen Informationen darüber anzeigt, welche DLLs zusammen mit allen Details darüber, welcher Elternprozess sie gestartet hat, geöffnet / geladen wurden. Sie erhalten Informationen über die verbrauchten Ressourcen, die CPU-Auslastung usw. Wir können versuchen, Prozesse mithilfe von rundll32.exe zu suchen und zu beheben, warum sie es verwenden.
- Laden Sie den Process Explorer von der offiziellen Microsoft-Website herunter.
- Nachdem Sie das Paket in einem zugänglichen Verzeichnis entpackt haben, starten Sie es. Sie werden von einer Reihe von Prozessen mit ihren Details begrüßt. Klicken Sie oben links auf Datei und wählen Sie Details für alle Prozesse anzeigen . Sie benötigen möglicherweise Administratorrechte, um diesen Vorgang auszuführen
- Suchen Sie nun den Prozess rundll32.exe, klicken Sie mit der rechten Maustaste darauf und wählen Sie Eigenschaften. Navigieren Sie zum Tab Bild. Hier sehen Sie den Täter, dh welcher Prozess verwendet die ausführbare Datei.
- Machen Sie ein wenig graben und suchen Sie die Anwendung / Service. Sie können den Dienst einfach mit services.msc deaktivieren oder eine Anwendung wie zuvor deinstallieren.
Lösung 6: Lenovo Dependency Package deinstallieren
Wenn Sie ein Lenovo ausführen, müssen Sie überprüfen, ob die Deinstallation von Lenovo Dependency Package Ihr Problem löst. Es handelt sich um eine Reihe von Services / Treibern, die auf einem Lenovo-Computer installiert sind, um die Lenovo-Einstellungen für die Metro-Anwendung zu unterstützen. An sich führt das Abhängigkeitspaket nichts aus. Erstellen Sie vor dem Ausführen dieser Lösung vorsorglich einen Wiederherstellungspunkt für Ihr Windows.
- Drücken Sie Windows + R, geben Sie in der Dialogbox Systemsteuerung ein und drücken Sie die Eingabetaste.
- Wählen Sie in der Systemsteuerung die Kategorie Deinstallieren eines Programms unter der Überschrift Programme .
- Suchen Sie das Lenovo Dependency Package, klicken Sie mit der rechten Maustaste darauf und wählen Sie Deinstallieren .
- Starten Sie Ihren Computer nach der Deinstallation neu und überprüfen Sie, ob das Problem behoben wurde. Wenn dies nicht der Fall ist und Sie immer noch mit einer hohen CPU- / Festplattennutzung konfrontiert sind, können Sie die Anwendung problemlos wieder installieren.
Lösung 7: Inventory Collector deaktivieren
Inventory Collector ist ein Tool von Microsoft, mit dem Sie die Computer Ihres Unternehmens untersuchen, die installierten Anwendungen, Geräte und Systeminformationen identifizieren und einen Katalog mit Informationen sammeln können. Sie können diese Daten mit dem Anwendungskompatibilitäts-Manager anzeigen. Wenn Sie diese Funktion nicht verwenden, können wir versuchen, sie zu deaktivieren und prüfen, ob sie unserem Problem Glück bringt.
- Drücken Sie Windows + R, geben Sie gpedit.msc in das Dialogfeld ein und drücken Sie die Eingabetaste. Dadurch wird der Gruppenrichtlinien-Editor Ihres Computers gestartet.
- Navigieren Sie im Editor zum folgenden Pfad
Computerkonfiguration> Administrative Vorlagen> Windows-Komponenten> Anwendungskompatibilität
- Auf der rechten Seite des Bildschirms sehen Sie einen Eintrag Inventory Collector deaktivieren . Doppelklicken Sie darauf, um die Eigenschaften zu öffnen.
- Wählen Sie in den Eigenschaften die Option Aktiviert aus . Drücken Sie Ok, um die Änderungen zu speichern und zu beenden. Starten Sie Ihren Computer neu und überprüfen Sie, ob das Problem behoben wurde.
Lösung 8: Ändern von ProgramDataUpdater
Viele Benutzer berichteten, dass die Task ProgramDataUpdater, die zu der Kategorie von Application Experience von Microsoft gehört, hohe CPU / Disk-Auslastung auf ihrem Computer verursachte. Wir haben zwei Möglichkeiten: entweder können wir die Aufgabe dauerhaft deaktivieren oder wir können die Einstellungen ändern, so dass die Aufgabe automatisch beendet wird, wenn sie länger als eine Minute verarbeitet wird. Wir werden Ihnen zeigen, wie Sie die Aufgabe zuerst vollständig deaktivieren können.
- Drücken Sie Windows + S, um die Suchleiste zu starten, und geben Sie Taskplaner in das Dialogfeld ein. Öffne das erste Ergebnis, das hervorkommt.
- Navigieren Sie im Scheduler zum folgenden Dateipfad:
Microsoft> Windows> Anwendungserfahrung
- Sobald Sie im Ordner sind, sehen Sie drei Einträge auf der rechten Seite. Klicken Sie mit der rechten Maustaste auf ProgramDataUpdater und wählen Sie Disabled .
- Starten Sie Ihren Computer neu und prüfen Sie, ob das Problem gelöst wurde.
Jetzt behandeln wir, wie man ein Zeitlimit setzt, wie oben besprochen. Sie können entweder das Limit festlegen oder die Aufgabe dauerhaft deaktivieren, wie oben erwähnt.
- Klicken Sie mit der rechten Maustaste auf ProgramDataUploader und wählen Sie Eigenschaften .
- Navigieren Sie zum Tab Einstellungen. Stellen Sie sicher, dass das Kontrollkästchen Stoppt die Aufgabe, wenn sie länger läuft als aktiviert ist . Bearbeiten Sie den Wert davor und geben Sie 1 Minute ein . Drücken Sie OK, um die Änderungen zu speichern und zu beenden.
- Starten Sie Ihren Computer neu, um die Änderungen zu implementieren, und überprüfen Sie, ob Ihre Festplatten- / CPU-Auslastung besser geworden ist. Wenn nicht, können Sie die Änderungen rückgängig machen.
Lösung 9: Booten im abgesicherten Modus
Mit dem abgesicherten Modus können wir feststellen, ob das Problem auf Anwendungen zurückzuführen ist oder das Problem im Betriebssystem liegt. Wenn das System einwandfrei im abgesicherten Modus arbeitet und die Festplatten- / CPU-Auslastung normal ist, bedeutet dies, dass eine externe Anwendung oder ein Dienst das Problem verursacht, da alle diese im abgesicherten Modus deaktiviert sind.
- Befolgen Sie die Anweisungen in unserem Artikel zum Starten Ihres Computers im abgesicherten Modus.
- Sobald Sie im abgesicherten Modus gestartet haben, öffnen Sie Ihren Aufgabenmanager (indem Sie Windows + R drücken und taskmgr eingeben). Überprüfen Sie, ob die Festplattennutzung und CPU-Auslastung normal sind.
Wenn im abgesicherten Modus keine Probleme festgestellt wurden, sollten Sie einen sauberen Neustart durchführen und ermitteln, welche Anwendung / Dienst das Problem verursacht. Wenn das Problem weiterhin im abgesicherten Modus auftritt, bedeutet dies, dass das Problem beim Betriebssystem liegt. Durch diesen Neustart kann Ihr PC mit einer minimalen Anzahl von Treibern und Programmen eingeschaltet werden. Nur die wesentlichen sind aktiviert, während alle anderen Dienste deaktiviert sind.
- Drücken Sie Windows + R, um die Anwendung Ausführen zu starten. Geben Sie msconfig in das Dialogfeld ein und drücken Sie die Eingabetaste.
- Navigieren Sie zum Tab "Dienste" am oberen Bildschirmrand. Überprüfen Sie die Zeile mit dem Hinweis Alle Microsoft-Dienste ausblenden . Sobald Sie auf diese Schaltfläche klicken, werden alle mit Microsoft verbundenen Dienste deaktiviert, und alle Dienste von Drittanbietern bleiben zurück.
- Klicken Sie nun auf die Schaltfläche Alle deaktivieren auf der linken Seite des Fensters. Alle Dienste von Drittanbietern werden jetzt deaktiviert.
- Klicken Sie auf Übernehmen, um die Änderungen zu speichern und zu beenden.
- Navigieren Sie nun zur Registerkarte Start und klicken Sie auf die Option Task-Manager öffnen . Sie werden zum Aufgabenmanager weitergeleitet, wo alle Anwendungen / Dienste aufgelistet werden, die beim Start Ihres Computers ausgeführt werden.
- Wählen Sie jeden Dienst einzeln aus und klicken Sie unten rechts im Fenster auf Deaktivieren .
- Starten Sie jetzt Ihren Computer neu und prüfen Sie, ob die hohe CPU / Festplatten-Auslastung weiterhin besteht. Wenn dies der Fall ist, bedeutet dies, dass ein externes Programm das Problem verursacht hat. Durchsuchen Sie Ihre installierten Programme und ermitteln Sie, welche Anwendung Ihre Probleme verursacht. Sie können Microsoft Security Scanner auch ausführen, um nach Malware oder anderen Bedrohungen zu suchen, die Probleme auf Ihrem Computer verursachen.
Lösung 10: Wiederherstellen von Windows von Wiederherstellungspunkt (nur wenn das Problem im abgesicherten Modus nicht behoben wird)
Wenn das Problem weiterhin im abgesicherten Modus besteht (Lösung 9), können wir versuchen, Ihr Windows auf einen früheren Wiederherstellungspunkt wiederherzustellen, den Sie erstellt haben. Speichern Sie alle Ihre Arbeit korrekt und sichern Sie alle wichtigen Daten. Beachten Sie, dass alle Änderungen an Ihren Systemkonfigurationen nach dem letzten Wiederherstellungspunkt entfernt werden.
- Drücken Sie Windows + S, um die Suchleiste des Startmenüs zu starten. Geben Sie in der Dialogbox Wiederherstellen ein und wählen Sie das erste Programm aus, das im Ergebnis enthalten ist.
- Drücken Sie in den Wiederherstellungseinstellungen die Systemwiederherstellung, die am Anfang des Fensters unter der Registerkarte System Protection angezeigt wird.
- Jetzt öffnet sich ein Assistent, der Sie durch alle Schritte führt, um Ihr System wiederherzustellen. Drücken Sie Weiter und fahren Sie mit allen weiteren Anweisungen fort.
- Wählen Sie nun den Wiederherstellungspunkt aus der Liste der verfügbaren Optionen. Wenn Sie mehr als einen Systemwiederherstellungspunkt haben, werden sie hier aufgelistet.
- Jetzt werden Windows Ihre Aktionen zum letzten Mal bestätigen, bevor es den Systemwiederherstellungsprozess startet. Speichern Sie alle Ihre Arbeit und sichern Sie wichtige Dateien nur für den Fall und fahren Sie mit dem Prozess fort.
Sie können mehr über Systemwiederherstellung erfahren, um mehr darüber zu erfahren, was es tut und welche Prozesse beteiligt sind.
PRO TIPP: Wenn das Problem bei Ihrem Computer oder Laptop / Notebook auftritt, sollten Sie versuchen, die Reimage Plus Software zu verwenden, die die Repositories durchsuchen und beschädigte und fehlende Dateien ersetzen kann. Dies funktioniert in den meisten Fällen, in denen das Problem aufgrund einer Systembeschädigung auftritt. Sie können Reimage Plus herunterladen, indem Sie hier klicken