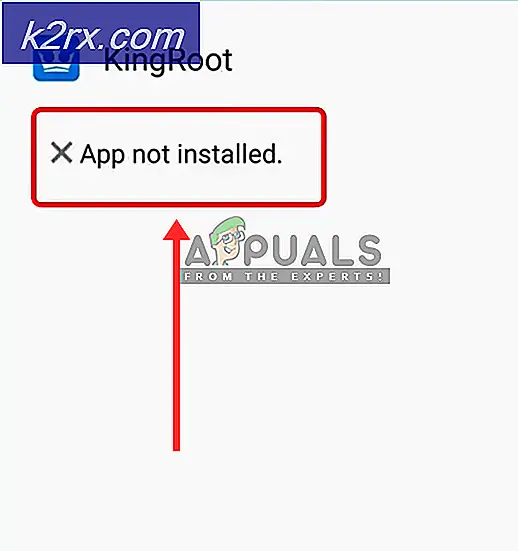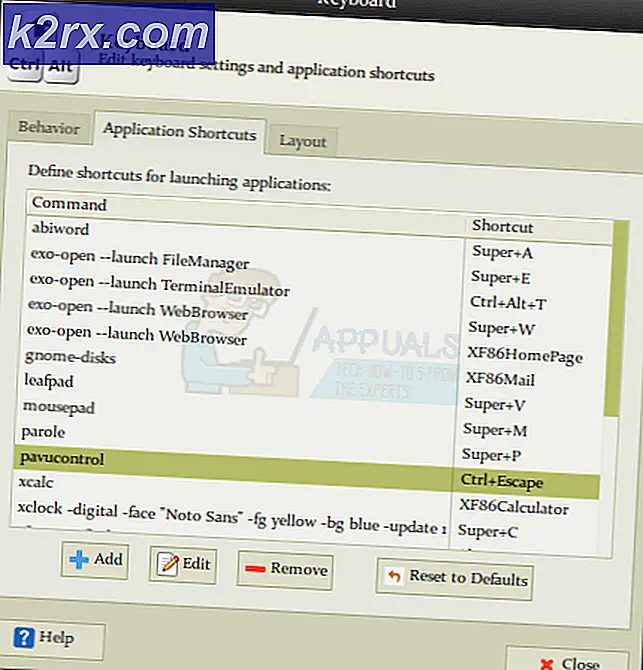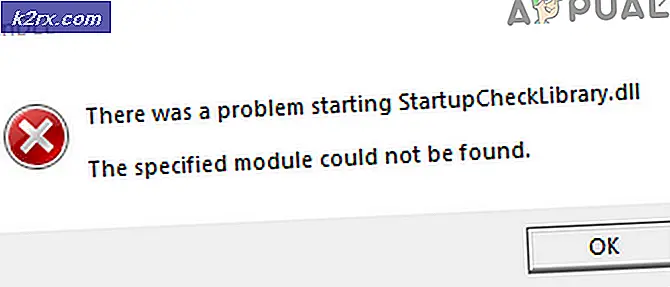Fix: Asana funktioniert nicht in Google Chrome
Asana funktioniert möglicherweise nicht mehr mit Google Chrome, hauptsächlich aufgrund von ISP-Einschränkungen, falschen Datums- / Uhrzeiteinstellungen, Antiviren- / Firewall-Einschränkungen, beschädigtem / widersprüchlichem Cache und Problemen mit Chrome.
Voraussetzung
Bevor Sie eine Lösung ausprobieren
- Checke Asana ein ein anderer Browser wenn es normal funktioniert.
- Öffnen Sie die Down Detector-Seite und geben Sie "Asana" in das Suchfeld ein, um zu überprüfen, ob Asana nicht verfügbar ist.
- Öffnen Sie die Asana-Vertrauensseite, um zu sehen, ob Asana aufgrund von Wartungsarbeiten oder Verbesserungen nicht verfügbar ist.
- Verwenden Sie keine Ihrer gespeicherte URLs Geben Sie jedoch die folgende Adresse ein:
https: app.asana.com.
- Verwenden Sie die gleiche E-Mail-Adresse mit Asana beim Zugriff über das Chrome-Web und die Asana Chrome-Erweiterung.
- Asana benutzt WebSockets um eine Verbindung zu seinem Server herzustellen. Testen Sie hier die Konnektivität Ihres Systems. Wenn diese Site anzeigt, dass Ihr System keine erfolgreiche WebSocket-Verbindung hat, befolgen Sie die Anweisungen in Lösung 3 zum vorübergehenden Deaktivieren von Antivirus und Firewall.
Wie kann ich Asana in Google Chrome reparieren?
1: Aktualisieren Sie Google Chrome auf den neuesten Build
Asana unterstützt keine veralteten Google Chrome-Versionen. Wenn Sie eine veraltete Chrome-Version verwenden, die Asana-Version jedoch die neueste ist, funktioniert sie in Chrome nicht. In diesem Fall kann das Problem durch Aktualisieren von Google Chrome auf den neuesten Build behoben werden.
- ÖffnenChrom.
- Dann klicken Sie auf 3 Punkte (Hemberger Menü) und klicken Sie dann auf die Einstellungen.
- Dann klicken Sie auf Über Chrome.
- Klicke auf Chrome aktualisieren.
- Jetzt nach dem Update von Chrome, neu starten Chrom.
- Dann Zugriff Asana und sehen, ob es ohne Probleme richtig funktioniert.
2: Wechseln Sie zu einem anderen Netzwerk
ISPs verwenden unterschiedliche Technologien und Protokolle, um den Zugriff auf verschiedene Funktionen und Netzwerkdienste einzuschränken, die dazu führen können, dass Asana nicht in Chrome arbeitet. Es ist eine gute Idee, (vorübergehend) in ein anderes Netzwerk zu wechseln, um festzustellen, ob der ISP die Hauptursache für das Problem ist.
- Verbinden zu einem anderen Netzwerk. Sie können Ihr Mobiltelefon als Hotspot verwenden. Sie können auch ein VPN verwenden.
- Jetzt Zugriff Asana und überprüfen Sie, ob es normal funktioniert.
3: Datum und Uhrzeit ändern
Wenn das Datum und die Uhrzeit Ihres Systems nicht korrekt oder nicht richtig konfiguriert sind, löst Chrome eine Art Schutz aus, der den gesamten Browser oder bestimmte Anwendungen (wie Asana) am Arbeiten hindern kann. In diesem Fall kann das Problem durch Ausschalten des automatischen Datums und der automatischen Uhrzeit sowie durch Korrigieren der Uhrzeit behoben werden.
- Drücken Sie Windows Schlüssel und Typ Datum klicken Sie dann in der resultierenden Liste auf Datums- und Uhrzeiteinstellungen.
- Schalten Sie den Schalter um Zeit automatisch einstellen zu aus.
- Neu starten das System.
- Drücken Sie Windows Schlüssel und Typ Datum klicken Sie dann in der resultierenden Liste auf Datums- und Uhrzeiteinstellungen.
- Schalten Sie den Schalter um Zeit automatisch einstellen zu auf.
- Starten Chrome und Zugriff Asana. Überprüfen Sie, ob Asana ohne Probleme ordnungsgemäß funktioniert.
4: Antivirus und Firewall vorübergehend deaktivieren
Antivirus und Firewall schützen das System des Benutzers vor Bedrohungen und böswilligen Angriffen. Manchmal schaffen diese Anwendungen jedoch Hürden für den tatsächlichen Betrieb der Software. Dies kann auch dazu führen, dass Asana nicht mehr in Chrome arbeitet. In diesem Fall kann das Problem durch Deaktivieren von Antivirus und Firewall behoben werden.
- Schalten Sie Ihr Antivirenprogramm aus.
- Deaktivieren Firewall.
- Starten Chrome und greifen Sie auf Asana zu und prüfen Sie, ob es einwandfrei funktioniert.
- Wenn es gut funktioniert, müssen Sie eine erstellen Ausnahme für die Asana in Firewall und Antivirus. In diesem Fall erlauben
* .asana.com
und
* .sync.app.asana.com
sollte ausreichen oder diese Anwendungen auf andere Weise durch nicht widersprüchliche ersetzen.
Warnung: Ändern Sie Ihre Antiviren- / Firewall-Einstellungen auf eigenes Risiko, da dieser Schritt das System des Benutzers für betrügerische, virale oder böswillige Angriffe anfällig macht.
5: Leeren Sie den Chrome-Cache
Ihr Webbrowser speichert Teile der Webseiten und speichert sie auf dem lokalen Laufwerk Ihres Systems, dem so genannten Browser-Cache. Der Cache einer Website ändert sich nicht bei jedem Benutzerbesuch. Wenn der Cache Daten beschädigt hat oder widersprüchliche Inhalte enthält, kann dies dazu führen, dass Asana in Chrome nicht funktioniert. In diesem Fall kann das Problem durch Löschen des Cache des Webbrowsers behoben werden. Zur Veranschaulichung verwenden wir Google Chrome. Sie können Anweisungen verwenden, die für den Webbrowser Ihres Systems spezifisch sind.
- Öffnen Google Chrome dann auf 3 Punkte klicken (Hamburger Menü) in der Nähe der oberen rechten Ecke.
- Klicken Sie nun auf Mehr Werkzeuge, und dann im Untermenü auf klicken Browserdaten löschen.
- Wählen Sie oben a Zeitspanne gemäß Ihrer Leichtigkeit. Um alles zu löschen, wählen SieAlle Zeit.
- Aktivieren Sie nun die Kontrollkästchen von Cookies und andere Site-Daten und Zwischengespeicherte Bilder und Dateien.
- KlickenDaten löschen. Starten Sie Google Chrome neu und prüfen Sie, ob das Problem behoben ist.
6: Deaktivieren Sie die Chrome-Erweiterungen
Chrome verwendet 3rd-Party-Erweiterungen, um die Funktionalität zu verbessern und neue Funktionen hinzuzufügen. Inkompatible Erweiterungen können die Funktionalität von Asana beeinträchtigen und Asana daran hindern, in Chrome zu arbeiten. In diesem Fall kann das Problem durch Deaktivieren aller Chrome-Erweiterungen behoben werden.
- ÖffnenChrom.
- Klicken Sie in der Nähe der oberen rechten Ecke auf drei Punkte (Hamburger Menü) als im angezeigten Menü klicken Sie auf Mehr Werkzeuge und dann im angezeigten Untermenü auf klickenErweiterungen.
- Gehe zumErweiterung Wenn Sie deaktivieren möchten, schalten Sie am unteren Rand der Box die Schaltfläche in der unteren Ecke um, um die Erweiterung zu deaktivieren.
Überprüfen Sie nun, ob Sie in Chrome auf Asana zugreifen können. Wenn Asana einwandfrei funktioniert, aktivieren Sie jede Erweiterung einzeln, um die problematische Erweiterung herauszusuchen. Nachdem eine problematische Erweiterung identifiziert wurde, aktualisieren Sie sie und überprüfen Sie, ob sie mit Asana ordnungsgemäß funktioniert.
7: Verwenden Sie Asana im Inkognito-Modus von Chrome
Asana kann auch aufgrund von Problemen mit den widersprüchlichen Benutzerdaten, Anmeldeinformationen oder Cookies, die auf Ihrem PC gespeichert sind, nicht mehr in Google Chrome arbeiten. Chrome verfügt über eine integrierte Funktion, die als Inkognito-Modus bezeichnet wird und in der Chrome ohne Verwendung dieser Daten arbeitet. Das Öffnen von Asana im Inkognito-Modus von Chrome kann das Problem lösen.
- Öffnen Chrome in Inkognito-Modus.
- Gehe zum Asana Webseite.
Überprüfen Sie nun, ob Sie problemlos auf Asana zugreifen können.
8: Setzen Sie Chrome auf die Werkseinstellungen zurück
Eine falsche Browserkonfiguration oder beschädigte Browserinstallationsdateien können dazu führen, dass Asana in Chrome nicht mehr funktioniert. Dieser Fehler kann auf die Konfiguration des Google Chrome-Flags oder ähnliches zurückzuführen sein. In diesem Fall kann das Problem behoben werden, indem Chrome auf die Werkseinstellungen zurückgesetzt wird. Beachten Sie, dass dadurch alle in Chrome gespeicherten Benutzerdaten gelöscht werden und der Status wiederhergestellt wird, in dem sie neu installiert wurden.
- Öffnen Google Chrome.
- Klicken Sie oben rechts auf die 3 Punkte (Hamburger Menü).
- Wählen Sie im Menü die Optiondie Einstellungen.
- Suchen Sie im linken Bereich des Fensters und klicken Sie auf Fortgeschrittene.
- Dann suchen und klicken Sie auf Zurücksetzen und aufräumen.
- Klicken Sie auf die Option Einstellungen zurücksetzen auf ihre ursprünglichen Standardeinstellungen
- Klicken Sie dann auf, um die Einstellungen zum Zurücksetzen zu bestätigen Einstellungen zurücksetzen.
- Google Chrome wird nach Abschluss des Rücksetzvorgangs neu gestartet.
Überprüfen Sie nun, ob Sie in Chrome auf Asana zugreifen können.
Hoffentlich können Sie Asana problemlos in Chrome verwenden. Wenn Sie immer noch Probleme beim Zugriff auf Asana haben, deinstallieren und installieren Sie Chrome erneut und greifen Sie dann auf Asana zu.