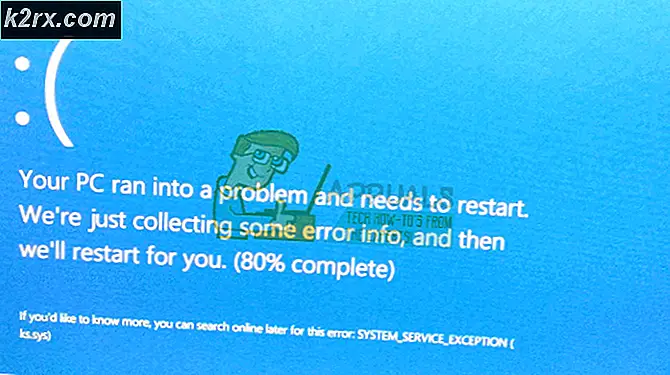Wie man das externe Laufwerk repariert, das nach Sierra Update nicht angezeigt wird
Viele MacOS-Benutzer berichteten, dass sie nach der Aktualisierung auf Sierra die externen Laufwerke, die vor dem Upgrade funktionierten, nicht öffnen und verwenden konnten. Das Laufwerk wird nicht auf Desktop und Finder angezeigt, aber es wird in Systembericht -> Hadware -> USB angezeigt. Dieses Problem liegt wahrscheinlich daran, dass NTFS nicht mit den Treibern kompatibel ist, die für die ordnungsgemäße Ausführung des externen Laufwerks erforderlich sind. Wenn Sie von diesem Problem betroffen sind, dann seien Sie versichert, dass Sie nicht der Einzige sind. Fast alle Benutzer mit einem externen Laufwerk sind von diesem Problem betroffen.
PRO TIPP: Wenn das Problem bei Ihrem Computer oder Laptop / Notebook auftritt, sollten Sie versuchen, die Reimage Plus Software zu verwenden, die die Repositories durchsuchen und beschädigte und fehlende Dateien ersetzen kann. Dies funktioniert in den meisten Fällen, in denen das Problem aufgrund einer Systembeschädigung auftritt. Sie können Reimage Plus herunterladen, indem Sie hier klickenANMERKUNG: Stellen Sie sicher, dass Sie das Laufwerk nicht mit dem Festplatten-Dienstprogramm oder einer anderen Anwendung formatieren oder das Laufwerk mit einem anderen Betriebssystem verbinden, es sei denn, Sie haben die Daten nicht woanders kopiert, sonst gehen die Daten verloren.
Führen Sie die folgenden Schritte aus, um dieses Problem per Download zu beheben. Paragon macht NTFS-Laufwerke mit MacOS kompatibel zum Lesen / Schreiben.
Externes Laufwerk, das nicht auf Sierra angezeigt wird
Um dieses Problem zu beheben, müssen Sie lediglich die Paragon-Treiber herunterladen und installieren.
- Klicke ( hier )
- Führen Sie die heruntergeladene Datei aus und installieren Sie sie.
- Starten Sie Ihren Mac neu und schließen Sie das Laufwerk erneut an.
- Wenn nach der Installation der Treiber vom obigen Link nicht funktioniert, klicken Sie auf ( hier ) und laden Sie sich von Paragon herunter.
- Führen Sie es aus, installieren Sie es, starten Sie das Laufwerk neu und schließen Sie es erneut an.
Eine andere Möglichkeit, dies zu beheben, besteht darin, das Laufwerk mithilfe des Festplatten-Dienstprogramms in ein Mac-kompatibles Format zu formatieren. Dies sollte jedoch nur erfolgen, wenn sich keine Daten auf dem Laufwerk befinden.
PRO TIPP: Wenn das Problem bei Ihrem Computer oder Laptop / Notebook auftritt, sollten Sie versuchen, die Reimage Plus Software zu verwenden, die die Repositories durchsuchen und beschädigte und fehlende Dateien ersetzen kann. Dies funktioniert in den meisten Fällen, in denen das Problem aufgrund einer Systembeschädigung auftritt. Sie können Reimage Plus herunterladen, indem Sie hier klicken