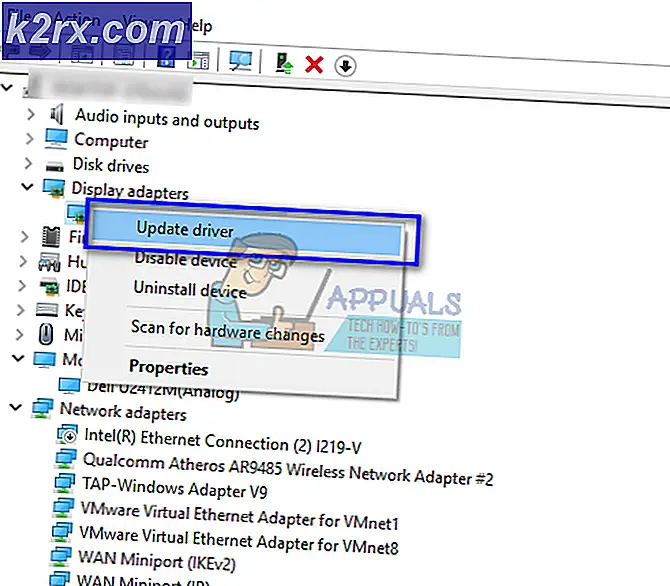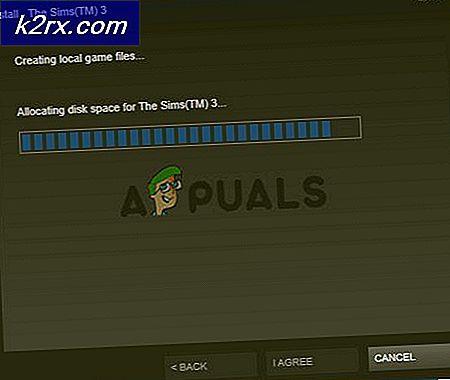Wie zu beheben Fehlgeschlagen Testton Fehler unter Windows 7, 8 und 10 zu spielen
Der Testton fehlgeschlagen ist ein Problem, das Ihnen mitteilt, dass ein Problem zwischen Windows und dem von Ihrem Computer verwendeten Audiogerät besteht. Es kommt als Fehlermeldung, wenn Sie keinen Ton haben, und Sie versuchen zu sehen, ob Ihr Sound-Gerät funktioniert. Dies ist die Antwort, die Sie von Windows erhalten.
Dieses Problem tritt für viele Benutzer des Windows-Betriebssystems von Microsoft auf und betrifft viele Versionen davon. Kein Ton zu haben ist etwas, das kein Computerbenutzer erfahren sollte, da es eines der wesentlichen Dinge ist, die ein Computer tun sollte.
Auch wenn einige Forenbeiträge dazu führen, dass Sie glauben, dass es sich um ein Hardwareproblem handelt, ist es das tatsächlich nicht. Es gibt eine Reihe von Dingen, die Sie tun können, um dies per Software zu lösen. Bitte lesen Sie weiter, um zu sehen, wie Sie dieses Problem lösen und Ihren Sound zurückbekommen.
Methode 1: Starten Sie Windows Audio neu
Dies ist die erste mögliche Lösung und die schnellste. Es gibt jedoch ein paar Benutzer, die berichtet haben, dass dies nur vorübergehend funktioniert, und das Problem kam nach einer Weile zurück.
- Drücken Sie gleichzeitig die Tasten Windows und R auf Ihrer Tastatur, um das Fenster " Ausführen" zu öffnen. Geben Sie in dem Feld Öffnen services.msc ein, und drücken Sie die EINGABETASTE, oder klicken Sie auf OK.
- Blättern Sie im Fenster Dienste in der Liste, bis Sie den Windows-Audiodienst finden . Starten Sie es neu, indem Sie in der oberen Symbolleiste auf die Schaltfläche Neu starten klicken. Schließen Sie das Fenster "Dienste" und Sie sollten Ihren Sound zurück haben.
Methode 2: Führen Sie sfc / scannow von einer erhöhten Eingabeaufforderung aus
Wenn die vorherige Methode nicht funktioniert hat, können Sie mit einem vollständigen System-Scan Ihren Sound wieder aktivieren.
- Öffnen Sie das Startmenü, indem Sie die Windows- Taste auf Ihrer Tastatur drücken, und geben Sie cmd ein. Klicken Sie mit der rechten Maustaste auf das Ergebnis und wählen Sie Als Administrator ausführen aus . Dies öffnet eine erhöhte Eingabeaufforderung.
- Geben Sie in der erweiterten Eingabeaufforderung sfc / scannow ein und drücken Sie die Eingabetaste. Warten Sie, bis der Scan abgeschlossen ist, unterbrechen Sie ihn nicht. Starten Sie Ihr Gerät neu, wenn es fertig ist.
Methode 3: Deaktivieren Sie alle Erweiterungen
Dies ist eine andere Methode, von der berichtet wurde, dass sie für eine Reihe von Benutzern funktioniert. Wenn also die vorherigen beiden nicht geholfen haben, können Sie es ausprobieren.
PRO TIPP: Wenn das Problem bei Ihrem Computer oder Laptop / Notebook auftritt, sollten Sie versuchen, die Reimage Plus Software zu verwenden, die die Repositories durchsuchen und beschädigte und fehlende Dateien ersetzen kann. Dies funktioniert in den meisten Fällen, in denen das Problem aufgrund einer Systembeschädigung auftritt. Sie können Reimage Plus herunterladen, indem Sie hier klicken- Geben Sie in dem Startmenü auf Ihrem Computer Systemsteuerung ein, und öffnen Sie das Ergebnis.
- Wechseln Sie zu der Ansicht Große Symbole oder Kleine Symbole, je nachdem , welche bequemer ist, und lokalisieren Sie den Ton. Öffnen Sie es, indem Sie darauf doppelklicken .
- Wählen Sie Ihre Lautsprecher aus, indem Sie darauf klicken. Klicken Sie auf die Schaltfläche Eigenschaften unten.
- Navigieren Sie zur Registerkarte " Verbesserungen" und deaktivieren Sie alle Verbesserungen und Soundeffekte. Klicken Sie auf Anwenden und dann auf OK, um Ihre Einstellungen zu speichern, und alles sollte wieder normal sein.
Methode 4: löschen Sie das KB974571-Update (Windows 7)
Viele Windows 7-Benutzer haben berichtet, dass das KB974571-Update das Problem verursacht hat, das sie verursacht hat, und daher wurde das Löschen manuell durch den manuellen Löschvorgang wiederhergestellt.
- Öffnen Sie die Systemsteuerung mit den Schritten der vorherigen Methode, und wechseln Sie erneut zur Ansicht Symbole . Suchen Sie Programme und Funktionen und öffnen Sie sie.
- Klicken Sie im Fenster Programme und Funktionen oben links auf den Link Installierte Updates anzeigen.
- Suchen Sie das KB974571- Update und klicken Sie darauf. Wählen Sie Deinstallieren in der Symbolleiste, um es zu entfernen. Beachten Sie, dass Sie Ihren Computer möglicherweise neu starten müssen, bevor der Prozess beendet wird. Stellen Sie daher sicher, dass Sie Ihre Arbeit speichern. Warten Sie, bis der Prozess beendet ist.
Methode 5: Installieren Sie den High Definition Audio Device Treiber
Dies ist ein voll funktionsfähiger Treiber, und die Installation kann viele Probleme lösen - einer davon ist einer davon.
- Öffnen Sie den Geräte-Manager, indem Sie die Windows- Taste auf Ihrer Tastatur drücken, den Gerätemanager eingeben und das Ergebnis öffnen.
- Erweitern Sie Sound-, Video- und Game-Controller und wählen Sie Ihren aktuellen Audiotreiber aus. Wählen Sie auf der Registerkarte Aktion die Option Treibersoftware aktualisieren aus .
- Klicken Sie auf Durchsuchen Sie meinen Computer nach Treibersoftware, gefolgt von Lassen Sie mich aus einer Liste von Gerätetreibern auf meinem Computer auswählen.
- Wählen Sie in der Liste den High Definition Audio Device- Treiber und klicken Sie auf Weiter. Klicken Sie auf Ja, wenn Sie eine Benutzerkontensteuerung erhalten . Warten Sie, bis der Assistent das Gerät beendet und neu gestartet hat.
- Wenn der Treiber nicht verfügbar ist, besuchen Sie die Website des Herstellers und laden Sie den neuesten Treiber für Ihre Soundkarte herunter.
Methode 6: Fügen Sie den lokalen Dienst in den lokalen Benutzern und Gruppen hinzu
Auch wenn das mit dem Audioproblem völlig unvereinbar scheint, hat es tatsächlich vielen Benutzern geholfen.
- Klicken Sie je nach verwendeter Windows-Version mit der rechten Maustaste auf Diesen PC oder Arbeitsplatz, und wählen Sie im Dropdown-Menü Verwalten aus.
- Auf der rechten Seite sehen Sie einen System-Tools- Abschnitt. Doppelklicken Sie auf Lokale Benutzer und Gruppen und wählen Sie Gruppen darunter aus.
- Klicken Sie mit der rechten Maustaste auf Administratoren in der Liste in der Mitte des Fensters, und wählen Sie im Dropdown-Menü die Option Zu Gruppe hinzufügen .. aus.
- Klicken Sie auf Hinzufügen, dann auf Erweitert, und klicken Sie dann auf Jetzt suchen. Doppelklicken Sie auf Lokaler Dienst, und klicken Sie auf OK. Sie sollten NT Authority \ Local Service in der Liste anzeigen und auf OK klicken . Schließen Sie das Fenster Computerverwaltung und starten Sie Ihr Gerät neu. Dein Problem sollte gelöst werden.
Wie eingangs erwähnt, ist es kein Problem, keinen Ton auf Ihrem Computer zu haben, und das sollten Sie nicht ertragen. Glücklicherweise gibt es jedoch eine Reihe von möglichen Lösungen für dieses Problem, von denen berichtet wird, dass sie mit verschiedenen Benutzern zusammenarbeiten, und Sie werden Ihr Problem sicherlich beheben, wenn Sie die im Leitfaden beschriebenen Methoden befolgen.
PRO TIPP: Wenn das Problem bei Ihrem Computer oder Laptop / Notebook auftritt, sollten Sie versuchen, die Reimage Plus Software zu verwenden, die die Repositories durchsuchen und beschädigte und fehlende Dateien ersetzen kann. Dies funktioniert in den meisten Fällen, in denen das Problem aufgrund einer Systembeschädigung auftritt. Sie können Reimage Plus herunterladen, indem Sie hier klicken