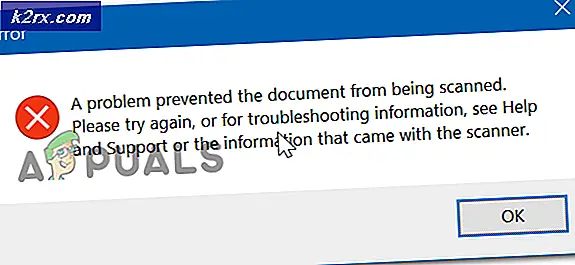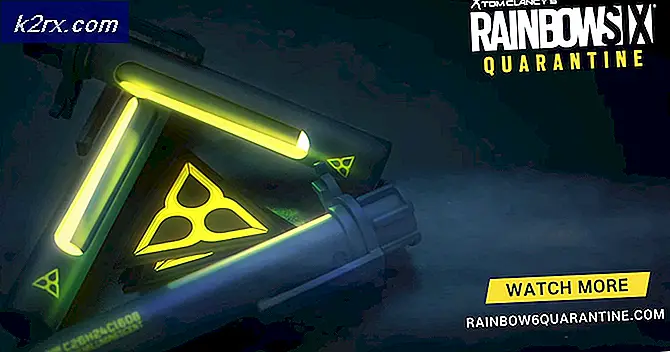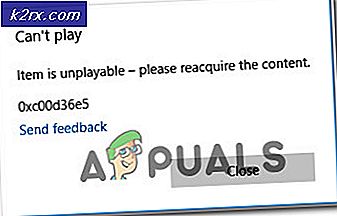Fix: fltmgr.sys Blauer Bildschirm des Todes
Der blaue Bildschirm des Todes fltmgr.sys ist eine sehr häufige BSOD, die in der Regel auf PCs mit Windows-Betriebssystem auftritt. Dieser blaue Bildschirm wird durch fehlerhafte Hardware oder beschädigte Gerätetreiber auf Ihrem Gerät verursacht.
Der Grund, warum diese BSOD nicht viel in Laptops auslösen, ist, dass sie vordefinierte Hardware vom Hersteller haben. Wenn Sie einen benutzerdefinierten PC erstellen, können Sie verschiedene Module von Ihrem Computer hinzufügen und entfernen, was dazu führen kann, dass einige Treiber beschädigt werden. Wir haben eine Reihe verschiedener Problemumgehungen für dieses Problem aufgelistet. Beginnen Sie mit der Fehlersuche von Anfang an und arbeiten Sie sich entsprechend nach unten.
Lösung 1: Überprüfen der neu hinzugefügten Hardware
Wie oben beschrieben, wird dieser Fehler höchstwahrscheinlich verursacht, wenn Sie entweder falsche Treiber haben oder eine fehlerhafte Hardware auf Ihrem Computer installiert ist. Die fehlerhafte Hardware reagiert möglicherweise nicht oder verhält sich nicht entsprechend dem gewünschten Betriebssystem. Dies kann zu einem Bluescreen führen, wenn das Modul nicht mehr reagiert oder auf gefährliche Weise reagiert.
Wenn Sie Ihrem PC neue Hardware hinzugefügt haben, entfernen Sie diese und versuchen Sie, sie durch die ältere / andere zu ersetzen. Wenn der blaue Bildschirm weiterhin auftritt, bedeutet dies, dass die Hardware einwandfrei funktioniert und wahrscheinlich ein Problem mit den installierten Treibern besteht.
Lösung 2: Gerätetreiber neu installieren
In den meisten Fällen haben Windows Probleme beim Aktualisieren der Gerätetreiber auf die neueste Version. Hersteller aktualisieren ständig die Treiber, die ihrem hergestellten Gerät entsprechen; und manchmal, Windows Update hat eine harte Zeit zu halten. Sie können zur Website des Herstellers navigieren, die neuesten Treiber gemäß Ihrem Build herunterladen und jeden der Treiber manuell aktualisieren. Beachten Sie, dass Sie dies für alle auf Ihrem Computer installierten Geräte tun müssen.
PRO TIPP: Wenn das Problem bei Ihrem Computer oder Laptop / Notebook auftritt, sollten Sie versuchen, die Reimage Plus Software zu verwenden, die die Repositories durchsuchen und beschädigte und fehlende Dateien ersetzen kann. Dies funktioniert in den meisten Fällen, in denen das Problem aufgrund einer Systembeschädigung auftritt. Sie können Reimage Plus herunterladen, indem Sie hier klicken- Drücken Sie Windows + R, geben Sie devmgmt ein. msc in der Dialogbox und drücke Enter.
- Klicken Sie im Gerätemanager mit der rechten Maustaste auf das Gerät und wählen Sie Treiber aktualisieren .
- Wählen Sie nun die zweite Option Durchsuchen Sie Ihren Computer nach Treibersoftware . Navigieren Sie zum heruntergeladenen Treiber und installieren Sie ihn entsprechend.
- Tun Sie dies für alle Treiber auf Ihrem Computer (Display, I / O-Treiber usw.). Starten Sie Ihren Computer nach jeder Aktualisierung neu, um sicherzustellen, dass die Änderungen implementiert sind.
Lösung 3: Deaktivieren der Antivirensoftware
Es gibt auch Fälle, in denen die Antivirus-Software auf Ihrem Computer die neuesten Treiber deaktiviert, die auf Ihrem Computer installiert werden. Oder es blockiert einige wichtige Funktionalitäten, die für das effiziente Funktionieren verschiedener Geräte benötigt werden. Sie können unseren Artikel zur Deaktivierung Ihres Antivirus lesen. Wir haben die Möglichkeiten zur Deaktivierung der Software aufgelistet, indem wir so viele Produkte wie möglich abdecken. Ein bestimmtes Antivirus- ESET war dafür bekannt, Probleme zu verursachen.
Nach der Deaktivierung Ihres Antivirus starten Sie Ihren Computer neu und prüfen Sie, ob dies einen Unterschied macht. Wenn dies nicht der Fall ist, können Sie nach der Sicherung aller Daten eine neue Windows-Version installieren.
Hinweis: Wenn Sie nach der Verwendung von Drittanbieteranwendungen (z. B. Treiberüberprüfung) BSODs erhalten, sollten Sie wissen, dass diese Anwendungen manchmal falsche positive Ergebnisse liefern.
PRO TIPP: Wenn das Problem bei Ihrem Computer oder Laptop / Notebook auftritt, sollten Sie versuchen, die Reimage Plus Software zu verwenden, die die Repositories durchsuchen und beschädigte und fehlende Dateien ersetzen kann. Dies funktioniert in den meisten Fällen, in denen das Problem aufgrund einer Systembeschädigung auftritt. Sie können Reimage Plus herunterladen, indem Sie hier klicken