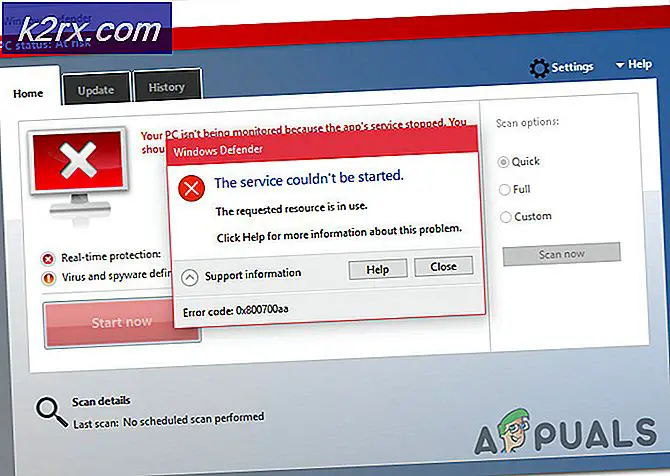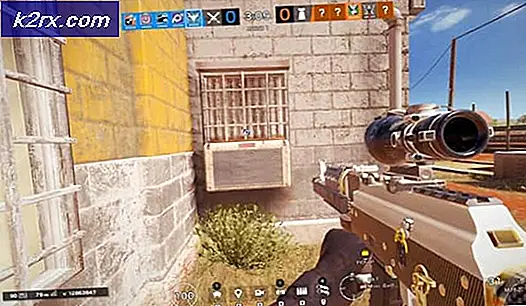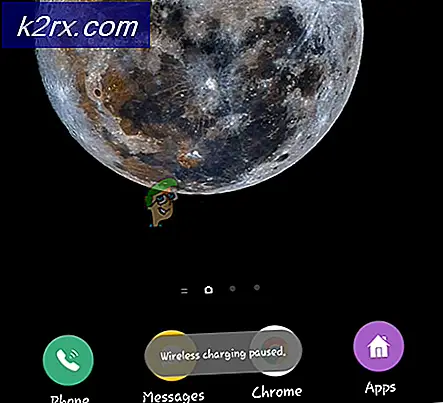Update: Windows 10 WiFi Probleme nach Schlaf / Wach oder Ruhezustand
Viele Windows 10-Benutzer haben das Problem gemeldet, dass sie nicht automatisch mit ihren WiFi-Netzwerken verbunden werden. Dies beginnt normalerweise, nachdem Sie von einer früheren Windows-Version auf Windows 10 aktualisiert haben. Es kann zahlreiche Ursachen geben, die dieses Problem verursachen können. Dies ist zwar vor der Aktualisierung nicht der Fall, aber meines Wissens ist dies in Windows 10 beabsichtigt. Ich konnte das Problem für einen Benutzer erfolgreich lösen, mit einigen Lösungen, die ich in diesem Handbuch auflisten werde. Bevor Sie beginnen, werfen Sie einen Blick auf diese Anleitung und stellen Sie sicher, dass Sie diese Schritte ausgeführt haben. Wenn es immer noch nicht funktioniert, fahren Sie mit den Schritten in diesem Handbuch fort.
Deaktivieren Sie Ethernet
Der erste Schritt besteht darin, sicherzustellen, dass Sie nur mit dem WLAN und nicht mit beiden verbunden sind. Deaktivieren Sie das Ethernet schnell, wenn es mit dem WLAN verbunden ist. Wenn Sie sich mit beiden verbinden, entsteht manchmal ein Konflikt, der nicht notwendig ist, weil Sie bereits im WLAN sind. Um dies zu tun:
Halte die Windows-Taste gedrückt und drücke R. Geben Sie im Dialogfeld "Ausführen" ncpa.cpl ein und klicken Sie auf OK.
Klicken Sie mit der rechten Maustaste auf Ihren Ethernet- Adapter und wählen Sie Deaktivieren.
Wenn einer dieser Schritte nicht auf Sie zutrifft, fahren Sie einfach mit dem nächsten Schritt fort. Sobald dies geschehen ist, gehen Sie zum nächsten Schritt weiter.
WLAN-Netzwerkstandort ändern
Stellen Sie jetzt sicher, dass der Standort des WLAN-Netzwerks nicht öffentlich ist, wenn es sich um "Öffentlich" handelt, ändern Sie es in "Privat". Um dies zu überprüfen, öffnen Sie das Netzwerk- und Freigabecenter und suchen Sie unter Ihrem Netzwerknamen.
Um von Öffentlich zu Privat zu wechseln, halten Sie die Windows-Taste gedrückt und drücken Sie R. Geben Sie im Dialogfeld Ausführen regedit ein, und klicken Sie auf OK
PRO TIPP: Wenn das Problem bei Ihrem Computer oder Laptop / Notebook auftritt, sollten Sie versuchen, die Reimage Plus Software zu verwenden, die die Repositories durchsuchen und beschädigte und fehlende Dateien ersetzen kann. Dies funktioniert in den meisten Fällen, in denen das Problem aufgrund einer Systembeschädigung auftritt. Sie können Reimage Plus herunterladen, indem Sie hier klickenErweitern Sie und navigieren Sie zu dem folgenden Pfad in dem Registrierungseditor
HKEY_LOCAL_MACHINE \ SOFTWARE \ Microsoft \ Windows NT \ AktuelleVersion \ NetworkList \ Profiles
Wenn Sie dort unter dem Profile- Ordner nachsehen, können sich dort ein oder mehrere Ordner befinden. Klicken Sie unter Profile auf Jeder Ordner, und suchen Sie im Ordner Profilname nach dem Datenfeld . Hier sollten Sie den Namen Ihres aktuellen WLAN-Netzwerks und frühere Namen in anderen Ordnern sehen. Sobald Sie den richtigen Ordner mit dem richtigen Namen identifiziert haben, lassen Sie diesen Ordner und löschen Sie alle anderen Ordner, indem Sie mit der rechten Maustaste klicken und Löschen auswählen. Wenn Sie fertig sind, kehren Sie zum richtigen Ordner zurück und doppelklicken Sie auf den Kategorienwert und setzen Sie ihn auf 1. Wenn es 0 ist, bedeutet das, dass es auf Öffentlich gesetzt wurde und wenn es 2 ist, dann ist es die Domäne. (Bevor Sie dies ändern, sprechen Sie mit Ihrem Netzwerkadministrator). 1 Bedeutet, es ist privat. Änderungen werden nach dem Neustart wirksam. Wenn du fertig bist, gehe raus. Starten Sie nun den PC neu und TEST. Wenn es immer noch nicht funktioniert, fahren Sie mit dieser Methode fort.
Starten Sie nun den Computer neu und testen Sie. Stellen Sie sicher, dass Wi-Fi für die automatische Verbindung konfiguriert ist, wenn es nicht automatisch eingerichtet wird und erneut gestartet wird. Wenn es immer noch nicht funktioniert, fahren Sie mit den folgenden Schritten für die Energieoptionen fort.
Energieoptionen und Systemeinstellungen
Halten Sie die Windows-Taste gedrückt und drücken Sie X. Wählen Sie Energieoptionen. Wählen Sie im linken Bereich die Option Kennwort beim Aufrufen anfordern aus, und klicken Sie auf Einstellungen ändern, die derzeit nicht verfügbar sind.
Wählen Sie unter Passwortschutz beim Aufwecken die Option Kein Passwort erforderlich.
PRO TIPP: Wenn das Problem bei Ihrem Computer oder Laptop / Notebook auftritt, sollten Sie versuchen, die Reimage Plus Software zu verwenden, die die Repositories durchsuchen und beschädigte und fehlende Dateien ersetzen kann. Dies funktioniert in den meisten Fällen, in denen das Problem aufgrund einer Systembeschädigung auftritt. Sie können Reimage Plus herunterladen, indem Sie hier klicken