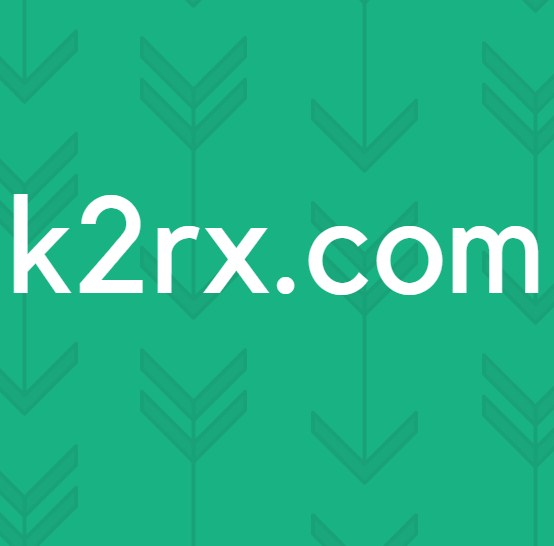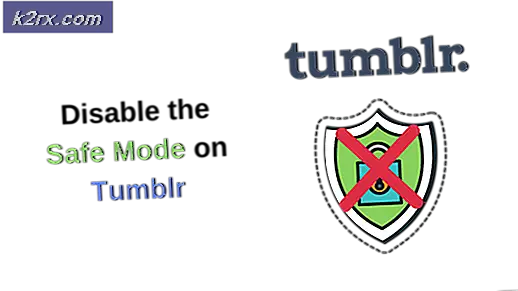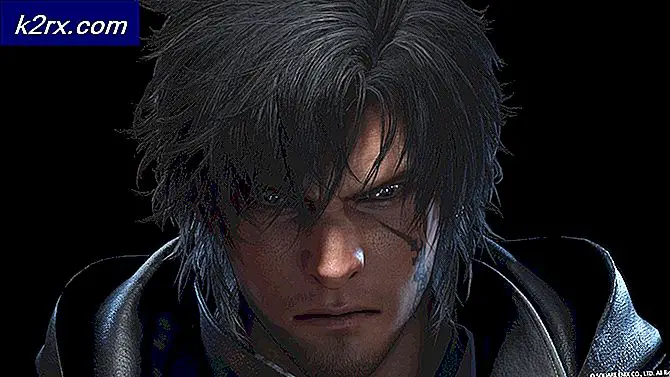Wie hd0 Festplattenfehler auf Linux zu beheben
Einer der Fehler, die Linux-Benutzer mehr fürchten als jeder andere, liest etwas wie Fehler: hd0 out of disk. Drücken Sie eine beliebige Taste, um zum Zeitpunkt des Starts fortzufahren. Dieser Fehler lässt es so erscheinen, als ob Ihr Boot-Volume physisch nicht in Ihrem System vorhanden ist. Dies deutet zwar darauf hin, dass es sich um ein massives Buchführungsproblem gehandelt hat, aber es ist nicht annähernd so schlimm, wie das fragliche Wort es klingen lassen könnte. Das Booten von einer Live-USB-ISO reicht möglicherweise aus, um Ihre Hauptinstallation wiederherzustellen und die Fähigkeit zum Booten von Ihrer primären / bereitgestellten Root-Partition wiederherzustellen.
Angenommen, Sie konnten Ihre Dateistruktur mit diesen Schritten wiederherstellen, müssen Sie Ihre Paketmanager aktualisieren. Verwenden Sie zum Beispiel den Befehl sudo apt-get update in Ubuntu oder Debian. Ein Schaden an der Dateistruktur kann wiederum Schäden an den Repository-Listen verursachen und es daher so einrichten, dass Ihre Installation davon ausgeht, dass sie aktuell ist, wenn dies nicht der Fall ist oder umgekehrt. Das Aktualisieren und anschließende Aktualisieren Ihrer Pakete wird möglicherweise auch dazu beitragen, beschädigte Dateien mit sicheren Teilen der Systemsoftware zu überschreiben.
Wiederherstellung von Festplattenfehlern
Beim Booten kann es sein, dass Ihre Linux-Installation mit einem Fehler auftaucht, der etwas wie "error: hd0 out of disk" anzeigt, obwohl die Gerätedatei und die Partitionsnummer je nach Konfiguration unterschiedlich sein können. Dies kann sich ändern, wenn verschiedene Partitionen beschädigt sind, und es kann auch der Name eines höherwertigen sd # -Geräts angezeigt werden, anstatt einer klassischeren hd # -Gerätedatei auf niedrigerer Ebene.
Während das System Sie auffordert, eine beliebige Taste zum Fortfahren zu drücken, funktionieren diese im Allgemeinen nicht. Manchmal können Sie entweder zum GRUB-Terminal oder zur Notfallwiederherstellung gehen, aber oft müssen Sie von einer Live-CD- oder USB-Installation booten. Sie könnten auch versuchen, von einer anderen Partition auf Ihrem physischen Computer zu starten, wenn Sie ein zweites Volume mit Linux oder FreeBSD installiert haben.
Wenn Sie ein USB-ISO-fähiges Gerät in einen der Steckplätze auf Ihrem Computer einlegen, müssen Sie wahrscheinlich einen bestimmten Schlüssel drücken, wenn Sie den Computer starten, um von diesem zu booten. Dies hängt von Ihrer Hardware ab, aber wählen Sie Wechselspeicher, wenn Sie nach dem Gerätetyp gefragt werden, den Sie starten. Möglicherweise haben Sie zuvor eine Nachricht erhalten, dass Sie sich in einer Busybox befinden, wenn Sie Ihr System erfolgreich starten konnten. In jedem Fall müssen Sie zu einer Eingabeaufforderung gelangen, und Sie sollten sicherstellen, dass Sie Root-Zugriff haben, bevor Sie fortfahren. Andernfalls müssen Sie jeden einzelnen Befehlsnamen mit sudo voranstellen, bevor Sie ihn ausgeben. Sie können auch sudo -i, sudo bash, sudo tcsh oder sudo busybox ash verwenden, um eine Root-Shell von der Eingabeaufforderung zu erhalten.
Vielleicht möchten Sie Ihr gesamtes ~ / home-Verzeichnis auf ein entfernbares Gerät kopieren, nur für den Fall, dass Sie ernsthaften Schaden haben, aber Sie sollten zuerst einen fsck-Vorgang durchführen. Wir nehmen an, dass / dev / sda1 die beschädigte Partition ist, um eine Diskussion zu führen, aber ersetzen Sie die Gerätedatei durch den korrekten Namen des auf Ihrem System. Beginnen Sie mit umount / dev / sda1 und dann fsck.ext4 -f / dev / sda1, um sicherzustellen, dass das Dateisystem nicht beschädigt ist. Wenn Sie andere Partitionen haben, die Sie überprüfen möchten, tun Sie dies jetzt. Je nachdem, welches Dateisystem Sie gestartet haben, können Sie e2fsck oder fsck.ext3 verwenden. Stellen Sie sicher, dass Sie die Partitionen immer umbinden, bevor Sie fsck ausführen.
PRO TIPP: Wenn das Problem bei Ihrem Computer oder Laptop / Notebook auftritt, sollten Sie versuchen, die Reimage Plus Software zu verwenden, die die Repositories durchsuchen und beschädigte und fehlende Dateien ersetzen kann. Dies funktioniert in den meisten Fällen, in denen das Problem aufgrund einer Systembeschädigung auftritt. Sie können Reimage Plus herunterladen, indem Sie hier klickenMehrere Kernel, die auf demselben Gerät miteinander konkurrieren, können diesen Fehler verursachen. In einigen Fällen könnte der Befehl fsck das Problem behoben haben. Wenn jedoch weitere Probleme auftreten, können Sie die folgenden Befehle ausführen, um Teile der Dateistruktur in Ihrer aktiven USB-Umgebung zu mounten:
mount / dev / sda1 / mnt
mount -bind / dev / mnt / dev
mount -bind / dev / pts / mnt / dev / pts
mount -bind / proc / mnt / proc
mount -bind / sys / mnt / sys
Chroot / mnt
Jetzt müssen Sie apt-get update, apt-get autoremove und apt-get clean ausführen, um die Dinge zu bereinigen. Dies wiederum könnte das Problem behoben haben und Sie werden feststellen, dass das Betriebssystem jetzt ordnungsgemäß gestartet wird. Wenn dies nicht der Fall ist, verwenden Sie dies, um eine Umgebungsvariable festzulegen:
UNUSCONF = $ (dpkg -l | grep ^ rc | awk '{Druck $ 2}')
Lauf:
apt-get remove -purge $ UNUSCONF
NEWKERNEL = $ (uname -r | sed 's / - * [az] // g' | sed 's / -amd64 // g')
ADDKERNEL = linux- (Bild | Header | Debian-Module | Restricted-Module)
METAKERNEL = linux- (image | header | restricted-modules) - (generische | amd64 | server | common | rt | xen)
UNUSKERNELS = $ (dpkg -l | awk '{Druck $ 2}' | grep -E $ ADDKERNEL | grep -vE $ METAKERNEL | grep -v $ NEWKERNEL)
Allerdings müssen Sie möglicherweise die amd64-Verweise auf 386 oder i386 und den debian-modules-Verweis auf ubuntu-modules ändern, wenn Sie nicht auf reinem Debian sind. Endlich laufen:
apt-get remove -purge $ UNUSKERNELS
grub-install -root-verzeichnis = / mnt / dev / sda
grub-install -check / dev / sda
umount / mnt
Starten Sie dann Ihr System von der primären Partition und prüfen Sie, ob GRUB nun korrekt funktioniert. Dadurch wird tatsächlich eine vollständig neue Kopie von GRUB auf Ihrer Partition installiert, wodurch die verschwenderischen Produkte von Problemen des Linux-Kernels entfernt werden, die Sie möglicherweise nicht mehr verwenden. In einigen Fällen erhalten Sie möglicherweise jetzt einen völlig anderen Fehler, der mit der fehlerhaften Installation von GRUB zu tun hat, aber dies hängt nicht mit dem gleichen Problem zusammen, das Sie zuvor hatten, und eine weitere Fehlersuche in diesen Bereichen könnte sich als fruchtlos erweisen.
Sollten Sie nach dem Neustart von fsck und den Kernel-Bereinigungsroutinen immer noch den Fehler haben, liegt möglicherweise ein schwerwiegenderer Hardwarefehler vor, der den Start von Linux verhindert. Überprüfen Sie die Verbindungen zu Ihrer Festplatte und vergewissern Sie sich, dass das Netzteil ordnungsgemäß angeschlossen ist. Dies ist eher ein Problem mit alten IDE Molex-Steckern als mit SATA und so ziemlich alles, was moderner ist. Vielleicht möchten Sie auch das Alter Ihres Boot-Volumes berücksichtigen, wenn Sie mit einem beliebigen SSD-Typ arbeiten. NAND-Speicherchips verschleißen schließlich und dies kann dazu führen, dass eine Badblock-Prüfung ausgeführt werden muss. Einige Benutzer booten möglicherweise von einem SD-Kartensteckplatz oder einem SD-zu-PATA- oder SATA-Adapter. Diese Karten können manchmal herausrutschen und Feuchtigkeit kann die Kontakte verheeren. Daher möchten Sie vielleicht das System herunterfahren, die Karte auswerfen und neu positionieren, bevor Sie es erneut versuchen.
PRO TIPP: Wenn das Problem bei Ihrem Computer oder Laptop / Notebook auftritt, sollten Sie versuchen, die Reimage Plus Software zu verwenden, die die Repositories durchsuchen und beschädigte und fehlende Dateien ersetzen kann. Dies funktioniert in den meisten Fällen, in denen das Problem aufgrund einer Systembeschädigung auftritt. Sie können Reimage Plus herunterladen, indem Sie hier klicken