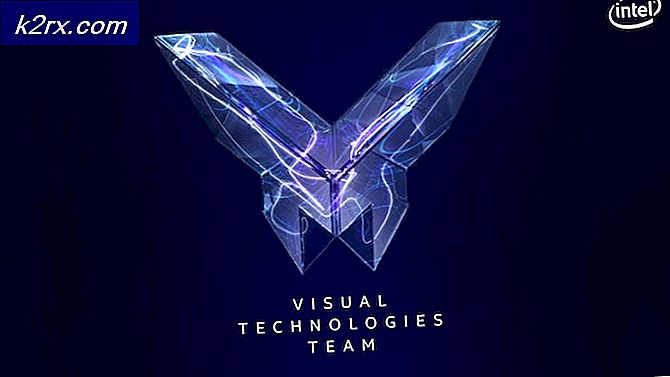Wie man Bing von "Chrome, Firefox, Edge und Cortana" loswird
Bing ist neben Google die am zweithäufigsten verwendete Suchmaschine (duh!). Microsoft gehört Bing schon seit geraumer Zeit. Während die meisten Leute glauben, dass Google die viel bessere Suchmaschine ist und obwohl die meisten Leute Bing als eine minderwertige Alternative zu Google betrachten, hat Bing immer noch eine signifikante Nutzerbasis. Wie viele dieser Benutzer jedoch unwillige Benutzer sind, ist jedoch etwas unbekannt. Bing ist bekannt dafür, dass es seinen Weg in das Leben von Computerbenutzern in verschiedenen Formen findet - Bing hat eine Toolbar, die als Add-on installiert wird, während eine Vielzahl von verschiedenen, aber völlig unabhängigen Programmen installiert wird. Bing kann manchmal die Standardsuche werden Engine für Ihren Internetbrowser, und Bing ist auch stark in Cortana integriert (Ihr persönlicher Assistent und Suchmanager unter Windows 10).
Bings tiefe Integration in Cortana ist der Grund dafür, dass, wenn Sie in der Taskleiste eines Windows 10-Computers nach etwas suchen, das Cortanas Suchleiste verwendet, auch Ergebnisse für den Begriff angezeigt werden, nach dem Sie im World Wide Web gesucht haben. Benutzer, die Bing nicht wirklich mögen und lieber eine andere Suchmaschine verwenden oder Bing einfach nicht in den Suchergebnissen von Cortana oder in der Symbolleiste ihres Internetbrowsers sehen, wollen sie einfach loswerden. Es gibt so viele verschiedene Arten, wie Bing sich in das Leben der Benutzer zwingt, dass es keine universelle Methode gibt, die verwendet werden kann, um Bing loszuwerden - die Methode, die sich für dich als erfolgreich erweist, hängt von der Form ab, in der sich Bing in deinem Fall manifestiert hat .
Es ist jedoch wichtig zu wissen, dass unabhängig von der Form oder der Form, die Bing in Ihrem Leben eingenommen hat, die Beseitigung dieses Problems ganz sicher möglich ist, unabhängig davon, in welchen Bereichen Ihres Computers es sich integriert hat oder welche Version des Windows-Betriebssystems du benutzt.
Um die Bing-Symbolleiste loszuwerden
Die Installationsprogramme für viele, oft völlig unabhängige Programme bieten an, die Bing-Symbolleiste auf Ihrem Computer als Add-on zusammen mit dem Programm zu installieren, das Sie tatsächlich installieren möchten. Diese Installationsprogramme sind so konfiguriert, dass sie die Bing-Symbolleiste standardmäßig installieren, und zwar nur dann, wenn der Benutzer sie explizit anweist, die Symbolleiste nicht zu installieren. Wenn die Bing-Symbolleiste jedoch bereits auf Ihrem Computer installiert ist, können Sie sie dennoch entfernen. Alles, was Sie tun müssen, ist:
- Öffne das Startmenü .
- Suchen Sie nach Programmen hinzufügen oder entfernen .
- Klicken Sie auf das Suchergebnis mit dem Titel Programme hinzufügen oder entfernen .
- Suchen Sie in der Liste der auf Ihrem Computer installierten Programme nach Programmen, die Sie nicht kennen, oder nach Programmen mit Bing, die Sie nicht kennen. Zu den gebräuchlichsten Bing- Symbolleisten und -Anwendungen gehören Babylon, Bing Bar, Bing.Vc, Bing Protect, Conduit, Suchmodul und Search Protect . Wenn Sie eine dieser Anwendungen oder andere Anwendungen mit Bing in ihrem Namen sehen, klicken Sie mit der rechten Maustaste darauf und klicken Sie auf Deinstallieren .
- Folgen Sie den Anweisungen auf dem Bildschirm und den Anweisungen, um das Programm von Ihrem Computer zu deinstallieren .
Um Bing auf Chrome loszuwerden
- Starten Sie Google Chrome .
- Klicken Sie auf die Schaltfläche Optionen (dargestellt durch drei vertikal gestapelte Punkte).
- Klicke auf Einstellungen .
- Überprüfen Sie im Abschnitt " Aussehen ", ob eine Webadresse von Bing als Chrome-Startseite festgelegt ist. Wenn dies der Fall ist, löschen Sie einfach die Webadresse und wählen Sie die Seite Neuer Tab als Chrome-Startseite.
- Öffnen Sie im Bereich Suchmaschine das Dropdown-Menü, das sich direkt neben der Suchmaschine befindet, die in der Adressleiste verwendet wird (wenn es auf Bing eingestellt ist ), und klicken Sie auf eine andere Suchmaschine als Bing, um zu ihr zu wechseln.
- Klicken Sie auf Suchmaschinen verwalten .
- Klicken Sie neben der Auflistung für Bing auf die Schaltfläche Weitere Aktionen (dargestellt durch drei vertikal gestapelte Punkte) und klicken Sie auf Aus Liste entfernen .
- Klicken Sie auf Zurück, um zur Hauptseite der Einstellungen zurückzukehren .
- Scrollen Sie nach unten zum Abschnitt Beim Start .
- Wenn die Option Eine bestimmte Seite oder Seitengruppe öffnen aktiviert ist und Bing als eine der Webadressen aufgeführt ist, klicken Sie auf die Schaltfläche Weitere Aktionen (dargestellt durch drei vertikal gestapelte Punkte) daneben und klicken Sie auf Entfernen .
- Schließen Sie die Einstellungsseite und die Änderungen, die Sie vorgenommen haben, werden gespeichert, wodurch Bing in Chrome effektiv entfernt wird.
So entfernen Sie Bing auf Microsoft Edge
Das Beste, was Sie tun können, um Bing auf Microsoft Edge zu entfernen, ist, es als Standardsuchmaschine für Begriffe zu ersetzen, nach denen Sie in Edges Adressleiste mit einer anderen Suchmaschine suchen. Um dies zu tun, einfach:
PRO TIPP: Wenn das Problem bei Ihrem Computer oder Laptop / Notebook auftritt, sollten Sie versuchen, die Reimage Plus Software zu verwenden, die die Repositories durchsuchen und beschädigte und fehlende Dateien ersetzen kann. Dies funktioniert in den meisten Fällen, in denen das Problem aufgrund einer Systembeschädigung auftritt. Sie können Reimage Plus herunterladen, indem Sie hier klicken- Starten Sie Microsoft Edge .
- Klicken Sie auf die Schaltfläche Menü (dargestellt durch drei Punkte in einer horizontalen Reihe).
- Klicke auf Einstellungen .
- Scrollen Sie nach unten, suchen Sie und klicken Sie auf Erweiterte Einstellungen anzeigen .
- Öffnen Sie das Dropdown-Menü unter der Option Suchen in der Adressleiste mit und klicken Sie auf .
- Sie finden eine Liste der Suchmaschinen, die Sie bei der Verwendung von Microsoft Edge besucht haben. Klicken Sie auf die Suchmaschine, die Sie als neue Standardsuchmaschine festlegen möchten, und klicken Sie auf Als Standard hinzufügen .
- Stellen Sie sicher, dass die Suchmaschine, die Sie soeben als Standard hinzugefügt haben, als Standardsuchmaschine von Microsoft Edge im vorherigen Dropdown-Menü festgelegt wurde.
Um Bing auf Mozilla Firefox loszuwerden
- Klicken Sie auf das Symbol der Suchmaschine, mit der Sie zuletzt in Firefox am linken Ende des Suchfelds von Firefox nach etwas gesucht haben.
- Klicken Sie auf Suchergebnisse verwalten .
- Klicken Sie in der Liste der verfügbaren Suchmaschinen auf Bing, um es auszuwählen, und klicken Sie auf Entfernen .
- Klicken Sie auf OK, um die Aktion zu bestätigen.
- Klicken Sie auf die Schaltfläche Menü (dargestellt durch drei vertikal gestapelte Linien) und klicken Sie auf Extras .
- Klicken Sie auf Add-ons .
- Klicken Sie auf Erweiterungen .
- Überprüfen Sie, ob die Bing- Erweiterung installiert ist. Wenn Sie es sehen, klicken Sie darauf, um es auszuwählen, und klicken Sie dann auf Entfernen .
- Wenn Sie aufgefordert werden, Firefox neu zu starten, klicken Sie auf Jetzt neu starten .
Um Bing von Cortana loszuwerden
Wie bereits erwähnt, ist Bing unter Windows 10 auch stark in Cortana und damit in Windows Search integriert. Wenn Sie Bing- und Bing-Suchergebnisse aus Cortana und Windows Search entfernen möchten, können Sie das auf jeden Fall tun. Um dies zu tun, einfach:
- Öffne das Startmenü .
- Klicken Sie auf den Cortana- Button in Ihrer Taskleiste. Das ist Cortanas alles sehendes Auge, das sich direkt neben der Suchleiste befindet.
- Klicken Sie auf das Zahnradsymbol .
- Deaktivieren Sie die Option " Online suchen und Webergebnisse einbeziehen", indem Sie den Schalter deaktivieren .
Alternativ können Sie die gleichen Ergebnisse erzielen, wenn Sie:
- Öffne das Startmenü .
- Suchen Sie nach Cortana & Sucheinstellungen .
- Klicken Sie auf das Suchergebnis mit dem Titel Cortana & Sucheinstellungen .
- Deaktivieren Sie die Option " Online suchen und Webergebnisse einbeziehen", indem Sie den Schalter deaktivieren .
PRO TIPP: Wenn das Problem bei Ihrem Computer oder Laptop / Notebook auftritt, sollten Sie versuchen, die Reimage Plus Software zu verwenden, die die Repositories durchsuchen und beschädigte und fehlende Dateien ersetzen kann. Dies funktioniert in den meisten Fällen, in denen das Problem aufgrund einer Systembeschädigung auftritt. Sie können Reimage Plus herunterladen, indem Sie hier klicken