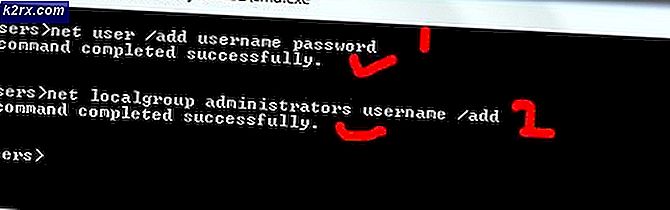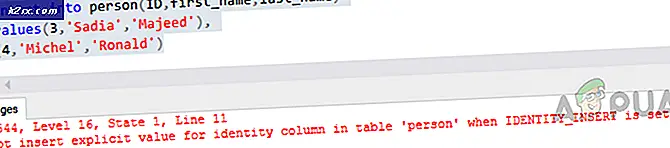Wie man hohe CPU und Disk Usage von wmpnetwk.exe in Windows 7 zu beheben
Wenn Sie noch unter Windows 7 arbeiten, haben Sie wahrscheinlich bemerkt, dass wmpnetwk.exe mehr Systemressourcen beansprucht als jeder andere Dienst. Wenn Sie Microsoft glauben, ist dies ein Beta-only-Fehler, der aus den öffentlichen Veröffentlichungen entfernt wurde. Aber wie sich herausstellt, tritt dieses Problem immer noch bei voll lizenzierten öffentlichen Windows 7-Versionen auf.
Dieses Problem tritt nur unter Windows 7 auf, wenn Benutzer Windows Media Sharing nicht deaktiviert haben.
Hinweis: Wenn Sie Windows 8 oder Windows 10 verwenden, sind die folgenden Methoden veraltet.
Was ist wmpnetwk.exe?
Es ist ein interner Systemprozess, der standardmäßig in späteren Windows-Versionen deaktiviert ist. Der Prozess ist dafür verantwortlich, den integrierten Media Player mit einem externen Netzwerk zu verbinden. Obwohl es nicht unbedingt ressourcenintensiv sein sollte, haben einige Benutzer allein durch diesen Service unglaubliche 70% des Ressourcenverbrauchs gemeldet.
Sofern Sie nicht Musik oder Videos über das Internet mit Windows Media Player streamen, ist dieser Dienst völlig unnötig. Die Deaktivierung von wmpnetwk.ex e hat keinerlei Auswirkungen auf Ihr System.
Wenn Sie feststellen, dass Ihr System immer langsamer wird, drücken Sie auf jeden Fall STRG + Umschalt + ESC und klicken Sie auf die Registerkarte Prozesse, um sie nach vorne zu bringen.
Wenn Sie bestätigen, dass wmpnetwk.exe die Ursache für Ihre Ressourcenzuordnungsprobleme ist, ist es Zeit, darauf zu reagieren . Wenn Sie Windows Media Center nicht verwenden, wird empfohlen, die Datei wmpnetwk.exe einmal und für immer zu deaktivieren. Das Deaktivieren des Prozesses wmpnetwk.exe schadet Ihrem System in keiner Weise.
Wenn Sie den Windows Media Player jedoch gelegentlich für Streamingzwecke verwenden, ist es möglicherweise sinnvoller, einen empfindlicheren Fix anzuwenden, damit Sie weiterhin auf Windows Media Player streamen können.
Wenn Sie der Meinung sind, dass Sie den Dienst wmpnetwk.exe eventuell verwenden möchten, folgen Sie Methode 1. Wenn Sie nicht auf Windows Media Player streamen möchten, folgen Sie Methode 2.
Methode 1: Verhindern, dass wmpnetwk.exe automatisch gestartet wird (beim Start)
Dieser Fix schließt das Stoppen des Dienstes und das Ändern des Starttyps zu Manuell ein. Nach einem Neustart werden wir den Start wieder auf Automatisch setzen. Dies verhindert, dass wmpnetwk.exe von selbst ausgeführt wird. Stattdessen wird nur bei Bedarf zugegriffen (wenn Sie etwas in Windows Media Player streamen). Folgendes müssen Sie tun:
Hinweis: Wenn Sie Windows Media Sharing nach der Anwendung dieses Fixes verwenden, wird wmpnetwk.exe das normale Verhalten wieder aufnehmen. Um die Ausführung zu stoppen, müssen Sie das Update erneut anwenden oder Methode 2 verwenden, um es auf unbestimmte Zeit zu deaktivieren.
- Drücken Sie die Windows-Taste + R und geben Sie services.msc ein.
- Scrollen Sie nun nach unten und suchen Sie nach dem Windows Media Player Netzwerkfreigabedienst . Sobald Sie es gefunden haben, klicken Sie mit der rechten Maustaste darauf und wählen Sie Stopp .
- Es kann eine Weile dauern, bis der Dienst beendet wird. Sie werden wissen, dass der Prozess unterbrochen wird, sobald der Eintrag " Stop" ausgegraut ist. Sobald dies der Fall ist, klicken Sie mit der rechten Maustaste erneut auf den Dienst und klicken Sie auf Eigenschaften .
- Wenn Sie sich im Fenster Eigenschaften befinden, klicken Sie auf die Registerkarte Allgemein und greifen Sie auf das Dropdown-Menü neben dem Starttyp zu . Setzen Sie es auf Manuell, klicken Sie auf Anwenden und starten Sie Ihr System neu.
- Wenn der Computer neu gestartet wird, kehren Sie zum Fenster Eigenschaften zurück, indem Sie Schritt 1 und Schritt 3 ausführen. Sobald Sie dort sind, wählen Sie die Registerkarte Allgemein und ändern Sie den Starttyp von Manuell auf Automatisch (nicht automatisch verzögerter Start). Drücken Sie Übernehmen, um Ihre Auswahl zu bestätigen.
Das Problem sollte jetzt behoben sein. Jetzt wird der Prozess wmpnetwk.exe nur gestartet, wenn der Windows Media Player dies benötigt.
Methode 2: den wmpnetwk.exe-Dienst dauerhaft deaktivieren
Wenn Sie Windows Media Player nicht verwenden, gibt es keinen Grund, warum der Dienst wmpnetwk.exe erneut gestartet werden soll. Für den Fall, dass Sie nach einer größeren Lösung suchen, ist das Deaktivieren des wmpnetwk.exe- Dienstes auf unbestimmte Zeit der beste Ansatz für Sie. Folgendes müssen Sie tun:
Hinweis: Das Deaktivieren des Dienstes wmpnetwk.exe schadet Ihrem System in keiner Weise.
- Drücken Sie die Windows-Taste + R, geben Sie services.msc ein und drücken Sie die Eingabetaste.
- Scrollen Sie nun nach unten und suchen Sie nach dem Windows Media Player Netzwerkfreigabedienst . Sobald Sie es gefunden haben, klicken Sie mit der rechten Maustaste darauf und wählen Sie Stopp .
- Sobald der Eintrag " Stop" ausgegraut ist, klicken Sie mit der rechten Maustaste erneut auf den Dienst und wählen Eigenschaften .
- Klicken Sie auf die Registerkarte Allgemein, und rufen Sie das Drop-down-Menü neben Starttyp auf . Stellen Sie es auf Disabled und drücken Sie Apply.
Das ist es. Der Dienst wmpnetwk.exe ist auf unbestimmte Zeit deaktiviert. Oder bis Sie zum Menü Dienste zurückkehren und es erneut aktivieren.
PRO TIPP: Wenn das Problem bei Ihrem Computer oder Laptop / Notebook auftritt, sollten Sie versuchen, die Reimage Plus Software zu verwenden, die die Repositories durchsuchen und beschädigte und fehlende Dateien ersetzen kann. Dies funktioniert in den meisten Fällen, in denen das Problem aufgrund einer Systembeschädigung auftritt. Sie können Reimage Plus herunterladen, indem Sie hier klicken