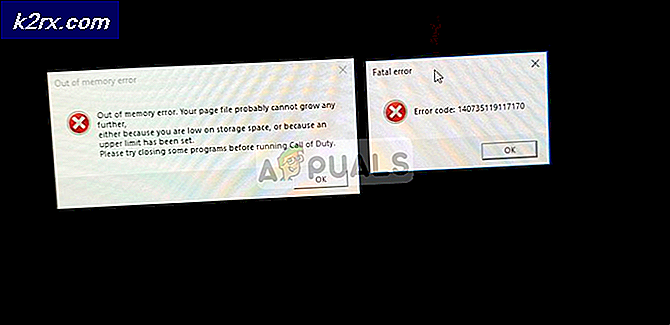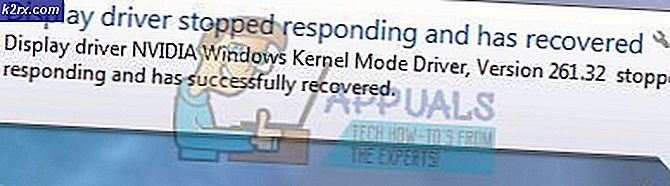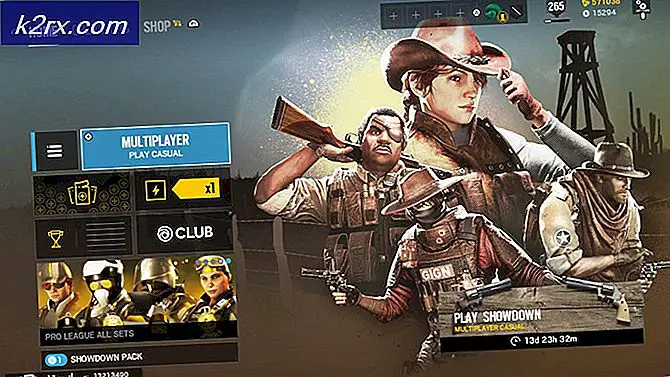Wie kann man in Microsoft Word Text um ein Bild wickeln?
Microsoft Word ist ein Textverarbeitungsprogramm, mit dem Sie Dokumente, Lebensläufe, Briefe und Berichte erstellen können. In den meisten Fällen benötigen Benutzer nur Text in ihren Dokumenten. Manchmal müssen sie jedoch Bilder, Symbole und Grafiken hinzufügen. Das Hinzufügen von Bildern zu einem Dokument kann eine gute Möglichkeit sein, wichtige Informationen zu veranschaulichen. Menschen verarbeiten Bilder auch einfacher als Worte. In Microsoft Word können Benutzer Bilder nach dem Zufallsprinzip hinzufügen oder Text um die Bilder wickeln. In diesem Artikel zeigen wir Ihnen Methoden, wie Sie Text um ein Bild wickeln können.
Umschließen eines Bildes mit Text in Microsoft Word
Es gibt verschiedene Möglichkeiten, auf das Layout des Bildes zuzugreifen. In der Layoutoption gibt es verschiedene Optionen zum Umschließen eines Bildes mit Text. Bei dieser Methode haben wir nur Schritte bereitgestellt, um die Idee zu vermitteln, wie dies funktioniert. Außerdem kann der Benutzer die Dinge an seine Bedürfnisse anpassen. Unten haben wir jeden Schritt aufgeführt, durch den der Benutzer auf das Layout des Bildes zugreifen kann:
- Doppelklicken Sie auf die Verknüpfung von Microsoft Word auf dem Desktop zu öffnen es. Sie können auch suchen Microsoft Word über die Windows-Suchfunktion.
- Öffne ein bereits vorhandenes Dokument oder nur erstellen ein neues. Wählen Sie den Ort aus, an dem Sie das Bild platzieren möchten, und klicken Sie auf Einfügen Klicken Sie auf die Registerkarte Bild Symbol. Du kannst wählen Dieses Gerät oder Online-Bilder Möglichkeit.
- Wähle aus Bild Wenn Sie darauf klicken, erhalten Sie zusätzliche Optionen rund um das Bild. EIN Layout-Symbol wird darum herum angezeigt, klicken Sie darauf und wählen Sie eine der Optionen in der “Mit Textumbruch“.
- Sie können auch mit der rechten Maustaste auf das Bild klicken und die auswählen Zeilenumbruch Option, und wählen Sie dann eine der Optionen in der Liste aus. Sie können auch auswählen Weitere Layoutoptionen, wodurch ein weiteres Fenster mit mehr Optionen im Detail geöffnet wird.
- Eine andere Möglichkeit besteht darin, das Bild auszuwählen und dann zu gehen Layout Klicken Sie auf die Registerkarte Zeilenumbruch Symbol wie unten gezeigt.
- Einige der Optionen für das Textumbruchlayout ermöglichen es den Benutzern, zusätzliche Optionen zu verwenden. In dem Weitere Layoutoptionenist die erste Registerkarte für PositionHiermit können Sie die Position des Bildes horizontal und vertikal anpassen.
- Das Textumbruch Die Registerkarte bietet auch Optionen für die Abstand des Textes mit dem Bild. Der Abstand des Textes kann in alle vier Richtungen angepasst werden.
- Sie können auch Zeilenumbruch für Gruppenbilder und mehr verwenden. Letztendlich hängt alles davon ab, was Sie mit der Funktion zum Umbrechen von Text in Microsoft Word erreichen möchten.