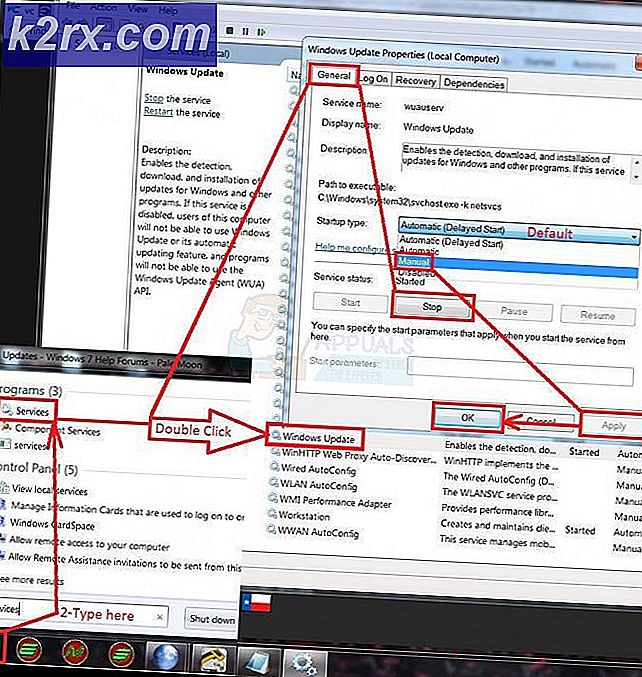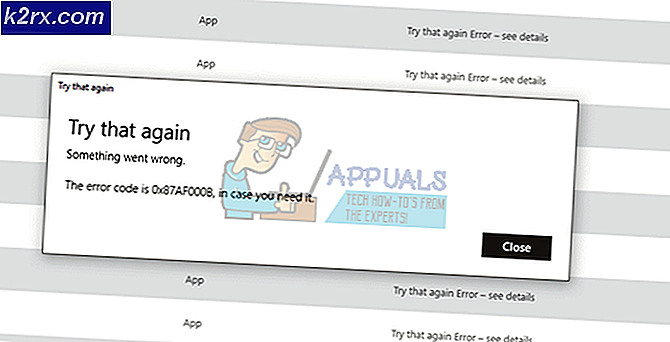Wie man hohe CPU- & Festplattennutzung durch Broadcast DVR Server (bcastdvr.exe) repariert
Sie haben vielleicht bemerkt, dass Windows 10 einen ziemlich zweifelhaften Prozess namens Broadcast DVR Server (bcastdvr.exe) hat . Wenn Sie befürchten, dass es sich um eine getarnte Malware handelt, tun Sie es nicht. Es ist ein legitimer Windows 10-Prozess.
Broadcast DVR Server ist Teil einer legitimen Windows 10 Funktion namens Game DVR. Der Zweck dieses Dienstes besteht darin, Nutzern zu ermöglichen, Screenshots zu erstellen und Gameplay über die Xbox App aufzunehmen. Auf dem PC ist die Game DVR-Funktion fast identisch mit der Xbox One und PS4 seit Jahren. Es gibt Ihnen die Möglichkeit, PC-Gameplay im Hintergrund zu speichern, während Sie Ihre Lieblingsspiele spielen. Der Broadcast DVR erledigt die ganze Arbeit, auch wenn Sie Ihr Spiel online direkt streamen.
Normalerweise wird die bcastdvr.exe nur Systemressourcen verbrauchen, wenn Sie etwas aufzeichnen. Andernfalls sollte es ruhig im Hintergrund laufen, ohne die Gesamtleistung Ihres PCs zu beeinträchtigen. Das Feature erwies sich jedoch für viele Benutzer als problematisch. Selbst wenn Sie den Vorgang im Task-Manager beenden, wird er sofort wieder geöffnet, sobald Sie zu Ihrem Spiel zurückkehren. Sie können diesen Prozess tolerieren, wenn Sie über ein hervorragendes Rig verfügen, aber wenn Sie mit einem Mid-Range- oder Low-End-PC arbeiten, können Sie sich einen solchen Speicher-Hogger wirklich leisten.
Ist Game DVR schuld?
Wenn du im Spiel eine lähmende Verzögerung erfährst, lohnt es sich festzustellen, ob Game DVR tatsächlich deine Systemressourcen ausnutzt. Ein schneller Weg, um festzustellen, ob das der Fall ist, besteht darin, den Task-Manager zu öffnen (Strg + Umschalt + Esc) und zu sehen, ob Sie ihn unter Hintergrundprozesse erkennen können. Beachten Sie, dass diese Funktion von Windows möglicherweise deaktiviert wird, wenn festgestellt wird, dass Ihr Computer die Hardwareanforderungen für die Verwendung von Game DVR nicht erfüllt.
Denken Sie daran, dass der Prozess so programmiert ist, dass er automatisch geschlossen wird, wenn er nicht verwendet wird. Sie haben buchstäblich Sekunden, um den Speicherverbrauch zu sehen, bevor er sich selbst schließt. Selbst wenn es Ihnen gelingt, den Prozess während dieses kurzen Zeitraums manuell vom Task-Manager zu schließen, wird er nach nur wenigen Sekunden wieder geöffnet.
Wenn Sie feststellen, dass der DVR-Server eine Menge Systemressourcen verbraucht, liegt dies wahrscheinlich daran, dass Game DVR so eingestellt ist, dass das Gameplay automatisch im Hintergrund aufgezeichnet wird, sobald Sie ein Spiel starten. Es kann auch sein, dass Sie den Dienst fälschlicherweise von der Spielleiste aus aktiviert haben.
Hinweis: Wenn Sie Windows 10 nicht mit dem Fall-Creators-Update aktualisiert haben, kann auch ein übermäßiger Speicherverbrauch durch Game DVR die Folge eines Fehlers sein. Microsoft gab bekannt, dass das Problem mit einem Sicherheitsupdate behoben wurde. Bevor Sie etwas anderes tun, stellen Sie sicher, dass Sie die neueste Version von Windows 10 ausführen.
PRO TIPP: Wenn das Problem bei Ihrem Computer oder Laptop / Notebook auftritt, sollten Sie versuchen, die Reimage Plus Software zu verwenden, die die Repositories durchsuchen und beschädigte und fehlende Dateien ersetzen kann. Dies funktioniert in den meisten Fällen, in denen das Problem aufgrund einer Systembeschädigung auftritt. Sie können Reimage Plus herunterladen, indem Sie hier klickenBroadcast-DVR-Server deaktivieren (bcastdvr.exe)
Wenn Sie ein aktiver Benutzer des Game DVR sind und es für Aufzeichnungs- oder Übertragungszwecke verwenden, wird die Deaktivierung des Dienstes nicht empfohlen. Auch wenn es viele Ressourcen verbraucht, ist es immer noch besser als jede andere 3rd-Party-Lösung, die Gameplay aufnehmen kann.
Aber wenn Sie den Dienst überhaupt nicht nutzen, macht es keinen Sinn, weiterhin Systemressourcen zu verbrauchen. Zum Glück können Sie es leicht mit ein paar einfachen Schritten deaktivieren. Hier ist eine kurze Anleitung:
Hinweis: Wenn Sie die Game DVR-Funktion ausschalten, wird Ihr System in keiner Weise beschädigt oder eingeschränkt.
- Klicken Sie auf das Startsymbol in der unteren linken Ecke und rufen Sie die App " Einstellungen" auf .
- Sobald Sie in Windows-Einstellungen sind, blättern Sie ganz nach unten und klicken Sie auf Gaming .
- Klicken Sie auf die Registerkarte Spielleiste und deaktivieren Sie die Option unter Spielclips, Screenshots und Übertragung mit Spielleiste aufzeichnen.
- Wechseln Sie nun zur Registerkarte Game DVR . Schalten Sie den Schalter unter Hintergrundaufnahme und den unter Aufgenommenen Ton aus .
- Starten Sie Ihren PC neu oder melden Sie sich ab und wieder an, damit die Änderungen wirksam werden.
Das ist es. Der Spiel-DVR ist jetzt dauerhaft deaktiviert. Wenn Sie sich für die Verwendung entscheiden, können Sie die obigen Schritte leicht rückentwickeln und die Funktion erneut aktivieren.
PRO TIPP: Wenn das Problem bei Ihrem Computer oder Laptop / Notebook auftritt, sollten Sie versuchen, die Reimage Plus Software zu verwenden, die die Repositories durchsuchen und beschädigte und fehlende Dateien ersetzen kann. Dies funktioniert in den meisten Fällen, in denen das Problem aufgrund einer Systembeschädigung auftritt. Sie können Reimage Plus herunterladen, indem Sie hier klicken