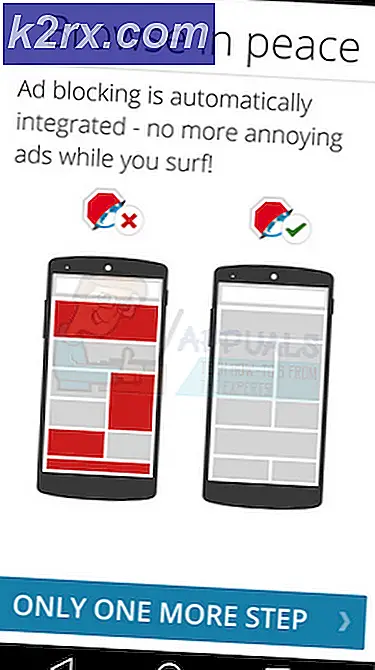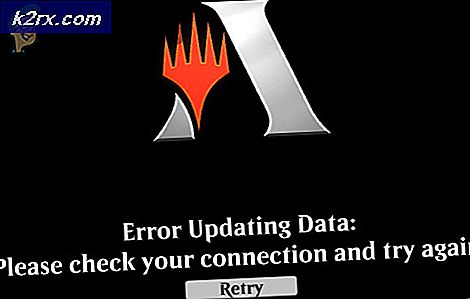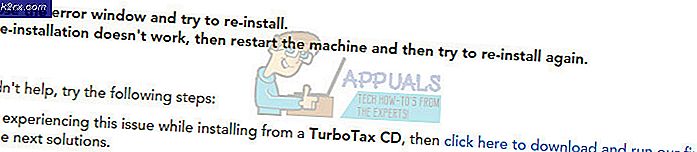So beheben Sie den Direct3d11-Fehler 0X087A0001 unter Windows 10
Berichten zufolge sehen einige Windows 10-Benutzer die Direct3D11-Fehler 0X087A0001 (Videomodus kann nicht eingestellt werden)beim Versuch, bestimmte ressourcenintensive Spiele auszuführen oder verschiedene Benchmark-Tools auszuführen.
Nachdem wir dieses spezielle Problem gründlich untersucht haben, stellt sich heraus, dass es mehrere verschiedene zugrunde liegende Szenarien gibt, die diesen Fehlercode auslösen könnten. Hier ist eine Auswahlliste potenzieller Täter, die diesen speziellen Fehlercode erstellen könnten:
Nachdem Sie nun alle potenziellen Schuldigen kennen, die für dieses spezielle Problem verantwortlich sein könnten, finden Sie hier eine Liste verifizierter Methoden, mit denen andere betroffene Benutzer diesem Problem erfolgreich auf den Grund gegangen sind:
Methode 1: Installieren der neuesten stabilen GPU-Treiberversion
Laut vielen betroffenen Benutzern, bei denen dieser Fehler beim Versuch, bestimmte ressourcenintensive Spiele auszuführen, aufgetreten ist, handelt es sich möglicherweise um ein Treiberproblem.
In den meisten Fällen wird das Problem entweder durch eine veraltete Treibergrafikkartenversion oder durch einen instabilen GPU-Treiber verursacht.
Wenn dieses Szenario zutrifft, sollten Sie das Problem beheben können, indem Sie die GPU-Treiber neu installieren, die Sie aktiv verwenden.
Hinweis: Die Schritte dazu sind je nach GPU-Hersteller unterschiedlich. Um sowohl AMD- als auch Nvidia-Benutzer zu unterstützen, haben wir zwei separate Anleitungen erstellt, mit denen Sie Ihre GPU deinstallieren und neu installieren können - unabhängig davon, ob Sie AMD- oder Nvidia-Grafikkarten verwenden.
Folgen Sie der Anleitung Ihres GPU-Herstellers, um das Problem zu beheben Direct3D11-Fehler 0X087A0001 unter Windows 10:
A. Neuinstallation der GPU-Treiber auf NVIDIA
- Beginnen Sie mit Windows-Taste + R zu öffnen a Lauf Dialogbox. Geben Sie als Nächstes ein ‘appwiz.cpl’ in das Textfeld und drücken Sie Eingeben öffnen Programme und Dateien Speisekarte.
- Innerhalb der Programme und Funktionen Menü, fahren Sie fort, indem Sie auf das Herausgeber Registerkarte, um die Liste der installierten Programme nach ihrem Herausgeber zu sortieren.
- Als nächstes müssen Sie die von der NVIDIA Corporation veröffentlichten Einträge finden und systematisch mit der rechten Maustaste darauf klicken und dann auf . klicken Deinstallieren jedes Element über das Kontextmenü.
- Befolgen Sie als Nächstes die Anweisungen auf dem Bildschirm, um den Deinstallationsvorgang abzuschließen.
Hinweis: Tun Sie dies systematisch mit jedem Treiber, der wie veröffentlicht von angezeigt wird Nvidia Corporation. - Nachdem alle Nvidia-Treiber deinstalliert wurden, starten Sie Ihren Computer neu und warten Sie, bis der nächste Start abgeschlossen ist.
- Sobald der nächste Start abgeschlossen ist, besuchen Sie die Nvidia GeForce-Downloadseite und installieren Sie GeForce Experience, indem Sie auf das Jetzt downloaden drücken und den Anweisungen auf dem Bildschirm folgen.
Hinweis: Dieses Dienstprogramm findet und empfiehlt automatisch die Treiber, die Sie entsprechend Ihrem GPU-Modell installieren müssen.
- Öffnen Sie als Nächstes Nvidia Experience, melden Sie sich mit einem Konto an und installieren Sie dann die empfohlenen Treiber von der Treiber Seite.
- Nachdem alle empfohlenen Treiber installiert wurden, starten Sie Ihren Computer erneut und prüfen Sie, ob das Problem beim nächsten Computerstart behoben ist.
- Starten Sie das Spiel, das zuvor den Fehler 0X087A0001 ausgelöst hat, und prüfen Sie, ob das Problem jetzt behoben ist.
B. Neuinstallation der GPU-Treiber für AMD
- Besuchen Sie diesen Link Download-Seite für das Dienstprogramm AMD Cleanup und laden Sie die neueste Version herunter.
- Nachdem das Dienstprogramm AMD Cleanup heruntergeladen wurde, doppelklicken Sie auf die ausführbare Datei und klicken Sie dann auf Ja an der Bestätigungsaufforderung, um das Dienstprogramm im abgesicherten Modus auszuführen und alle AMD-Treiber zu deinstallieren.
Hinweis: Dieses Dienstprogramm wurde entwickelt, um alle installierten AMD-Treiber, Registrierungseinträge und Treiberspeichersignaturen gründlich zu entfernen – erspart Ihnen das manuelle Durchsuchen und Deinstallieren jeder Treiberdatei. Um sicherzustellen, dass Sie keine übrig gebliebenen Dateien hinterlassen, stellen Sie sicher, dass Sie das Dienstprogramm im abgesicherten Modus ausführen.
- Um das Dienstprogramm zu starten, klicken Sie auf OK an der zweiten Eingabeaufforderung, um den AMD-Bereinigungsprozess zu starten. Danach wird das Dienstprogramm im Hintergrund ausgeführt.
Hinweis: Während dieses Vorgangs kann Ihr Display für einige Sekunden flackern oder schwarz werden. Dies ist absolut normal, da die Anzeigekomponenten entfernt werden. - Sobald Sie die Erfolgsmeldung sehen, klicken Sie auf Fertig, Starten Sie Ihren Computer dann manuell neu, wenn Sie nicht automatisch dazu aufgefordert werden.
- Sobald Ihr Computer wieder hochgefahren ist, besuchen Sie die Download-Seite der Auto-Detect-GPU-Seite, dann scrollen Sie nach unten zu Radeon-Grafiktreiber automatisch erkennen und installieren für Windows und klicken Sie auf Jetzt downloaden.
- Sobald die ausführbare Datei heruntergeladen wurde, öffnen Sie sie durch Doppelklick und befolgen Sie die Anweisungen auf dem Bildschirm, um Radeon Adrenalin zu installieren.
- Hinweis: Sie können den Standardzielordner bei Bedarf erneut ändern, dies wird jedoch nicht empfohlen.
- Sobald der Download abgeschlossen ist, sollte sich das Dienstprogramm automatisch starten, um das installierte AMD-Grafikprodukt und das Betriebssystem zu erkennen. Warten Sie geduldig, bis dieser Vorgang abgeschlossen ist.
- Nachdem das Tool Ihre Systemkonfiguration und die benötigten Treiber erfolgreich erkannt hat, installieren Sie beide Empfohlener und optionaler Treiber Pakete, indem Sie beide auswählen und auf klicken Installieren.
- Akzeptieren Sie als Nächstes die EULA, nachdem Sie die Allgemeinen Geschäftsbedingungen überprüft haben, und klicken Sie dann auf Installieren um die Installation zu starten.
- Nachdem alle benötigten Treiber installiert sind, starten Sie Ihren Computer neu und versuchen Sie, das Spiel zu starten, sobald der nächste Start abgeschlossen ist, um zu sehen, ob das Problem jetzt behoben ist.
Falls der gleiche Direct3D11-Fehler 0X087A0001 weiterhin auftritt, auch nachdem Sie sichergestellt haben, dass Sie die neuesten GPU-Treiber verwenden, fahren Sie mit der nächsten möglichen Fehlerbehebung unten fort.
Methode 2: Starten des Spiels über den Launcher (falls zutreffend)
Wenn dieses Problem beim Versuch auftritt, ein Legacy-Spiel zu starten, das offiziell unter Windows 10 unterstützt wird, sollten Sie sicherstellen, dass Sie das Spiel über den Launcher starten, bei dem Sie das Spiel gekauft haben (zB von Steam, GoG, Origin, Epic Games). , usw.)
Dies ist wichtig, da der Launcher das Spiel normalerweise unter Windows 10 durch eine Reihe von Parametern renderbar macht, die das Spiel für die neueste Windows-Iteration stabilisieren.
Wenn Sie sich also in diesem speziellen Szenario befinden, öffnen Sie Steam-, GoG Galaxy- oder Epic-Spiele und starten Sie das Spiel, das die 0X087A0001 über das Bibliotheksmenü.
Sobald Sie das Spiel im Bibliotheksmenü Ihres Launchers gefunden haben, öffnen Sie es und prüfen Sie, ob das Problem jetzt behoben ist.
Wenn du am Ende immer noch die siehst 0X087A0001 Fehlercode auch beim Starten des Spiels über den Launcher, gehen Sie weiter unten zum nächsten möglichen Fix.
Methode 3: Aktivieren Sie den reduzierten Farbmodus (falls zutreffend)
Wie sich herausstellt, ist eine weitere ziemlich häufige Instanz, die die Direct3D11-Fehler 0X087A0001ist ein Szenario, in dem das Spiel ursprünglich nicht für die Unterstützung von 32-Bit-Farbtiefe entwickelt wurde (was normalerweise unter Windows 10 standardmäßig erzwungen wird).
Mehrere betroffene Benutzer, die sich beim Versuch, dies zu tun, ebenfalls mit diesem Problem befassten Legacy-Spiele starten haben berichtet, dass sie es endlich schaffen, das Problem zu beheben, indem sie den Eigenschaftenbildschirm der ausführbaren Datei, die sie zum Starten des Spiels verwenden, so ändern, dass Reduzierter Farbmodus: 16 Bit ist aktiviert.
Hinweis: Diese Problemumgehung wurde von vielen Benutzern als effektiv bestätigt, die auf dieses Problem mit Alarmstufe Rot 2, Yuris Rache und vielen älteren Spielen gestoßen sind.
Wenn Sie nach spezifischen Anweisungen suchen, wie Sie den reduzierten Farbmodus für das Spiel aktivieren, das mit dem fehlschlägt 0X087A0001Fehler, gehen Sie nach unten zum nächsten möglichen Fix unten:
- Öffnen Dateimanager und navigieren Sie zu dem Speicherort, der die ausführbare Datei enthält, die Sie zum Starten des Spiels verwenden.
- Wenn Sie den richtigen Speicherort erreicht haben, klicken Sie mit der rechten Maustaste auf die ausführbare Datei und wählen Sie Eigenschaften aus dem gerade erschienenen Kontextmenü.
- Sobald Sie im Eigenschaften Bildschirm, wählen Sie die Kompatibilität Registerkarte aus dem Menü oben, und aktivieren Sie dann das Kontrollkästchen, das mit verbunden ist Reduzierter Farbmodus (unter Die Einstellungen) und setzen Sie das Dropdown-Menü unten auf 16 Bit.
Hinweis: Beachten Sie, dass neuere Anwendungen die Änderung des Standardfarbmodus nicht unterstützen – In diesem Fall wird die Option ausgegraut.
- Speichern Sie die Änderungen, indem Sie auf klicken Anwenden Um die Änderungen zu speichern, starten Sie das Legacy-Spiel erneut und prüfen Sie, ob das Problem jetzt behoben ist.
Wenn diese Methode nicht anwendbar war oder Sie immer noch auf den gleichen Fehlercode 0X087A0001 stoßen, auch nachdem Sie den Standardfarbmodus geändert haben, fahren Sie mit der nächsten möglichen Fehlerbehebung unten fort.
Methode 4: Überschreiben der hohen DPI-Skalierung (falls zutreffend)
Falls das Reduzieren des Farbbitmodus keinen Effekt erzielt hat oder die Architektur des Spiels es Ihnen nicht erlaubt, diese Art von Änderung zu erzwingen, sollten Sie als nächstes das Verhalten des Spiels mit hohen DPI-Einstellungen ändern.
Mehrere betroffene Benutzer, die auch mit diesem Problem zu tun hatten, haben berichtet, dass sie es endlich geschafft haben, das Problem zu beheben und das Spiel ohne den gleichen Fehlercode zu starten, indem sie die Kompatibilität Tab zum Erzwingen der Hohe DPI-Skalierung zum Überschreiben von der durchgeführt werden System statt der Bewerbung.
Wenn Sie diesen Fix noch nicht ausprobiert haben, befolgen Sie die folgenden Anweisungen:
- Öffnen Sie den Datei-Explorer und navigieren Sie zu dem Speicherort, an dem sich die ausführbare Datei des Spiels befindet.
- Sobald Sie den richtigen Ort erreicht haben, klicken Sie mit der rechten Maustaste auf die ausführbare Datei des Spiels und klicken Sie auf Eigenschaften aus dem gerade erschienenen Kontextmenü.
- Sobald Sie im Eigenschaften Bildschirm der ausführbaren Datei des Spiels, greifen Sie auf die Kompatibilität Tab aus dem Menü oben und klicke dann auf Hohe DPI-Einstellungen ändern Taste (unter Die Einstellungen).
- Sobald Sie sich im Fenster zum Überschreiben von Aufrufen mit hoher DPI befinden, aktivieren Sie das Kontrollkästchen, das mit verbunden istÜberschreiben Sie das Skalierungsverhalten mit hohem DPI.
- Als nächstes ändern Sie die Skalierung durchgeführt über das Dropdown-Menü zu menu System (erweitert) und klicken Sie auf OK, dann Anwenden um die Änderungen zu speichern und dauerhaft zu machen.
- Starten Sie das Spiel oder die Anwendung noch einmal normal und prüfen Sie, ob der Fehler jetzt behoben ist.
Falls Sie immer noch dasselbe sehen 0X087A0001Fehlercode (Videomodus kann nicht eingestellt werden)beim Starten des Spiels oder der Anwendung und prüfen Sie, ob das Problem jetzt behoben ist.
Methode 5: Ändern Sie die Anwendungsauflösung (falls zutreffend)
Wie sich herausstellt, ist eine weitere ziemlich häufige Instanz, die den Fehlercode 0X087A0001 erzeugt, eine Instanz, in der die Legacy-Anwendung ursprünglich nicht dafür ausgelegt war, die Auflösung zu unterstützen, die Ihr System derzeit für die Ausführung des Spiels konfiguriert.
Mehrere betroffene Benutzer, die sich in einer ähnlichen Situation befanden, haben berichtet, dass das Problem endlich behoben wurde, nachdem sie das Verhalten der ausführbaren App der Legacy-Datei so geändert hatten, dass beim Start die niedrigste Auflösung erzwungen wurde.
Wenn Sie der Meinung sind, dass dieses Szenario zutrifft, befolgen Sie die folgenden Anweisungen, um das Spiel zum Starten der Anwendungsauflösung zu zwingen:
- Öffnen Sie den Datei-Explorer und navigieren Sie zu dem Speicherort, an dem die Legacy-Anwendung installiert ist.
- Wenn Sie den richtigen Speicherort erreicht haben, klicken Sie mit der rechten Maustaste auf die ausführbare Datei, die Sie zum Starten des Spiels verwenden, und klicken Sie auf Eigenschaften aus dem Kontextmenü.
- Sobald Sie im Eigenschaften Bildschirm, klicken Sie auf das Kompatibilität Registerkarte aus dem Menü oben, und aktivieren Sie dann das Kontrollkästchen, das mit verbunden istAusführung in 640 x 480 Bildschirmauflösung.
- Nachdem Sie das richtige Kästchen angekreuzt haben, klicken Sie auf Anwenden um die Änderungen zu speichern.
- Starten Sie die Legacy-Anwendung normal und prüfen Sie, ob das Problem jetzt behoben ist.
Falls derselbe Fehlercode nach dem Versuch dieses Fixes immer noch auftritt oder diese Methode nicht anwendbar war, fahren Sie mit dem letzten möglichen Fix unten fort.
Methode 6: Ausführen des Programms im Kompatibilitätsmodus
Wenn sich keine der oben genannten Methoden in Ihrem Fall als effektiv erwiesen hat, sollten Sie bedenken, dass das Alter des Spiels aufgrund der Inkompatibilität mit Windows 10 ein Problem darstellt. Dies ist ein noch größeres Problem, wenn die Jubiläums-Update ist unter Windows 10 installiert.
Glücklicherweise können Sie im Kompatibilitätsmodus das wahrgenommene Windows ändern, auf dem das Spiel ausgeführt wird. Einige Benutzer empfahlen, Windows 95 als Kompatibilitätsbetriebssystem zu verwenden, wenn sie Legacy-Spiele ausführen, die in der 2000er-Ära entwickelt wurden.
Befolgen Sie die Schritte, um zu sehen, wie Sie es ändern können:
- Klicken Sie mit der rechten Maustaste auf Das Symbol von Diablo 2 auf Ihrem Desktop und öffnen Sie die Eigenschaften Speisekarte.
- Wählen Kompatibilität, dann geh zu Kompatibilitätsmodus und kreuze das Kästchen an, wo es steht 'Starte dieses Programm im Kompatibilitätsmodus für:'.
- Nachdem Sie das Kontrollkästchen aktiviert haben, wird eine Liste mit anderen Windows-Versionen entsperrt, wählen Sie die Liste aus und klicken Sie auf Windows 95.
- Klicken Sie abschließend auf Anwenden und starte das Spiel, um zu sehen, ob der Fehlercode behoben wurde.