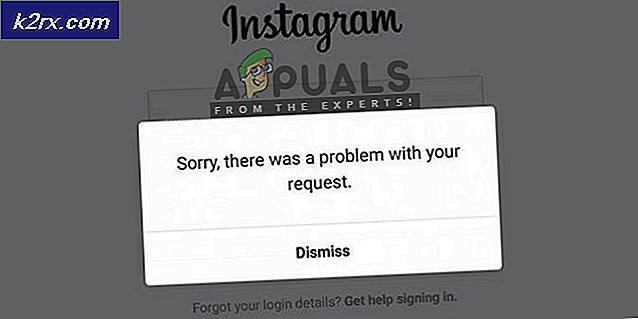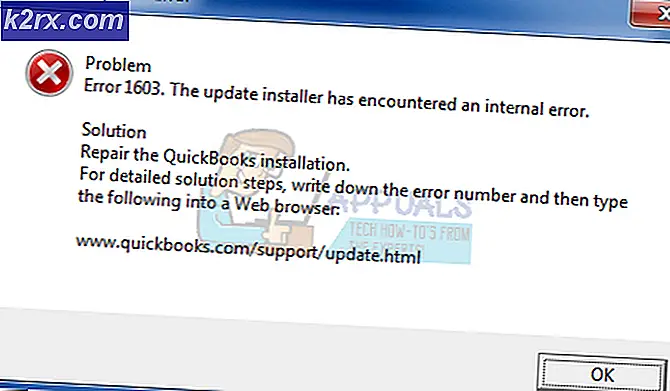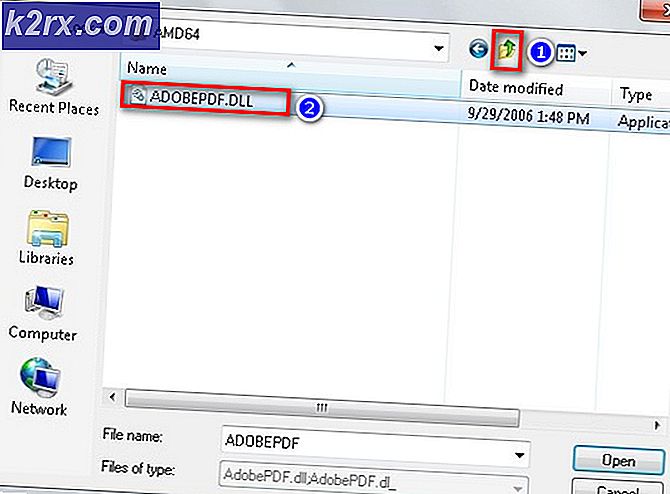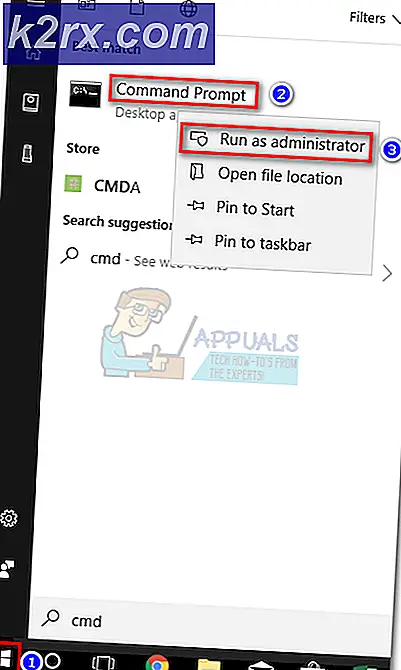Wie behebt man IDT High Definition Audio CODEC Probleme unter Windows 10 (0x8007001f)
Nach dem Upgrade auf Windows 10 haben die meisten Benutzer, die IDT High Definition Audio ausgeführt haben, gemeldet, dass der Sound nicht mehr funktioniert. Dies ist auf eine Fehlfunktion des Treibers mit dem IDT High Definition Audio Codec zurückzuführen. Es erschien mit Benutzern, die von Windows 7, Vista oder 8 upgraden - einige Benutzer hatten dieses Problem auch mit anderen Versionen von Windows 10.
Wenn Sie auf diesen Fehler stoßen, wird wahrscheinlich kein Ton aus Ihrem Computer kommen. Wenn Sie versuchen, Windows Update zu durchlaufen und den problematischen Treiber aktualisieren zu lassen, erhalten Sie wahrscheinlich eine Code 10- Fehlermeldung, und das Problem wird nicht behoben. Möglicherweise sehen Sie auch Fehler 0x8007001f
Wenn Sie Ihre Klangeinstellungen öffnen, sehen Sie entweder den Equalizer, aber es wird kein Ton ausgegeben oder die Liste der Audiogeräte ist leer. Was auch immer es ist, es ist ein ernstes Problem, das behoben werden muss.
Glücklicherweise haben eine Reihe von Benutzern die Ursache für dieses Problem gefunden, und das ist der Treiber für den IDT HD Audio Codec, und es gibt einige Dinge, die Sie tun können, um dieses Problem für Sie zu lösen. Wenn Sie fertig sind, wird Ihr Sound wieder aktiviert.
Methode 1: Installieren Sie den Treiber im Kompatibilitätsmodus
Es gibt viele Treiber für frühere Editionen von Windows, die perfekt mit Windows 10 kompatibel sind. Und es gibt viele Treiber für Windows 10, die auch mit früheren Editionen von Windows funktionieren. Aus diesem Grund können Sie versuchen, den Treiber im Kompatibilitätsmodus für eine ältere Version von Windows zu installieren. Dies wird höchstwahrscheinlich Ihr Problem beheben.
PRO TIPP: Wenn das Problem bei Ihrem Computer oder Laptop / Notebook auftritt, sollten Sie versuchen, die Reimage Plus Software zu verwenden, die die Repositories durchsuchen und beschädigte und fehlende Dateien ersetzen kann. Dies funktioniert in den meisten Fällen, in denen das Problem aufgrund einer Systembeschädigung auftritt. Sie können Reimage Plus herunterladen, indem Sie hier klicken- Suchen Sie die Setup-Datei für den Treiber in Ihrem Downloads-Ordner oder laden Sie sie von der Herstellerseite herunter (sie haben alle verfügbaren Treiber), so dass Sie sie googlen müssen. Anstatt wie bei einer normalen Installation mit einem Doppelklick darauf zu klicken, klicken Sie mit der rechten Maustaste darauf und wählen Eigenschaften im unteren Bereich des Dropdown-Menüs
- Klicken Sie auf die Registerkarte Kompatibilität, und aktivieren Sie das Programm im Kompatibilitätsmodus ausführen für . Wählen Sie im Dropdown-Menü eine ältere Version von Windows (7 oder 8 werden empfohlen). Klicken Sie auf OK, um das Dialogfeld zu schließen.
- Fahren Sie mit der Installation des Treibers fort, indem Sie auf das Setup doppelklicken und dem Assistenten folgen. Starten Sie das System neu, um die Änderungen zu übernehmen. Das sollte dein Problem lösen und dein Sound wird wieder funktionieren. Wenn nicht, fahren Sie mit der nächsten Methode fort.
Methode 2: Verwenden Sie den alternativen Treiber (High Definition Audio Device)
Wenn die vorherige Methode nicht funktioniert hat, müssen Sie einen alternativen Treiber verwenden. Glücklicherweise gibt es einen in Windows, und Sie müssen ihn nur installieren.
- Öffnen Sie den Geräte-Manager, indem Sie die Windows- Taste auf Ihrer Tastatur drücken, Gerätemanager eingeben und das Ergebnis öffnen.
- Erweitern Sie Sound- , Video- und Game-Controller und wählen Sie den IDT High Definition Audio CODEC. Wählen Sie auf der Registerkarte Aktion die Option Treibersoftware aktualisieren aus .
- Klicken Sie auf Durchsuchen Sie meinen Computer nach Treibersoftware, gefolgt von Lassen Sie mich aus einer Liste von Gerätetreibern auf meinem Computer auswählen.
- Wählen Sie in der Liste den High Definition Audio Device- Treiber und klicken Sie auf Weiter. Wenn eine Warnmeldung angezeigt wird, klicken Sie auf Ja. Warten Sie, bis der Assistent das Gerät beendet und neu gestartet hat.
Wenn du mit allem fertig bist, ist dein Sound wieder da. Wenn kein Sound vorhanden ist, sollte dies niemand erfahren, und obwohl Windows 10 dies für eine Reihe von Benutzern getan hat, folgen Sie einfach den oben genannten Methoden und Sie werden dieses Problem nicht erneut sehen.
PRO TIPP: Wenn das Problem bei Ihrem Computer oder Laptop / Notebook auftritt, sollten Sie versuchen, die Reimage Plus Software zu verwenden, die die Repositories durchsuchen und beschädigte und fehlende Dateien ersetzen kann. Dies funktioniert in den meisten Fällen, in denen das Problem aufgrund einer Systembeschädigung auftritt. Sie können Reimage Plus herunterladen, indem Sie hier klicken