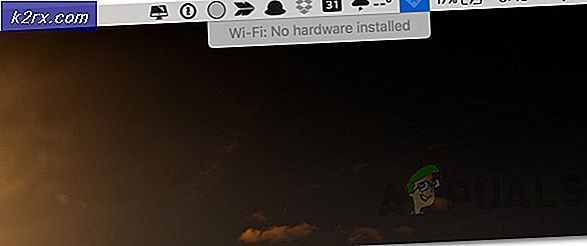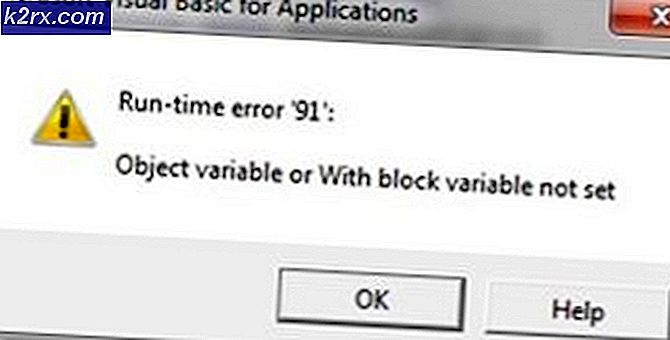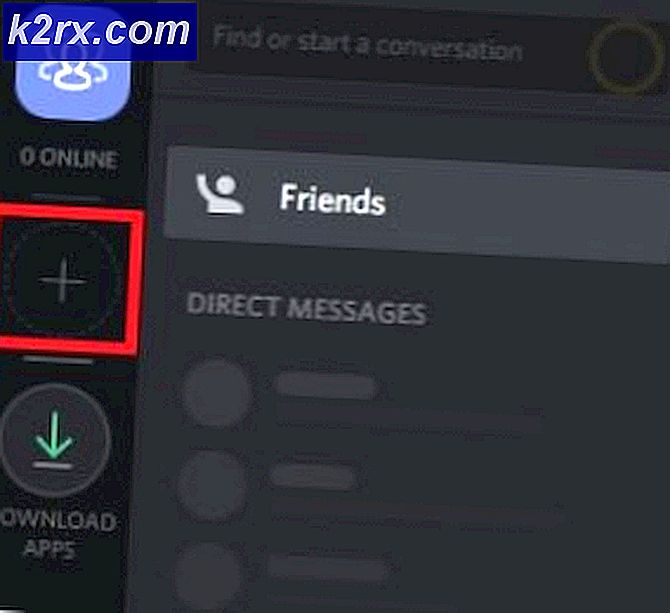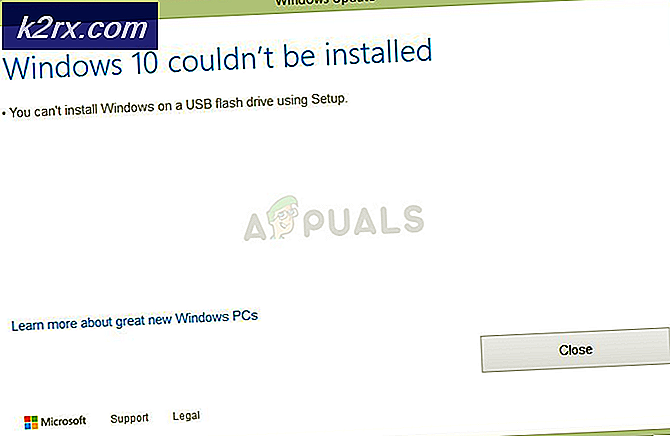So drehen Sie ein Video für Windows Media Player
Wir waren alle schon dabei - Sie machen ein wunderbares Video mit Ihrem Handy oder Ihrer Kamera und laden es auf Ihren Computer herunter, nur um festzustellen, dass Sie in der falschen Ausrichtung gefilmt haben.
Es gibt mehrere Möglichkeiten, dieses Problem anzugehen. Wie Sie sich vorstellen können, gibt es bessere Möglichkeiten, diese Unannehmlichkeiten zu lösen, als den Kopf zu neigen oder den Computerbildschirm zu drehen.
Leider gibt es keine native Möglichkeit, das Video im Windows Media Player zu drehen. Das ist ein wenig seltsam, wenn man bedenkt, dass das Problem schon seit Jahren besteht und unzählige Nutzer sich über die Server von Microsoft beschwert haben. Trotzdem hat Microsoft noch keine native Methode zum Drehen eines Videos in Windows Media Player implementiert.
Daher ist die einzige Möglichkeit, ein seitwärts gedrehtes Video zu korrigieren, die Verwendung einer Drittanbieterlösung. Glücklicherweise gibt es eine ganze Reihe praktikabler Lösungen, daher haben wir uns die Freiheit genommen, einen Leitfaden mit kuratierten Methoden zusammenzustellen, die ohne Probleme funktionieren. Bitte folgen Sie der Methode, die für Sie zugänglicher erscheint.
Methode 1: Verwenden von Windows Movie Maker
Diese Methode war ursprünglich der Weg, ein Video für Windows Media Player zu drehen. Es beinhaltet Windows Movie Maker (Teil der Windows Essentials 2012 Suite).
Leider beendete Microsoft den Support für die gesamte Suite am 10. Januar 2010 und entfernte daraufhin alle offiziellen Download-Links. Glücklicherweise können Movie Maker-Enthusiasten die Software dennoch verwenden, wenn sie bereits auf ihrem System heruntergeladen wurde oder wenn sie ein Offline-Installationsprogramm finden. Diese Methode ist wahrscheinlich die einfachste Option, aber es wird eine Weile dauern, bis Sie Windows Movie Maker eingerichtet haben, falls Sie es noch nicht installiert haben.
Wenn Sie das Video mit Windows Movie Maker bearbeiten oder nach einer Möglichkeit suchen, die Software zurück zu erhalten, führen Sie die folgenden Schritte aus. Aber bedenken Sie, dass der gesamte Prozess einige Zeit in Anspruch nehmen wird. Der folgende Leitfaden funktioniert mit jeder Windows-Version. Folgendes müssen Sie tun:
Hinweis: Wenn Windows Movie Maker bereits installiert ist, überspringen Sie die ersten beiden Schritte.
- Da es keinen offiziellen Download-Link für die Suite mehr gibt, müssen wir ihn von einer externen Quelle herunterladen. Um Sie davor zu bewahren, unerwünschte Malware oder Spyware zu erfassen, haben wir eine Webarchivkopie des von Microsoft zuvor bereitgestellten Downloadlinks abgerufen. Laden Sie die Windows Essentials 2012- Suite über diesen Link (hier) herunter.
- Sobald der Download abgeschlossen ist, öffnen Sie das Installationsprogramm und klicken Sie auf Wählen Sie die Programme, die Sie installieren möchten . Aktivieren Sie im nächsten Bildschirm das Kontrollkästchen neben Fotogalerie und Movie Maker, und lassen Sie die anderen Kontrollkästchen deaktiviert. Klicken Sie auf Installieren und warten Sie, bis der Vorgang abgeschlossen ist.
- Sobald Movie Maker erfolgreich installiert wurde, starten Sie es und starten Sie es. Ziehen Sie zuerst das Video, das im Movie Maker-Fenster gedreht werden muss, um es zu importieren.
- Als nächstes spielen Sie das Video für ein paar Sekunden, um herauszufinden, auf welche Weise es gedreht werden kann. Sobald Sie den Plan haben, gehen Sie zum Home- Ribbon und gehen Sie zum Editierbereich . Sie werden zwei Tasten bemerken - Nach links drehen und Nach rechts drehen . Mit jedem Tastendruck wird das Video um 90 Grad in der angegebenen Richtung gedreht. Verwenden Sie sie, um das Video in der richtigen Ausrichtung einzustellen.
- Sobald das Video richtig ausgerichtet ist, müssen wir das Video speichern. Gehen Sie dazu zu Datei> Film speichern und wählen Sie dann aus der Fülle der Formate. Wenn Sie sich nicht sicher sind, welche Option Sie wählen sollen, klicken Sie auf Empfohlen für dieses Projekt.
- Öffnen Sie schließlich das Video mit Windows Media Player. Es wird mit der richtigen Ausrichtung geöffnet.
Methode 2: Verwenden von VLC Media Player
Wenn Sie die mühsame Installation einer nicht mehr unterstützten Software vermeiden möchten, können Sie versuchen, eine Lösung außerhalb des Microsoft-Ökosystems zu entwickeln. VLC ist ein kostenloser Open-Source-Media-Player mit einem integrierten Codec-Support für fast jedes Videoformat, das Sie finden können.
Aber wenn Sie Filme auf Ihrem PC ansehen, haben Sie wahrscheinlich schon installiert. Das Drehen eines Videos in VLC ist nicht so einfach wie in Movie Maker, aber nicht demotiviert, da Sie nur ein paar zusätzliche Schritte ausführen müssen. Befolgen Sie die nachstehenden Schritte, um das Video in VLC zu drehen und für Windows Media Player vorzubereiten:
Hinweis: Denken Sie daran, dass Sie möglicherweise Ihre VLC-Version aktualisieren müssen, um auf die Drehfunktion zugreifen zu können.
PRO TIPP: Wenn das Problem bei Ihrem Computer oder Laptop / Notebook auftritt, sollten Sie versuchen, die Reimage Plus Software zu verwenden, die die Repositories durchsuchen und beschädigte und fehlende Dateien ersetzen kann. Dies funktioniert in den meisten Fällen, in denen das Problem aufgrund einer Systembeschädigung auftritt. Sie können Reimage Plus herunterladen, indem Sie hier klicken- Laden und installieren Sie den VLC Media Player von der offiziellen Website (hier).
- Klicken Sie mit der rechten Maustaste auf das betreffende Video und wählen Sie Öffnen mit> VLC Media Player .
- Sobald Sie das Video in VLC geöffnet haben, rufen Sie in der Multifunktionsleiste Extras auf und klicken Sie auf Effekte und Filter.
- Wählen Sie im Fenster " Anpassungen und Effekte" die Registerkarte "Videoeffekte" und dann " Geometrie" . Aktivieren Sie dann das Kontrollkästchen neben " Transformieren" und verwenden Sie das Dropdown-Menü, um eine Voreinstellung auszuwählen, die das Bild fixiert. Klicken Sie auf Schließen, um Ihre Auswahl zu speichern.
Hinweis: Sie können dies auch manuell tun, indem Sie das Kontrollkästchen " Drehen " aktivieren und den Schieberegler verwenden, um das Video zu drehen. - Das Video ist jetzt korrekt ausgerichtet, aber die Änderungen sind nicht dauerhaft, und wir müssen die Änderung in Windows Media Player sichtbar machen. Wechseln Sie dazu zu Extras> Einstellungen und aktivieren Sie unter Einstellungen anzeigen die Option Alle .
- Jetzt, wo alle Einstellungen angezeigt werden, scrollen Sie nach unten zur Überschrift Sout-Stream (unter Stream-Ausgabe ) und klicken Sie auf Transcode . Verwenden Sie dann das Menü auf der rechten Seite, um das Kontrollkästchen neben Videofilter drehen zu aktivieren. Drücken Sie auf Speichern, um Ihre Änderungen zu bestätigen.
- Öffnen Sie als nächstes die Registerkarte Medien in der Multifunktionsleiste und klicken Sie auf Konvertieren / Speichern .
- Wenn Sie im Fenster "Medien öffnen" angekommen sind, klicken Sie auf die Schaltfläche Hinzufügen und wählen Sie das Video aus, das Sie gerade geändert haben. Verwenden Sie dann das Dropdown-Menü im unteren rechten Bereich des Bildschirms und stellen Sie es auf Konvertieren ein .
- Behalten Sie im Konvertierungsfenster alles so wie es ist. Das Standardkonvertierungsprofil sollte für die jeweilige Aufgabe geeignet sein. Verwenden Sie die Schaltfläche Durchsuchen, um einen Zielpfad einzurichten, und klicken Sie dann auf Start, um mit der Konvertierung zu beginnen.
Das Video ist endlich fertig. Sie können die neu erstellte Filmdatei in jeder Anwendung einschließlich Windows Media Player öffnen und sie sollte die richtige Ausrichtung haben.
Methode 3: Verwenden eines Videokonverters
Wenn Sie die ersten beiden Methoden nicht mögen, können Sie auch eine fokussiertere Lösung verwenden. Fast jede Video-Konvertierungs-Software, die derzeit auf dem Markt ist, kann die Ausrichtung eines schlecht aufgenommenen Videos ändern.
Sie müssen nicht einmal Geld ausgeben, da die meisten Videokonverter eine Funktion zur Änderung der Ausrichtung in der kostenlosen Version haben. Wir haben eine beliebte kostenlose Lösung namens Freemake Video Converter verwendet, aber Sie können eine andere Route wählen und eine andere Option verwenden.
Unten finden Sie eine Schritt-für-Schritt-Anleitung zum Drehen des Videos für Windows Media Player mit dem Freemake Video Converter . Hier ist wie:
- Downloaden und installieren Sie die neueste Version von Freemake Video Converter von der offiziellen Website (hier). Achten Sie darauf und wählen Sie Benutzerdefinierte Installation, um zu verhindern, dass Werbe-Add-ons auf Ihrem System installiert werden.
- In Freemake Video Converter, gehen Sie zu Datei und wählen Sie Video hinzufügen. Fügen Sie dann das Video hinzu, für das die Ausrichtung geändert werden muss.
- Sobald die Software das Video geladen hat, klicken Sie auf das Bearbeitungssymbol auf der rechten Seite.
- Im nächsten Menü drücken Sie die Schaltfläche Drehen, bis Sie die gewünschte Ausrichtung erreicht haben. Klicken Sie auf OK, um Ihre Änderungen zu bestätigen.
- Wählen Sie schließlich einen Conversion-Typ aus dem Menü auf der unteren Seite des Bildschirms. Sie werden aufgefordert, ein neues Popup-Fenster zu öffnen, in dem Sie einen Pfad für die Konvertierung festlegen müssen. Sobald alle Details festgelegt sind, klicken Sie auf die Schaltfläche Konvertieren und warten Sie, bis der Vorgang abgeschlossen ist.
- Öffnen Sie das neu erstellte Video mit Windows Media Player. Es wird die richtige Orientierung haben.
PRO TIPP: Wenn das Problem bei Ihrem Computer oder Laptop / Notebook auftritt, sollten Sie versuchen, die Reimage Plus Software zu verwenden, die die Repositories durchsuchen und beschädigte und fehlende Dateien ersetzen kann. Dies funktioniert in den meisten Fällen, in denen das Problem aufgrund einer Systembeschädigung auftritt. Sie können Reimage Plus herunterladen, indem Sie hier klicken