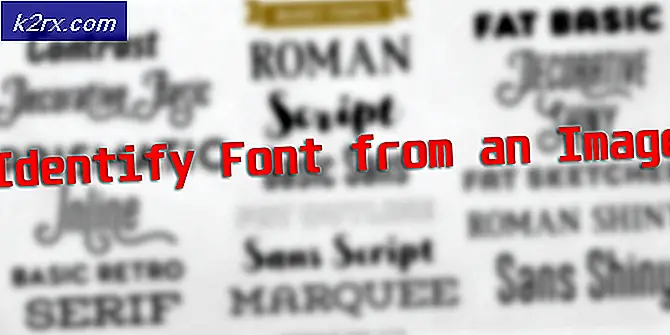Fix: QuickBooks Fehlercode 1603
Der Fehlercode 1603 wird normalerweise angezeigt, wenn Benutzer versuchen, QuickBooks zu installieren oder zu aktualisieren. Dies ist ein ziemlich großes Problem, da QuickBooks auf dem neuesten Stand bleiben muss, wenn Sie mit den neuesten Steuerdateien in Verbindung bleiben möchten, insbesondere wenn Sie gerade ein neues Jahr eingegeben haben. Der Fehler kann jedoch relativ einfach behoben werden, wenn Sie wissen, wo Sie anfangen sollen. Der Fehler wird normalerweise zusammen mit der folgenden Fehlermeldung angezeigt:
Fehler 1603: Bei der Installation von Microsoft .NET Framework [Version] OR ist ein Problem aufgetreten
Fehler 1603: Das Update-Installationsprogramm hat einen internen Fehler festgestellt.
Das bedeutet nicht unbedingt, dass das Problem nur wegen Microsoft .NET Framework auftritt, aber fehlerhafte .NET Framework-Dateien sind die Hauptursache. Darüber hinaus kann der Fehler auftreten, wenn die Installationsdateien von QuickBooks beschädigt sind. Befolgen Sie die folgenden Anweisungen, um das Problem zu beheben.
Lösung 1: Reparieren oder installieren Sie Microsoft .NET Framework neu
Es gibt zwei Möglichkeiten, wie Sie diese Lösung angehen können. Sie können entweder das QuickBooks Install Diagnostic Tool verwenden, um Probleme mit Microsoft .NET Framework zu untersuchen und zu beheben, oder Sie können versuchen, das Problem manuell zu lösen. Das Tool ist sehr effizient, aber die manuelle Behandlung des Problems kann Ihnen helfen, das eigentliche Problem zu erkennen.
Verwenden des QuickBooks Install Diagnostic Tools:
- Laden Sie das QuickBooks Install Diagnostic Tool herunter, indem Sie auf den folgenden Link klicken, der den Downloadvorgang sofort startet.
- Wenn Sie dazu aufgefordert werden, speichern Sie die Datei auf dem Desktop oder lassen Sie sie automatisch im Download-Ordner speichern.
- Schließen Sie alle laufenden Programme und starten Sie das Programm, indem Sie auf die Datei QBInstall_Tool_v2.exe doppelklicken, die gerade heruntergeladen wurde.
- Hinweis : Der Diagnosevorgang kann je nach Internetgeschwindigkeit und Computerleistung bis zu 20 Minuten dauern.
- Sobald die Datei mit ihrem Prozess fertig ist, stellen Sie sicher, dass Sie Ihren Computer neu starten, um sicherzustellen, dass alle Komponenten erfolgreich aktualisiert wurden.
Problem manuell diagnostizieren:
- Verwenden Sie auf der Tastatur die Tastenkombination Windows-Taste + R, um das Dialogfeld Ausführen zu öffnen.
- Geben Sie die Systemsteuerung ein und klicken Sie auf OK, um sie zu öffnen.
- Klicken Sie auf die Option Programm deinstallieren und klicken Sie auf Windows-Funktionen ein- oder ausschalten. Stellen Sie sicher, dass Sie den .NET Framework 4.5- oder 4.7-Eintrag finden, und stellen Sie sicher, dass er aktiviert ist.
- Wenn das Kontrollkästchen neben .NET Framework 4.5 oder 4.7 nicht aktiviert ist, aktivieren Sie es, indem Sie auf das Kontrollkästchen klicken. Klicken Sie auf OK, um das Windows Feature-Fenster zu schließen und den Computer neu zu starten.
- Wenn .Net Framework 4.5 bereits aktiviert ist, können Sie .NET Framework reparieren, indem Sie das Kontrollkästchen deaktivieren und den Computer neu starten. Nachdem der Computer neu gestartet wurde, aktivieren Sie .Net Framework erneut und starten Sie den Computer neu.
- Stellen Sie sicher, dass .NET Framework 3.5 SP1 aktiviert ist, indem Sie es in derselben Liste suchen und das Kontrollkästchen daneben aktivieren.
- Wenn das Kontrollkästchen neben .NET Framework 3.5 SP1 nicht aktiviert ist, aktivieren Sie es, indem Sie auf das Kontrollkästchen klicken. Klicken Sie auf OK, um das Windows Feature-Fenster zu schließen und den Computer neu zu starten.
- Wenn .NET Framework 3.5 SP1 bereits aktiviert ist, können Sie es reparieren, indem Sie das Kontrollkästchen deaktivieren und den Computer neu starten. Nachdem der Computer neu gestartet wurde, aktivieren Sie .NET Framework erneut und starten Sie den Computer neu.
Lösung 2: Installieren Sie QuickBooks mithilfe einer Neuinstallation neu
Wenn der oben genannte Fehlercode beim Aktualisieren von QuickBooks angezeigt wird, ist die beste Lösung, ihn einfach mit einer Neuinstallation zu installieren.
PRO TIPP: Wenn das Problem bei Ihrem Computer oder Laptop / Notebook auftritt, sollten Sie versuchen, die Reimage Plus Software zu verwenden, die die Repositories durchsuchen und beschädigte und fehlende Dateien ersetzen kann. Dies funktioniert in den meisten Fällen, in denen das Problem aufgrund einer Systembeschädigung auftritt. Sie können Reimage Plus herunterladen, indem Sie hier klickenEine Neuinstallation wird normalerweise durchgeführt, wenn eine der Programmfunktionen beschädigt ist und repariert werden muss und auch wenn die übliche Neuinstallation keinen Komfort oder eine Lösung für das Problem bietet. Um den Installationsprozess zu starten, stellen Sie sicher, dass Sie die Setup-Datei von der offiziellen Website von QuickBooks heruntergeladen haben. Sie benötigen auch Ihre Lizenznummer, bevor Sie beginnen.
- Stellen Sie zunächst sicher, dass Sie mit einem Administratorkonto angemeldet sind, da Sie keine Programme mit einem anderen Konto löschen können.
- Sichern Sie die Daten, die Sie speichern möchten, da das Löschen von QuickBooks es entfernen wird.
- Klicken Sie auf das Startmenü und öffnen Sie die Systemsteuerung, indem Sie danach suchen. Alternativ können Sie auf das Zahnradsymbol klicken, um Einstellungen zu öffnen, wenn Sie Windows 10 verwenden.
- Wählen Sie in der Systemsteuerung oben rechts die Option Anzeigen als: Kategorie aus, und klicken Sie im Abschnitt Programme auf Programm deinstallieren.
- Wenn Sie die App "Einstellungen" verwenden, sollten Sie durch Klicken auf "Apps" sofort eine Liste aller installierten Programme auf Ihrem PC öffnen.
- Suchen Sie Quickbooks in der Systemsteuerung oder Einstellungen und klicken Sie auf Deinstallieren.
- Der Deinstallationsassistent von QuickBooks sollte mit zwei Optionen geöffnet werden: Reparieren und Entfernen. Wählen Sie Entfernen und klicken Sie auf Weiter, um das Programm zu deinstallieren.
- Es wird eine Meldung angezeigt, in der Sie gefragt werden, ob Sie QuickBooks für Windows vollständig entfernen möchten. Wählen Sie Ja.
- Klicken Sie auf Fertigstellen, wenn die Deinstallation den Prozess abgeschlossen hat, und starten Sie den Computer neu, um festzustellen, ob weiterhin Fehler auftreten.
Als Nächstes müssen Sie die Installationsordner umbenennen, damit QuickBooks die verbleibenden Dateien nach der Neuinstallation nicht verwendet. Dies ist eine einfache Aufgabe.
- Navigieren Sie zum Ordner C >> Windows auf Ihrem Computer, indem Sie auf diese PC-Option auf Ihrem Desktop klicken.
Hinweis : Wenn Sie einige der unten aufgeführten Ordner nicht sehen können, müssen Sie die Option Versteckte Dateien und Ordner anzeigen innerhalb des Ordners aktivieren.
- Klicken Sie im Menü des Datei-Explorers auf die Registerkarte Ansicht, und aktivieren Sie das Kontrollkästchen Ausgeblendete Elemente im Bereich Ein- / Ausblenden. Der Datei-Explorer zeigt die versteckten Dateien an und speichert diese Option, bis Sie sie erneut ändern.
- Navigieren Sie zu den einzelnen unten angezeigten Ordnern und benennen Sie sie um, indem Sie ihrem Namen ".old" hinzufügen. Dies bedeutet, dass die neue Installation von QuickBooks diese Ordner oder die darin enthaltenen Dateien nicht verwendet.
C: \ ProgramData \ Intuit \ QuickBooks (Jahr)
C: \ Benutzer \ (aktueller Benutzer) \ AppData \ Local \ Intuit \ QuickBooks (Jahr)
C: \ Programme \ Intuit \ QuickBooks (Jahr)
64-Bit-Version C: \ Programme (x86) \ Intuit \ QuickBooks (Jahr)
Hinweis : Sie erhalten möglicherweise den Fehler Zugriff verweigert, wenn Sie versuchen, diese Ordner umzubenennen. Dies bedeutet nur, dass einer der QuickBooks-Prozesse ausgeführt wird und verhindert, dass Sie die von diesen Prozessen verwendeten Dateien und Ordner ändern. Befolgen Sie die folgenden Schritte, um dies zu beheben:
- Verwenden Sie die Tastenkombination Strg + Umschalt + Esc, um den Task-Manager aufzurufen. Alternativ können Sie die Tastenkombination Strg + Alt + Entf verwenden und den Task-Manager aus dem Menü auswählen. Sie können im Startmenü auch danach suchen.
- Klicken Sie auf Weitere Details, um den Aufgabenmanager zu erweitern, und suchen Sie in der Liste auf der Registerkarte Prozesse des Aufgabenmanagers nach den unten angezeigten Einträgen, klicken Sie mit der rechten Maustaste darauf und wählen Sie im Kontextmenü die Option Aufgabe beenden .
QBDBMgrN.exe
QBDBMgr.exe
QBCFMonitorService.exe
Qbw32.exe
- Klicken Sie auf Ja, um die Nachricht anzuzeigen, die angezeigt werden soll: WARNUNG: Das Beenden eines Prozesses kann zu unerwünschten Ergebnissen einschließlich Datenverlust und Systeminstabilität führen.
- Jetzt können Sie QuickBooks Desktop neu installieren, indem Sie die zuvor heruntergeladene Datei ausführen. Der Link steht am Anfang dieser Lösung. Folgen Sie den Anweisungen auf dem Bildschirm und prüfen Sie, ob derselbe Fehler angezeigt wird.
Alternative : Wenn die Clean-Deinstallation aus irgendeinem Grund nicht funktioniert, können Sie immer versuchen, die Installation zu reparieren, indem Sie die Reparaturoption in Schritt 7 dieser Lösung auswählen. Versuchen Sie nach Abschluss des Prozesses festzustellen, ob die Fehlermeldung weiterhin angezeigt wird.
PRO TIPP: Wenn das Problem bei Ihrem Computer oder Laptop / Notebook auftritt, sollten Sie versuchen, die Reimage Plus Software zu verwenden, die die Repositories durchsuchen und beschädigte und fehlende Dateien ersetzen kann. Dies funktioniert in den meisten Fällen, in denen das Problem aufgrund einer Systembeschädigung auftritt. Sie können Reimage Plus herunterladen, indem Sie hier klicken