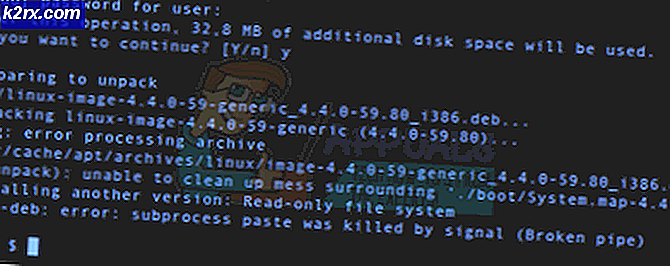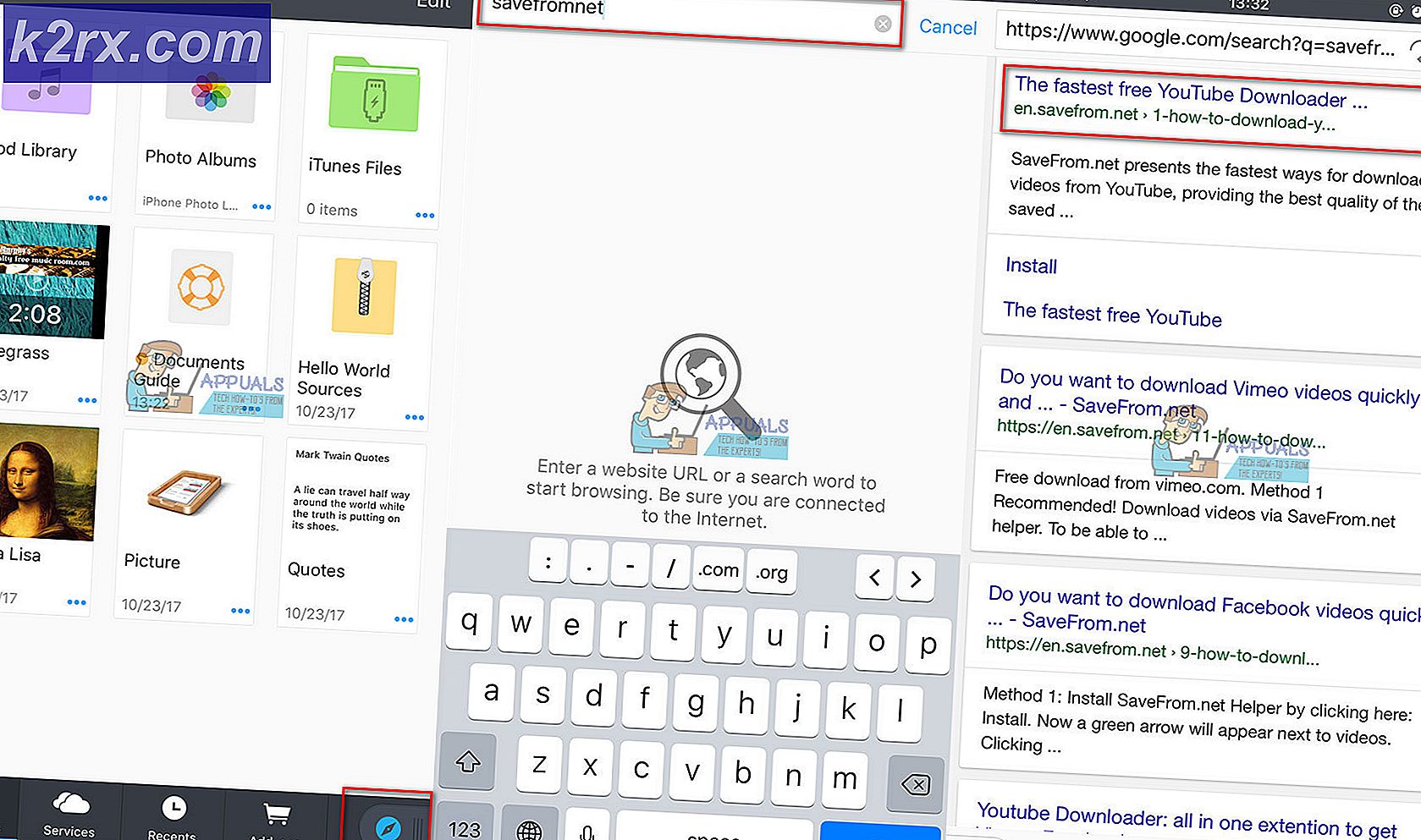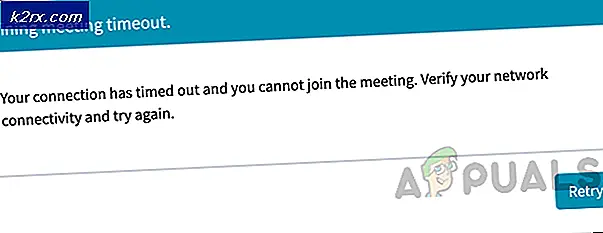Fix: Google Chrome kann nicht deinstalliert werden
Einige Benutzer melden, Google Chrome nicht von ihren Windows-Computern deinstallieren zu können. In den meisten Fällen erhalten Nutzer den Hinweis Bitte schließen Sie alle Google Chrome-Fenster und versuchen Sie es erneut, nachdem Sie versucht haben, Google Chrome auf herkömmliche Weise zu installieren.
Hinweis: Einige Nutzer haben andere Probleme als die Unmöglichkeit, Google Chrome zu installieren. Häufige Symptome dieser Art von Problemen sind Freezes, leere neue Tabs und Constant Ads Redirects.
Nach unseren Untersuchungen scheint das Problem durch verschiedene Dinge verursacht zu sein. Obwohl dies leicht durch einen Fehler verursacht werden kann, könnte dies auch ein Zeichen für eine Malware-Infektion sein, die Ihren Browser entführt hat. Um sicher zu sein, dass dies nicht der Fall ist, scannen Sie Ihr System mit einem leistungsstarken Sicherheitsscanner.
Hinweis: Wenn Sie nicht über einen solchen verfügen, folgen Sie unserer ausführlichen Anleitung (hier) zur Verwendung von Malware-Bytes, um jede Art von Infektion von unserem Computer zu entfernen.
Nachdem Sie Ihr System überprüft und sichergestellt haben, dass es sich nicht um eine Infektion handelt, prüfen Sie, ob das Problem behoben wurde. Wenn Sie Google Chrome immer noch nicht deinstallieren können, helfen Ihnen die folgenden Methoden.
Es ist uns gelungen, einige Methoden zu identifizieren, die es Nutzern in einer ähnlichen Situation ermöglicht haben, Google Chrome endgültig von ihren Systemen zu entfernen. Bitte folgen Sie den unten aufgeführten möglichen Korrekturen, bis Sie auf eine Methode stoßen, die das Problem in Ihrem speziellen Szenario behebt. Lass uns anfangen!
Methode 1: Deinstallieren, nachdem alle Chrome-Prozesse manuell geschlossen wurden
Bevor Sie etwas anderes ausprobieren, sehen Sie, ob Google Chrome aus dem angegebenen Grund nicht mehr deinstalliert werden kann. Es ist durchaus möglich, dass eine zuvor installierte Erweiterung es ablehnt, Google Chrome zu schließen, wodurch die Deinstallation verhindert wird.
Wie viele Benutzer berichtet haben, kann diese spezielle Ursache leicht behoben werden, indem alle Chrome-Prozesse manuell vom Task-Manager aus gestoppt werden. Wenn alle Prozesse gestoppt wurden, sollte die Deinstallation von Google Chrome ohne Probleme abgeschlossen werden. Hier ist eine Schritt-für-Schritt-Anleitung durch die ganze Sache:
- Drücken Sie Strg + Umschalt + Esc, um den Task-Manager zu öffnen . Scrollen Sie auf dem Tab " Prozesse" nach unten, um Google Chrome zu finden. Wählen Sie sie dann aus und klicken Sie auf das Dropdown-Menü, um sicherzustellen, dass alle Unterprozesse ebenfalls ausgewählt sind. Klicken Sie dann mit der rechten Maustaste auf die Hauptaufgabe von Google Chrome und klicken Sie auf Aufgabe beenden .
- Überprüfen Sie die Registerkarte Prozesse des Task-Managers erneut, um sicherzustellen, dass keine übrig gebliebenen Prozesse vorhanden sind. Wenn Sie eine finden, klicken Sie mit der rechten Maustaste auf jede davon und wählen Sie Aufgabe beenden . Sobald keine weiteren Prozesse von chrome.exe übrig sind, können Sie den Task-Manager sicher schließen.
- Drücken Sie die Windows-Taste + R, um ein Ausführungsfenster zu öffnen. Geben Sie in das neu geöffnete Startfenster appwiz.cpl ein und drücken Sie die Eingabetaste, um Programme und Funktionen zu öffnen.
- Scrollen Sie in Programmen und Funktionen nach unten durch die Anwendungsliste und suchen Sie nach Google Chrome . Klicken Sie dann mit der rechten Maustaste auf Google Chrome und wählen Sie Deinstallieren .
- Folgen Sie den Anweisungen auf dem Bildschirm, um Google Chrome von Ihrem System zu entfernen.
Wenn diese Methode nicht erfolgreich war, fahren Sie mit der nächsten Methode fort.
Methode 2: Verhindern, dass Chrome Hintergrundanwendungen ausführt
Google Chrome ist standardmäßig so konfiguriert, dass Hintergrundprozesse auch dann ausgeführt werden, wenn Google Chrome geschlossen wird. Gerade deshalb haben viele Benutzer Schwierigkeiten, die Software von ihren Computern zu deinstallieren.
Glücklicherweise enthält Google Chrome eine Einstellung, die verhindert, dass Hintergrundprozesse von Google-ähnlichen Apps ausgeführt werden, wenn der Browser geschlossen wird. Aber absichtlich oder nicht, ist die Einstellung aus der Sicht des Benutzers ziemlich versteckt.
Viele Benutzer haben berichtet, dass Google Chrome nach der Verwendung dieser Einstellung endlich deinstalliert werden kann, um zu verhindern, dass der Browser Hintergrundprozesse ausführt. Hier ist eine kurze Anleitung durch die ganze Sache:
- Öffnen Sie Google Chrome, klicken Sie auf die Aktionsschaltfläche (Drei-Punkt-Symbol in der oberen rechten Ecke) und klicken Sie auf Einstellungen .
- Scrollen Sie im Einstellungsfenster bis zum unteren Bildschirmrand und klicken Sie auf Erweitert .
- Scrollen Sie im Abschnitt Erweitert nach unten zum Abschnitt System und deaktivieren Sie die Option zum Fortfahren mit Hintergrund-Apps, wenn Google Chrome geschlossen wird . Sobald die Einstellung deaktiviert ist, können Sie Google Chrome sicher schließen.
- Drücken Sie die Windows-Taste + R, um einen Startbefehl zu öffnen. Geben Sie dann appwiz.cpl ein und drücken Sie die Eingabetaste, um Programm und Funktionen zu öffnen.
- Scrollen Sie in Programme und Funktionen nach unten, um den Google Chrome-Eintrag in der Anwendungsliste zu suchen. Klicken Sie dann mit der rechten Maustaste auf Google Chrome und wählen Sie Deinstallieren .
- Folgen Sie den Anweisungen auf dem Bildschirm, um Google Chrome von Ihrem Computer zu deinstallieren. Der Deinstallationsprozess sollte nicht ohne Probleme abgeschlossen werden, da kein Hintergrundprozess zum Verhindern der Prozedur geöffnet ist.
Wenn diese Methode nicht erfolgreich war, wechseln Sie zu der folgenden Methode.
PRO TIPP: Wenn das Problem bei Ihrem Computer oder Laptop / Notebook auftritt, sollten Sie versuchen, die Reimage Plus Software zu verwenden, die die Repositories durchsuchen und beschädigte und fehlende Dateien ersetzen kann. Dies funktioniert in den meisten Fällen, in denen das Problem aufgrund einer Systembeschädigung auftritt. Sie können Reimage Plus herunterladen, indem Sie hier klickenMethode 3: Deaktivieren aller Erweiterungen vor der Deinstallation
Einige Nutzer konnten das Problem endlich beheben und Google Chrome deinstallieren, nachdem alle installierten Erweiterungen deaktiviert wurden.
Beachten Sie, dass einige Google Chrome-Erweiterungen in einem grauen Legalitätsbereich ausgeführt werden. Selbst wenn sie nicht von Ihrem Sicherheitsscanner erfasst werden, bedeutet dies nicht unbedingt, dass sie sich nicht an ehrenwerten Praktiken wie Anzeigenweiterleitungen und Data Mining beteiligen.
Einige dieser oben genannten Erweiterungen haben ein direktes Interesse daran, Google Chrome (oder einen anderen Chrome-basierten Browser) so lange wie möglich auf Ihrem Computer zu installieren. Aus diesem Grund verweigern einige Erweiterungsprozesse das Schließen mit Chrome und verhindern so den Deinstallationsvorgang.
Lassen Sie uns testen und prüfen, ob dies der Fall ist, indem Sie alle Google Chrome-Erweiterungen deaktivieren und erneut deinstallieren. Hier ist eine kurze Anleitung, wie Sie dies tun können:
- Öffnen Sie Google Chrome und geben Sie in der Omni-Leiste chrome: // extensions / ein .
- Aktivieren Sie im Fenster " Erweiterungen" den mit jeder Erweiterung verknüpften Schalter, und deaktivieren Sie sie alle.
- Wenn alle Erweiterungen deaktiviert sind, öffne ein Run- Fenster ( Windows-Taste + R ), tippe appwiz.cpl ein und drücke Enter, um Programme und Funktionen zu öffnen.
- Suchen Sie unter Programme und Funktionen Google Chrome in der Anwendungsliste, klicken Sie mit der rechten Maustaste auf den Eintrag und klicken Sie auf Deinstallieren .
- Folgen Sie den Anweisungen auf dem Bildschirm, um die Deinstallation von Google Chrome abzuschließen und festzustellen, ob der Vorgang erfolgreich ist. Wenn dies nicht der Fall ist, fahren Sie mit der letzten Methode fort.
Methode 4: Verwenden von Revo Uninstaller
Wenn sich die ersten beiden Methoden als ineffizient erwiesen haben, wäre eine zuverlässige Alternative die Verwendung einer Anwendung von Drittanbietern, die eine leistungsstarke Deinstallation durchführen kann .
Die meisten Benutzer haben berichtet, dass sie das Problem mithilfe von Revo Uninstaller oder iOBit Uninstaller lösen konnten. Obwohl beide Anwendungen kostenlos sind, haben wir den Revo Uninstaller vorgestellt, da Berichten zufolge mehr Leute dieses Problem lösen können.
Im Folgenden finden Sie eine Kurzanleitung zur Verwendung von Revo Uninstaller zur Deinstallation von Google Chrome von Ihrem Computer:
- Besuchen Sie diesen Link ( hier ) und laden Sie die Freeware-Version von Revo Uninstaller herunter.
- Öffnen Sie das Installationsprogramm von Revo und befolgen Sie die Anweisungen auf dem Bildschirm, um das Deinstallationsprogramm auf Ihrem System zu installieren.
- Starten Sie Revo Uninstaller, scrollen Sie nach unten durch die Anwendungsliste, um die Anwendung zu finden, die Sie deinstallieren möchten. Dann klicken Sie einfach mit der rechten Maustaste auf Google Chrome und wählen Sie Deinstallieren, um den Vorgang zu starten.
- Die Software erstellt dann einen Systemwiederherstellungspunkt (falls etwas schief geht). Sobald dies abgeschlossen ist, werden Sie vom herkömmlichen Deinstallationsprogramm von Google Chrome aufgefordert. Drücken Sie bei der ersten Eingabeaufforderung " Ja" und folgen Sie den Anweisungen auf dem Bildschirm, um Google Chrome von Ihrem Computer zu deinstallieren.
- Wenn die Deinstallation abgeschlossen ist, kehren Sie zum Bildschirm " Revo Uninstaller" zurück und wählen unter " Scan-Modi" die Option " Erweitert" und klicken Sie auf " Scannen" .
- Warten Sie, bis der Registrierungs-Scan abgeschlossen ist, und klicken Sie dann auf Alle auswählen, dann auf Löschen und auf Ja, um alle Vorkommen von Google Chrome zu löschen. Sobald alle Google Chrome-Schlüssel gelöscht sind, klicken Sie auf die Schaltfläche Weiter .
- Als nächstes wiederholen Sie für die übrig gebliebenen Dateien das gleiche Verfahren. Wenn alle übrig gebliebenen Dateien ausgewählt und gelöscht wurden, klicken Sie auf die Schaltfläche Fertig, um die Deinstallation abzuschließen.
PRO TIPP: Wenn das Problem bei Ihrem Computer oder Laptop / Notebook auftritt, sollten Sie versuchen, die Reimage Plus Software zu verwenden, die die Repositories durchsuchen und beschädigte und fehlende Dateien ersetzen kann. Dies funktioniert in den meisten Fällen, in denen das Problem aufgrund einer Systembeschädigung auftritt. Sie können Reimage Plus herunterladen, indem Sie hier klicken