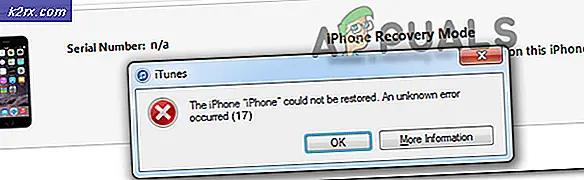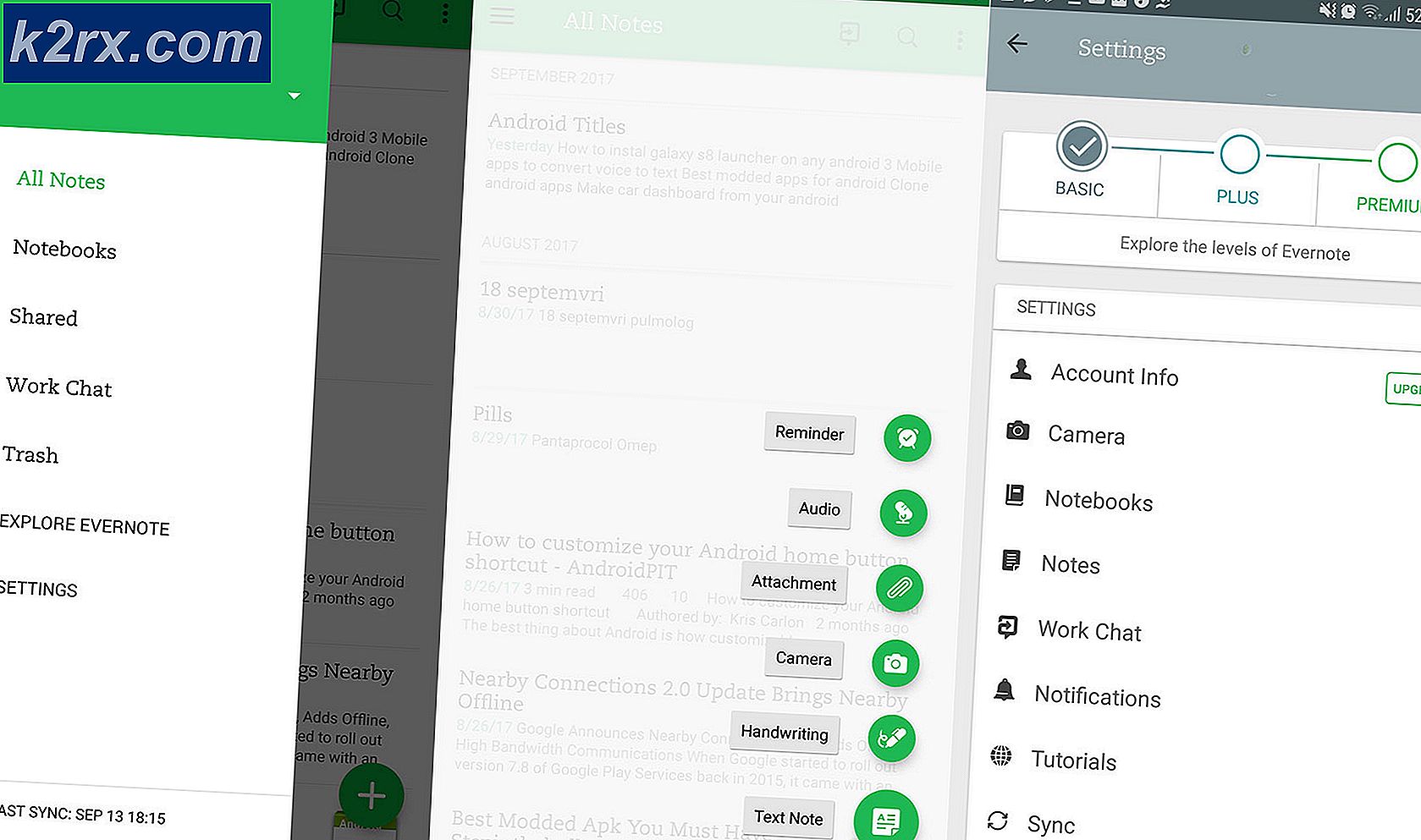So beheben Sie KERNEL DATEN INPAGE FEHLER
Fast jeder von uns verbringt täglich viel Zeit auf unserem Computer. Aber manchmal können Sie einen Blue Screen of Death mit der Fehlermeldung Kernel Data Inpage Error während der Verwendung des Computers auftreten. Die Fehlermeldung wird auf dem blauen Bildschirm angezeigt, und möglicherweise wird auch der Fehlercode 0x0000007A angezeigt. Beachten Sie, dass dieser Fehler nicht speziell mit dem Surfen im Internet oder anderen Aufgaben verknüpft ist. Die Fehlermeldung kann nach dem Zufallsprinzip ohne Muster angezeigt werden. Sie können ein Spiel spielen oder eine andere Aufgabe ausführen, bevor dieses Problem auftritt. Da es sich um eine Blue Screen of Death-Nachricht handelt, wird Ihr System abgestürzt sein und Sie müssen das System neu starten, nachdem Sie die Fehlermeldung gesehen haben.
Dieser Fehler weist darauf hin, dass die Anforderungsdatei nicht in den Speicher gelesen werden konnte. Mach dir keine Sorgen, wenn du nicht verstehst, was es bedeutet. Alles, was Sie wissen müssen, ist, dass das Problem durch ein Problem auf Ihrer Festplatte oder RAM verursacht werden kann. Das Problem kann entweder in der Software- oder in der Hardware-Kategorie auftreten. Die Treiber könnten ebenfalls eine Rolle spielen, um dieses Problem zu verursachen. Also, Fahrer sind auch ein Verdächtiger.
Es gibt einige Dinge, die getan werden können, um dieses Problem zu beheben. Also, gehen Sie alle unten angegebenen Methoden durch, bis Ihr Problem gelöst ist.
Gehen Sie in den abgesicherten Modus (Wenn Sie nicht in Windows gelangen)
Wenn Sie zu den Benutzern gehören, die sich nicht einmal bei Windows anmelden können oder Windows nicht länger als einige Minuten verwenden können, gehen Sie folgendermaßen vor
- Schalten Sie Ihren PC ein, indem Sie den Netzschalter drücken
- Halten Sie den Netzschalter gedrückt, um Ihren PC auszuschalten
- Wiederholen Sie die Schritte 1 und 2 mindestens 3 Mal, um den PC neu zu starten. Hinweis: Es kann mehr als 3 Wiederholungen zu einem harten Neustart erfordern. Wiederholen Sie diese Schritte, bis Sie auf dem Bildschirm die Meldung Bitte warten sehen
- Sie sehen das Wiederherstellungsmenü, sobald der Hard-Reset abgeschlossen ist. Klicken Sie auf Erweiterte Reparaturoptionen anzeigen
- Klicken Sie auf Problembehandlung
- Klicken Sie auf Erweiterte Optionen
- Klicken Sie auf Starteinstellungen
- Klicken Sie auf Neu starten
- Nach Abschluss des Neustarts wird der Bildschirm Starteinstellungen angezeigt. Sehen Sie in der Liste nach und prüfen Sie, welche Nummer mit der Option "Sicheren Modus aktivieren" verknüpft ist. Es sollte am 4. sein. Drücken Sie F4, um in den abgesicherten Modus zu gelangen.
Dies bringt Sie in den abgesicherten Modus und hoffentlich werden Sie in der Lage sein, das Windows für einen wesentlich längeren Zeitraum zu verwenden. Sie können nun die in den folgenden Methoden beschriebenen Schritte ausführen.
Tipps
- Das Problem kann auch durch eine Malware verursacht werden. Stellen Sie also sicher, dass Ihr System gescannt wird. Führen Sie einen gründlichen Scan und nicht einen schnellen Scan durch.
- Stellen Sie sicher, dass Ihre Festplatte und Ihr RAM richtig angeschlossen sind. BSODs können durch lose Verbindungen verursacht werden. Öffnen Sie das Gehäuse Ihres Computers und überprüfen Sie die Komponenten und deren Kabel
- Wenn Sie ungewöhnliche Geräusche von der Festplatte hören, insbesondere wenn Sie einen BSOD-Fehler feststellen, ist die Festplatte wahrscheinlich defekt. Beginnen Sie Ihre Fehlerbehebung mit der Festplatte.
Methode 1: Überprüfen Sie den Speicher
Da das Problem mit dem Speicher und der Festplatte zusammenhängt, wäre es logisch, RAM und Festplatte (in der nächsten Methode behandelt) auf Fehler zu überprüfen. Wir werden den RAM sowohl auf Hardware- als auch auf Software-Probleme überprüfen. Wenn Sie einen konsistenten Fehler erhalten, weist dies normalerweise auf ein Softwareproblem hin. Auf der anderen Seite, wenn Ihr System mit verschiedenen Fehlern abstürzt, bedeutet das normalerweise ein Hardwareproblem. Beginnen Sie also mit dem Abschnitt, der Ihrer Meinung nach für das Problem verantwortlich sein könnte.
Software-Fehlerbehebung
Sie können die Speicherprobleme des Computers über Software überprüfen. Sie können das Windows-eigene Speicherdiagnosetool verwenden oder Sie können ein Speichertestprogramm eines Drittanbieters verwenden. Obwohl das Windows-eigene Speicherdiagnose-Tool nicht so genau ist, eignet es sich jedoch für Personen, die keine Drittanbieteranwendung ausprobieren möchten und nicht viel Zeit haben (weil die Windows-Speicherdiagnose schnell ist). Wir empfehlen jedoch, den Memtest zur Überprüfung Ihres Arbeitsspeichers zu verwenden. Es braucht viel Zeit, liefert aber sehr genaue Ergebnisse.
Windows Memory Diagnostic: Das Windows Memory Diagnostic Tool ist eine schnelle Möglichkeit, den Speicher Ihres Computers auf Probleme zu überprüfen.
Hier sind die Schritte zur Verwendung des Windows Memory Diagnostic Tools
- Halten Sie die Windows-Taste gedrückt und drücken Sie R
- Geben Sie mdsched ein und drücken Sie die Eingabetaste
- Klicken Sie auf Jetzt neu starten und nach Problemen suchen (empfohlen)
Hinweis: Wenn es Fehler gibt oder wenn es nicht funktioniert, führen Sie die folgenden Schritte aus
- Drücken Sie die Windows-Taste einmal
- Geben Sie in der Suche starten das Diagnosewerkzeug Speicher ein
- Klicken Sie mit der rechten Maustaste auf Windows-Speicherdiagnose in den Suchergebnissen und klicken Sie auf Als Administrator ausführen
- Klicken Sie auf Jetzt neu starten und nach Problemen suchen (empfohlen)
Dies wird die Speicherprüfprozedur initiieren. Windows wird den RAM von selbst überprüfen, von diesem Punkt an müssen Sie nichts mehr tun. Sobald der Prüfvorgang abgeschlossen ist, können Sie in Windows die Ergebnisse sehen. Dieser Test gibt Ihnen eine Vorstellung über den Zustand Ihres Computerspeichers. Wenn die Ergebnisse schlecht sind, dann ist es Zeit, Ihr RAM zu ersetzen.
Memtest
Memtest ist im Grunde ein Programm, mit dem Sie die Bedingungen Ihres Arbeitsspeichers testen können. Es braucht viel Zeit, aber es ist sehr nützlich, um den Zustand Ihres RAM zu überprüfen. Gehen Sie hierhin und folgen Sie den Schritten in Methode 1, um Ihren Arbeitsspeicher zu überprüfen.
Hardware Fehlerbehebung
Führen Sie die folgenden Schritte aus, um Ihren RAM auf Hardwareprobleme zu überprüfen.
- Öffnen Sie das Gehäuse Ihres PCs
- Stellen Sie zunächst sicher, dass sich kein Staub um Ihre Komponenten herum befindet. Reinigen Sie das Motherboard so gut wie Sie können. Reinigen Sie die Komponenten, insbesondere die RAM-Sticks. Nehmen Sie jeden RAM einzeln heraus und säubern Sie jeden Stock. Stellen Sie sicher, dass die Steckplätze des Arbeitsspeichers ebenfalls bereinigt werden.
- Sobald Sie fertig sind, legen Sie die RAM-Sticks zurück in ihre Schlitze. Stellen Sie sicher, dass sie richtig angebracht sind (Sie hören ein Klickgeräusch)
- Wenn Sie einen Laptop haben, dann stellen Sie sicher, dass das Gesamtsystem sauber ist und es insbesondere im Lüfterbereich keinen Staub gibt.
Da Ihr System mehrere RAM-Sticks haben kann, gibt es oft nur einen RAM-Stick, der das Problem verursacht. Eine der schnellsten Methoden, um Ihre RAM-Sticks zu überprüfen, besteht darin, alle RAM-Sticks herauszunehmen und sie nacheinander einzusetzen. Also, nehmen Sie alle RAM-Sticks heraus und legen Sie nur einen ein und prüfen Sie, ob Sie den Fehler sehen. Fügen Sie die Sticks nacheinander hinzu. Wenn Sie nach dem Einfügen eines bestimmten RAM-Sticks den Fehler sehen, ist dies der fehlerhafte Stick.
Wenn nichts anderes funktioniert, können Sie einfach versuchen, Ihren PC mit einem neuen RAM-Satz zu betreiben (wahrscheinlich von einem anderen PC oder von einem PC mit Freunden), um zu sehen, ob das Problem auftritt. Wenn der Fehler nicht mit dem neuen RAM-Satz angezeigt wird, wissen Sie, dass das Problem im RAM aufgetreten ist.
Methode 2: Überprüfen Sie die Festplatte
Überprüfen der Festplatte auf Probleme ist das nächste auf der Liste. Windows bietet eigene Tools, mit denen Sie Ihre Festplatte auf Probleme überprüfen können. Es dauert also nur ein paar Minuten, um den Festplattenprüfprozess zu starten.
Zum Glück haben wir bereits einen detaillierten Schritt-für-Schritt-Artikel zur Verwendung des Chckdsk-Tools. Klicken Sie hier und folgen Sie den Anweisungen im Artikel, um Ihre Festplatte auf Fehler zu überprüfen.
Methode 3: Legen Sie Paging auf Automatisch fest
Das Problem kann auch dadurch verursacht werden, dass die Auslagerungsdateiverwaltung auf Manuell gesetzt ist. Wenn Sie die Paging-Funktion auf automatisch einstellen, wird das Problem in diesem Fall behoben.
Befolgen Sie die folgenden Schritte, um Ihre Paging-Funktion auf automatisch einzustellen.
- Halten Sie die Windows-Taste gedrückt und drücken Sie R
- Geben Sie sysdm.cpl ein und drücken Sie die Eingabetaste
- Klicken Sie auf die Registerkarte Erweitert
- Klicken Sie im Bereich Leistung auf Einstellungen
- Klicken Sie auf die Registerkarte Erweitert
- Klicken Sie im Abschnitt Virtueller Speicher auf Ändern
- Aktivieren Sie die Option Auslagerungsdateigröße für alle Laufwerke automatisch verwalten.
- Klicken Sie auf OK
Danach überprüfen Sie, ob das Problem weiterhin besteht.
PRO TIPP: Wenn das Problem bei Ihrem Computer oder Laptop / Notebook auftritt, sollten Sie versuchen, die Reimage Plus Software zu verwenden, die die Repositories durchsuchen und beschädigte und fehlende Dateien ersetzen kann. Dies funktioniert in den meisten Fällen, in denen das Problem aufgrund einer Systembeschädigung auftritt. Sie können Reimage Plus herunterladen, indem Sie hier klicken