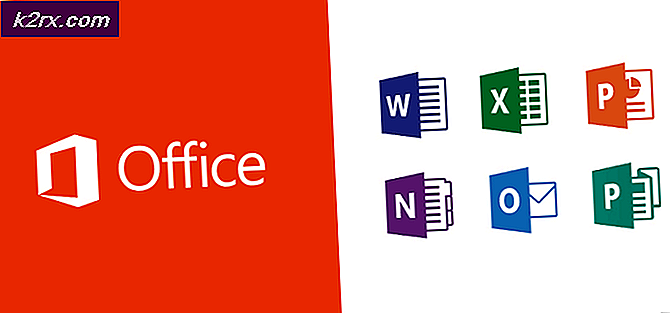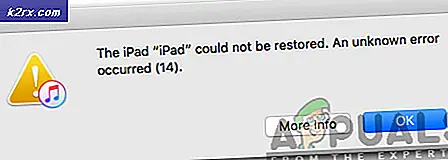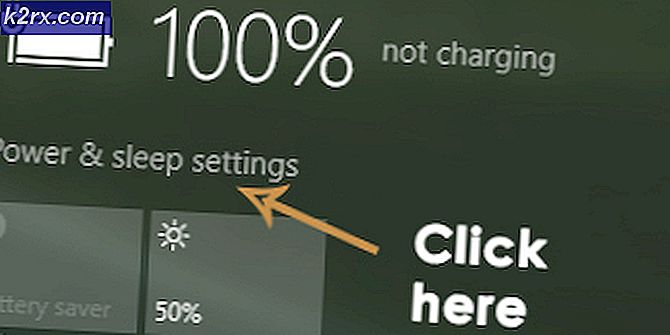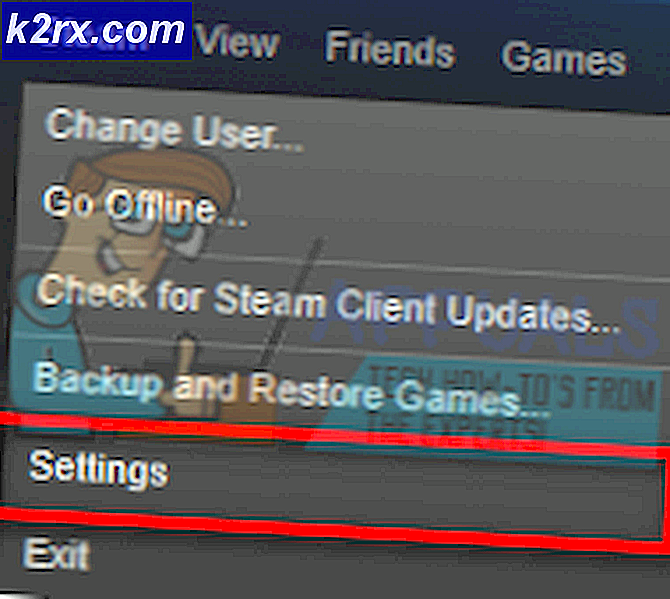Wie behebe ich den iTunes-Fehlercode 17 unter Windows?
Einige Windows-Benutzer melden, dass sie das E sehenFehlercode 17 Wenn Sie versuchen, Ihr iPad oder iPhone wiederherzustellen, oder wenn Sie versuchen, die iTunes-Anwendung auf die neueste Version zu aktualisieren. Dieses Problem tritt auf, wenn Ihr PC oder Mac nicht mit dem Software-Update-Server von Apple kommunizieren kann.
Die Hauptursache für dieses Problem ist eine veraltete iTunes-Version. In den meisten Fällen wird dies durch irgendeine Art von Korruption erleichtert, die die Komponente automatisch aktualisieren. Wenn dieses Szenario zutrifft, können Sie versuchen, iTunes manuell zu aktualisieren. Wenn dies nicht funktioniert, sollten Sie versuchen, iTunes manuell neu zu installieren (Desktop- oder UWP-Version).
Wie einige betroffene Benutzer bestätigt haben, kann dieses Problem auch auf eine überprotektive Firewall-Lösung zurückzuführen sein, die ausgehende iTunes-Verbindungen blockiert. In diesem Fall besteht die beste Vorgehensweise darin, die Firewall zu deinstallieren und nach einer milderen Lösung zu suchen.
Methode 1: Aktualisieren Sie iTunes auf die neueste Version (nur Windows)
Wenn Sie unter Windows auf dieses Problem stoßen, wird wahrscheinlich der Fehlercode 17 angezeigt, da Sie eine veraltete Itunes-Version verwenden.
Während iTunes unter macOS keine Probleme mit der automatischen Aktualisierung hat, gibt es viele Benutzerberichte, die signalisieren, dass iTunes die Aktualisierung selbst dann beendet, wenn die automatische Aktualisierungsfunktion aktiviert ist.
Wenn Sie der Meinung sind, dass dieses Szenario anwendbar ist, sollten Sie zunächst zu gehen Hilfe> Nach Updates suchen und prüfen Sie, ob dieser Scan es schafft, eine neue Version zu identifizieren und zu installieren.
Wenn Sie einen anderen Fehler erhalten oder keine neue Version identifiziert wird, befolgen Sie die nachstehenden Anweisungen, um iTunes zu deinstallieren und die neueste Version manuell zu installieren. Durch diesen Vorgang werden alle Arten von App-Beschädigungen beseitigt, die zur Darstellung des iTunes 17-Fehlercodes beitragen können.
Befolgen Sie eine der folgenden Anleitungen, um iTunes auf Ihrem Windows-Computer neu zu installieren. Es gibt zwei Anleitungen - eine für die Desktop-Version und eine für die UWP-Version (Universal Windows Platform). Befolgen Sie die Anleitung für die von Ihnen verwendete Anwendung
Neuinstallation der Desktop-Version von iTunes
- Drücken Sie Windows-Taste + R. zu öffnen a Lauf Box. Geben Sie dann ein ‘Appwiz.cpl’ in das Textfeld und drücken Sie Eingeben um auf die zuzugreifen Programme und Funktionen Speisekarte.
- Wenn Sie sich im Bildschirm "Programme und Funktionen" befinden, durchsuchen Sie die Liste der installierten Anwendungen und suchen Sie iTunes. Sobald Sie es sehen, klicken Sie mit der rechten Maustaste darauf und wählen Sie Deinstallieren aus dem neu erscheinenden Kontextmenü.
- Befolgen Sie als Nächstes die Anweisungen auf dem Bildschirm, um den Deinstallationsvorgang abzuschließen. Klicken Sie nach Abschluss des Vorgangs auf Herausgeber oben in der Liste, um die Einträge basierend auf ihrem Herausgeber zu ordnen.
- Als nächstes deinstallieren Sie alles, was von veröffentlicht wird Apple Inc.bis alle mit Apple verbundenen Komponenten vollständig entfernt sind.
- Starten Sie Ihren Computer nach der Deinstallation neu und warten Sie, bis der nächste Start abgeschlossen ist.
- Nachdem die nächste Startsequenz abgeschlossen ist, besuchen Sie diesen Link (Hier), scrollen Sie zu Suche nach anderen Versionen Klicken Sie auf Windows, um die mit Ihrem Ökosystem kompatible iTunes-Version herunterzuladen.
- Doppelklicken Sie nach Abschluss des Downloads auf die ausführbare Installationsdatei und befolgen Sie die Anweisungen auf dem Bildschirm, um die Installation abzuschließen.
- Starten Sie Ihren Computer erneut neu und prüfen Sie, ob Sie immer noch auf dasselbe stoßen Fehlercode 17in iTunes.
Neuinstallation der UWP-Version von iTunes
- Öffnen Sie a Lauf Dialogfeld durch Drücken von Windows-Taste + R.. Geben Sie als Nächstes "ms-settings: appsfeatures" und drücke Eingeben das öffnenApps & Funktionen Registerkarte der die Einstellungen Tab.
- Sobald Sie in der Apps & Funktionen Verwenden Sie die Suchfunktion, um nach „iTunes„. Klicken Sie anschließend in der Ergebnisliste auf iTunes, Scrollen Sie dann nach unten und klicken Sie auf das zugehörige Element Erweiterte Optionen Hyperlink.
- Sobald Sie in der Erweiterte Optionen Menü, scrollen Sie nach unten zu Zurücksetzen Abschnitt und klicken Sie auf die Zurücksetzen Taste.
- Wenn Sie zur Bestätigung aufgefordert werden, klicken Sie auf Zurücksetzen noch einmal und warten Sie, bis der Vorgang abgeschlossen ist.
Hinweis: Durch diesen Vorgang wird Ihr iTunes-Status auf die Standardversion zurückgesetzt und alle beteiligten Komponenten neu installiert, während Ihre persönlichen iTunes-Medien von diesem Vorgang nicht betroffen sind. - Sobald die Anwendung neu installiert wurde, starten Sie iTunes und wiederholen Sie die Aktion, die zuvor die verursacht hat Fehlercode 17um zu sehen, ob das Problem jetzt behoben ist.
Falls das Problem weiterhin auftritt, fahren Sie mit der nächsten möglichen Lösung fort.
Methode 2: Deinstallieren Sie die Firewall eines Drittanbieters (falls zutreffend).
Wie Apple selbst anerkennt, können iTunes-Verbindungen aufgrund eines falschen Positivs von vielen Firewalls von Drittanbietern gekennzeichnet werden. Das Problem ist gut dokumentiert, und viele betroffene Benutzer haben festgestellt, dass es mehrere überprotektive Suiten gibt, die iTunes möglicherweise daran hindern, die zum Aktualisieren der Anwendung oder zum Synchronisieren von Dateien des verbundenen Geräts erforderlichen Verbindungen herzustellen.
Leider kann das Problem durch Deaktivieren des Echtzeitschutzes Ihrer Sicherheitssuite nicht behoben werden, da dieselben Sicherheitsregeln weiterhin gelten. Um dieses Problem zu beheben, müssen Sie die Firewall eines Drittanbieters deinstallieren, damit iTunes eine normale Verbindung herstellen kann.
Wenn dieses Szenario auf Sie zutrifft, befolgen Sie die nachstehenden Anweisungen, um den Vorgang abzuschließen:
- Öffnen Sie a Lauf Dialogfeld durch Drücken von Windows-Taste + R.. Geben Sie als Nächstes ein ‘Appwiz.cpl’ und drücke Eingeben zu öffnen Programme und Funktionen Speisekarte.
- Sobald Sie in der sind Programme und Dateien Scrollen Sie im Menü durch die Liste der installierten Anwendungen und suchen Sie den Eintrag, der Ihrer Firewall eines Drittanbieters zugeordnet ist.
- Nachdem Sie es gefunden haben, klicken Sie mit der rechten Maustaste darauf und wählen Sie Deinstallieren aus dem Kontextmenü.
- Befolgen Sie die Anweisungen auf dem Bildschirm, um die Deinstallation abzuschließen. Starten Sie dann Ihren Computer neu und prüfen Sie, ob iTunes nach der Deinstallation der Firewall eines Drittanbieters normal funktioniert.