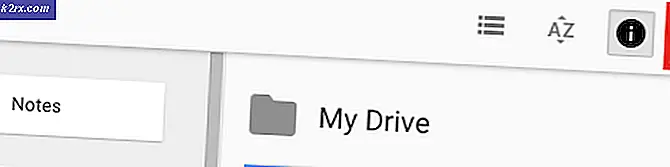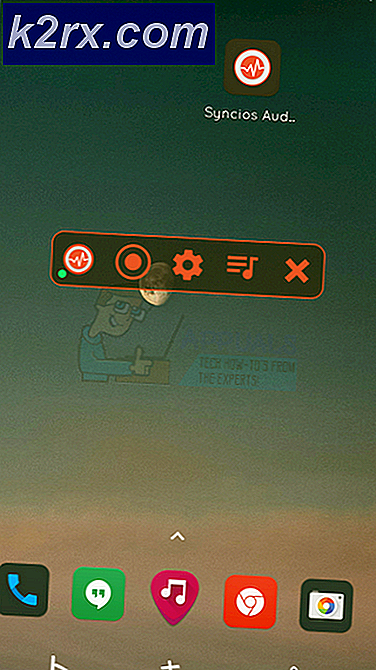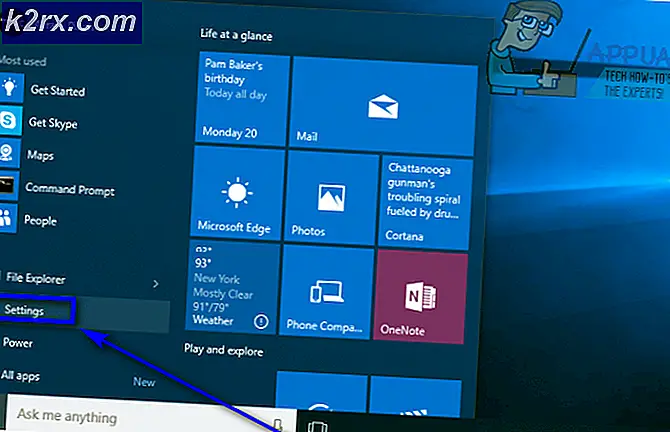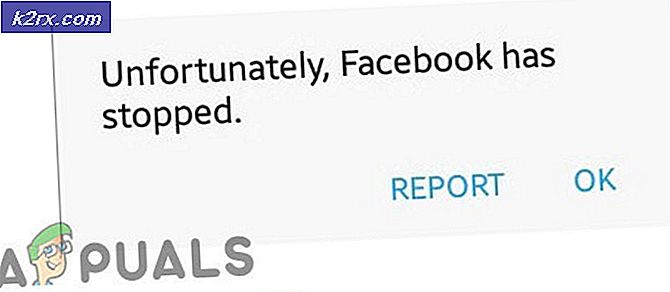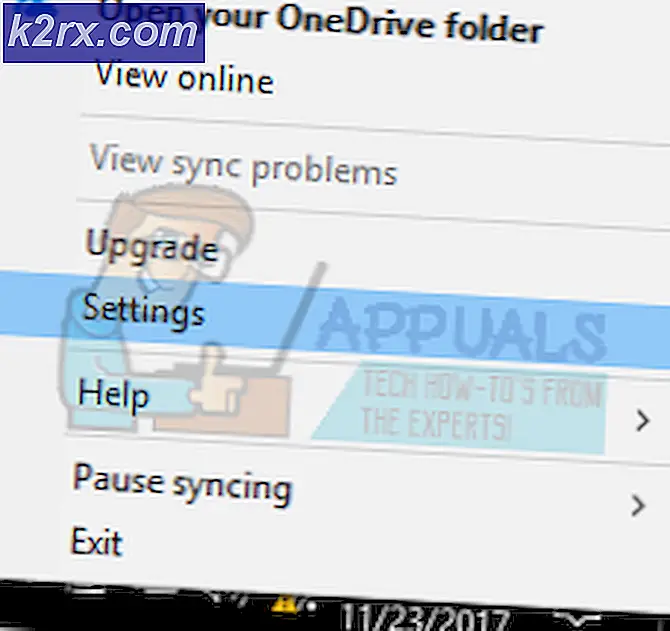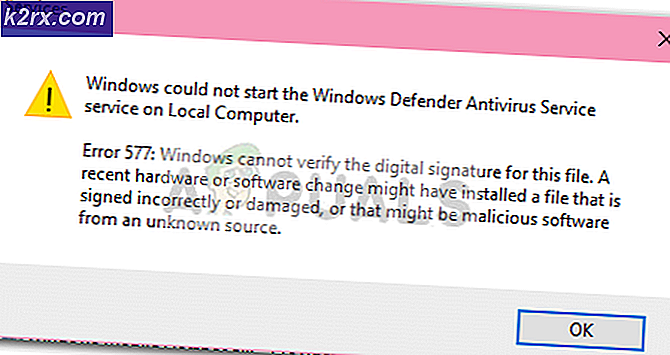Fix: Windows 10 Mail Fehler 0x85050041
Fehler 0x805050041 zeigt an, dass die integrierte Mailanwendung unter Windows 10 keine Synchronisierung mit den Mailservern durchführt und keine Verbindung zu ihnen herstellt. Es gibt verschiedene Gründe für dieses Problem, alle auf die Verbindung zwischen dem Server und Ihrem System hinweisen. Wenn das Problem am Ende Ihres Mail-Anbieters liegt; dann müssen Sie warten, bis sie es beheben, aber wenn es an Ihrem Ende ist, dann können Sie die paar hier aufgeführten Schritte ausführen, um das Problem zu beheben, darunter das Deaktivieren des Anti-Virus, das erneute Hinzufügen des E-Mail-Kontos und das Neustarten Ihres Routers mit einer Systemdateiprüfung scannen.
Persönlich bin ich kein Fan der eingebauten Anwendung aufgrund seiner begrenzten Fähigkeit, Details zu Fehlern im Vergleich zu Outlook, Thunderbird & Windows Live Mail zu liefern.
So beheben Sie das Problem Fahren Sie mit den folgenden Schritten fort.
Fehlerbehebung Fehler 0x85050041 In Windows 10 Mail App
Führen Sie zuerst den Systemdateichecker-Scan aus. Es kann die meisten Probleme beheben. (Siehe Anweisungen hier)
Schließen Sie die Mail-App und deaktivieren Sie temporär Ihre Antiviren- und Firewall-Funktion. Die meisten Antivirus-Anwendungen können deaktiviert werden, indem Sie das Kontextmenü aus der Taskleiste herausziehen. Alles, was Sie tun müssen, klicken Sie mit der rechten Maustaste auf und wählen Sie die entsprechende Option.
Nachdem es deaktiviert wurde; Versuchen Sie, Ihre E-Mails erneut zu synchronisieren. Klicken Sie auf das Synchronisierungssymbol in der E-Mail-App neben der Lupe, um die Synchronisierung zu aktivieren. Wenn das Problem dadurch behoben wird, deinstallieren Sie das Antivirenprogramm bzw. installieren Sie es erneut. Das Problem wird höchstwahrscheinlich dadurch verursacht, dass Ihre Firewall-Anwendung die Verbindung von der E-Mail-Anwendung oder dem E-Mail-Server blockiert. Bei der Neuinstallation wird es normalerweise zurückgesetzt. Einige Leute, die dieses Problem hatten, mussten auch auf eine andere Antivirensoftware wechseln. (Kaspersky zu AVG) zum Beispiel. Wenn Sie festgestellt haben, dass dies nicht durch das AV verursacht wurde, versuchen Sie erneut, Ihr Konto hinzuzufügen.
Warten Sie, bis das Problem behoben ist. Wenn nicht, dann löschen und fügen Sie Ihr Konto erneut hinzu. Klicken Sie dazu auf das Rad " Einstellungen" und wählen Sie " Konten" . Klicken Sie dann in der Liste auf Ihr Konto und wählen Sie " Konto löschen"
Nachdem das Konto gelöscht wurde; Klicken Sie erneut auf das Einstellungsrad, wählen Sie Konten und dann Konto hinzufügen. Fügen Sie das Konto dann erneut hinzu und testen Sie es.
PRO TIPP: Wenn das Problem bei Ihrem Computer oder Laptop / Notebook auftritt, sollten Sie versuchen, die Reimage Plus Software zu verwenden, die die Repositories durchsuchen und beschädigte und fehlende Dateien ersetzen kann. Dies funktioniert in den meisten Fällen, in denen das Problem aufgrund einer Systembeschädigung auftritt. Sie können Reimage Plus herunterladen, indem Sie hier klickenWenn Sie leider feststellen, dass das Entfernen des E-Mail-Kontos und das erneute Hinzufügen Ihres E-Mail-Kontos zur E-Mail-Anwendung dieses Problem behebt, oder wenn die E-Mail-App blockiert ist, während Sie versuchen, das Konto zu entfernen, gibt es nur noch einen Weg down - Deinstallieren Sie die Mail-App und installieren Sie sie anschließend neu. Achtung: Die Mail App ist im Lieferumfang der Kalender App enthalten. Wenn Sie die Mail App deinstallieren, wird die Kalender App deinstalliert. Glücklicherweise installieren Sie die Kalender-App jedoch neu, wenn Sie die Mail-App neu installieren. Es gibt zwei verschiedene Möglichkeiten, wie Sie die Mail-App deinstallieren können. Es gibt jedoch nur eine Möglichkeit, sie erneut zu installieren.
Deinstallieren der Mail-App
Option 1: Verwenden Sie das integrierte PowerShell-Dienstprogramm
Öffne das Startmenü .
Suche nach Powershell . Klicken Sie mit der rechten Maustaste auf das Suchergebnis mit dem Titel Windows PowerShell und klicken Sie im Kontextmenü auf Als Administrator ausführen. ODER Halten Sie die Windows-Taste gedrückt und drücken Sie X, wählen Sie Eingabeaufforderung (Admin) und geben Sie powershell in die schwarze Eingabeaufforderung gefolgt von der Eingabetaste ein, um die Eingabeaufforderung in die PowerShell-Eingabeaufforderung zu ändern.
Geben Sie Folgendes in die PowerShell ein und drücken Sie die Eingabetaste :
Get-AppxPackage -AlleBenutzer
Sie sehen eine Liste aller auf Ihrem Computer installierten Apps. Scrollen Sie in dieser Liste nach einer App mit dem Namen windowscommunicationapps . Sobald die App gefunden wurde, kopieren Sie, was in ihrem PackageFullName- Feld ist.
Geben Sie Folgendes in PowerShell ein, ersetzen Sie X durch das, was Sie aus dem Feld PackageFullName der windowscommunicationapps App kopiert haben, und drücken Sie die Eingabetaste :
Entfernen-AppxPackage X
Der Befehl wird innerhalb von Sekunden erfolgreich ausgeführt. Sobald die Mail-App gelöscht wurde, können Sie PowerShell schließen .
Starten Sie Ihren Computer neu.
Option 2: Verwenden Sie ein Dienstprogramm von Drittanbietern mit dem Namen Windows 10 App Remover
Es gibt ein Dienstprogramm von Drittanbietern - Windows 10 App Remover - das verwendet werden kann, um praktisch jede integrierte Windows 10-Anwendung zu deinstallieren, die es gibt. Während diese Option die Verwendung und Installation eines Drittanbieterprogramms erfordert, ist diese Methode viel einfacher, da sie nur einen Klick auf eine Schaltfläche in der App und die Bestätigung der Aktion erfordert.
Laden Sie die neueste Version des Windows 10 App Remover von hier herunter.
Starten Sie den Windows 10 App Remover .
Klicken Sie im Windows 10 App Remover auf Kalender & Mail .
Klicken Sie im daraufhin angezeigten Popup auf Ja .
Warten Sie, bis die Mail-App deinstalliert wurde (was nur ein paar Sekunden dauern sollte). Dann können Sie den Windows 10 App Remover schließen oder sogar deinstallieren.
Starten Sie Ihren Computer neu.
Erneutes Installieren der Mail-App
Um die Mail-App (und die Kalender-App) neu zu installieren, müssen Sie manuell zum Windows Store navigieren, nach der Mail-App suchen und sie von dort aus installieren. Um dies zu tun, müssen Sie:
Öffne das Startmenü .
Suche nach Geschäft .
Klicken Sie auf das Suchergebnis mit dem Titel Store .
Sobald der Store geöffnet wird, geben Sie mail in das Suchfeld ein und wenn die Suchvorschläge geladen sind, klicken Sie auf Mail und Kalender .
Klicken Sie auf der App-Seite für Mail und Kalender auf Installieren .
Warten Sie, bis die App neu installiert wurde. Sie sollten wissen, dass Sie, sobald die App neu installiert wurde, müssen Sie es von Grund auf neu einrichten.
Nachdem die App neu installiert wurde, starten Sie Ihren Computer neu und überprüfen Sie, ob das Problem nach dem Hochfahren behoben wurde.
PRO TIPP: Wenn das Problem bei Ihrem Computer oder Laptop / Notebook auftritt, sollten Sie versuchen, die Reimage Plus Software zu verwenden, die die Repositories durchsuchen und beschädigte und fehlende Dateien ersetzen kann. Dies funktioniert in den meisten Fällen, in denen das Problem aufgrund einer Systembeschädigung auftritt. Sie können Reimage Plus herunterladen, indem Sie hier klicken