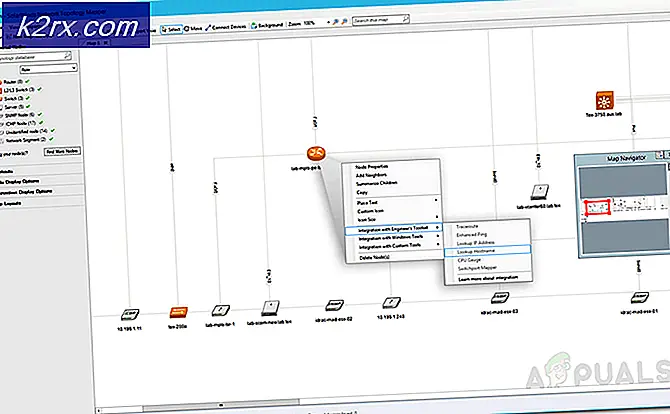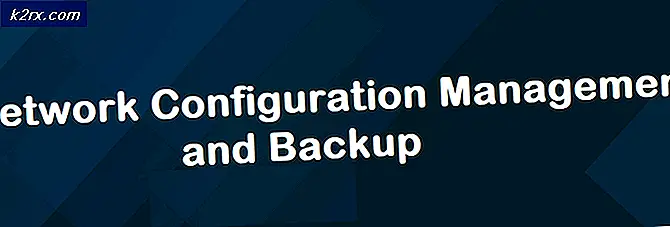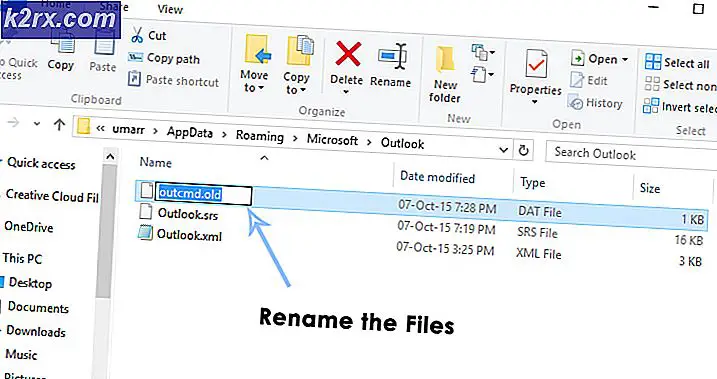Wie man niedrige FPS-Probleme nach dem Erstellerupdate behebt
Windows 10 Creator Update ist endlich da, aber mit vielen Problemen. Der eine, der den Spielern einen schlechten Geschmack gegeben hat, ist das niedrige fps-Problem, das auf 30 oder 60 Frames pro Sekunde begrenzt ist. Dieses Problem hat sich seit dem Jubiläums-Update in Creators Update eingeschlichen. Laut Microsoft scheint das Problem derzeit die Benutzer von Broadwell GPU zu betreffen, aber von den Daten, die wir gesammelt haben, betrifft es auch andere GPUs. Im Allgemeinen gibt es ein paar Korrekturen, die wir online gefunden haben, die unten aufgeführt helfen können.
Wenn Sie die Broadwell-GPU verwenden, laden Sie den neuesten Treiber von hier herunter und installieren Sie ihn. Bleibt das Problem auch nach dem Aktualisieren des Treibers bestehen, befolgen Sie die unten aufgeführten Methoden.
Methode 1: Deaktivieren Sie die Spielleiste
Dieses Problem wird normalerweise durch die Einstellungen der Spielleiste verursacht. Was wir also tun müssen, um dies zu beheben, ist, die Aufzeichnungsfunktion aus den Einstellungen der Spielleiste auszuschalten, um dies zu tun:
- Halte die Windows-Taste gedrückt und drücke I.
- Wähle Gaming -> Spielleiste
- Schalten Sie den ON- Schalter aus, indem Sie auf Spielclips, Screenshots aufzeichnen und mit der Spielleiste senden
- Und deaktiviere die Option Spielleiste anzeigen , wenn ich Vollbild-Spiele spiele, die Microsoft verifiziert hat.
Methode 2: Deaktivieren Sie Game DVR
Einige Benutzer haben auch gemeldet, dass das Problem von Game DVR zu stammen scheint.
- Klicken Sie auf Start
- Geben Sie Xbox ein
- Öffne die Xbox App
- Gehe zu Einstellungen
- Wählen Sie Spiel DVR
- und Ausschalten Screenshots mit Game DVR machen
Einige Benutzer haben gemeldet, dass nach dem Neustart Änderungen rückgängig gemacht werden und in diesem Fall die fps wieder gesenkt werden. Führen Sie dann die folgenden Schritte aus:
- Halte die Windows-Taste gedrückt und drücke R
- Geben Sie regedit.exe ein und klicken Sie auf OK
- Geben Sie im Pfad (Adressleiste) oben im Registrierungs-Editor den folgenden Pfad ein
HKEY_LOCAL_MACHINE \ SOFTWARE \ Microsoft \ PolicyManager \ Standard \ ApplicationManagement \ AllowGameDVR - Doppelklicken Sie auf den Wert mit dem Wert value, und legen Sie den Wert auf 00000000 fest
Methode 3: Deinstallieren von Grafiktreiber mit DDU (Display Driver Uninstaller)
Display Driver Uninstaller (DDU) ist ein Dienstprogramm zum Entfernen von Treibern, mit dem Sie AMD / NVIDIA-Grafikkartentreiber und -Pakete vollständig von Ihrem System deinstallieren können, ohne dabei Reste zu hinterlassen (einschließlich Registrierungsschlüssel, Ordner und Dateien, Treiberspeicher).
Sie können DDU hier herunterladen und dann folgen Sie den Schritten von Methode 1 @ Display Adapter oder GPU mit gelben Ausrufezeichen
Nachdem Sie GRAHIC-Treiber deinstalliert haben, müssen Sie die neuesten Grafiktreiber von offiziellen Anbieter-Websites herunterladen, für Nvidia besuchen Sie die Website hier, und für AMD besuchen Sie die Website hier.
PRO TIPP: Wenn das Problem bei Ihrem Computer oder Laptop / Notebook auftritt, sollten Sie versuchen, die Reimage Plus Software zu verwenden, die die Repositories durchsuchen und beschädigte und fehlende Dateien ersetzen kann. Dies funktioniert in den meisten Fällen, in denen das Problem aufgrund einer Systembeschädigung auftritt. Sie können Reimage Plus herunterladen, indem Sie hier klicken