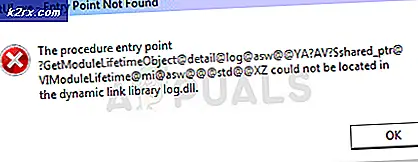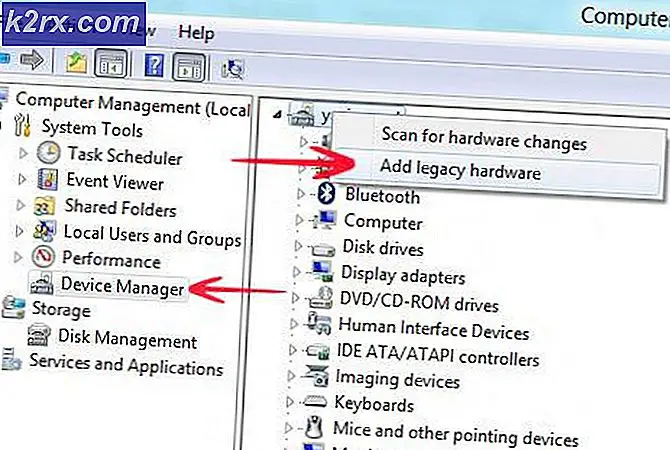So beheben Sie iRacing "Ladefehler 22"
Einige Windows-Benutzer berichten, dass sie plötzlich auf dieLadefehler 22Fehler, wenn sie versuchen, an einer Rennsitzung teilzunehmen. Die meisten betroffenen Benutzer berichten, dass dieses Problem erst nach der Installation eines Updates aufgetreten ist.
Nach der Untersuchung dieses speziellen Problems stellt sich heraus, dass es verschiedene Ursachen gibt, die diesen Fehlercode bei iRacing verursachen können. Hier ist eine Liste potenzieller Schuldiger:
Jetzt, da Sie sich jedes Problems bewusst sind, das dieLadefehler 22Hier finden Sie eine Liste verifizierter Methoden, mit denen Sie das Problem beheben können:
Methode 1: Aktualisiere das Spiel von Steam
Wie sich herausstellt, ist die häufigste Instanz, die dieses Problem verursacht, wenn der Benutzer den iRacing-Browser über seinen Browser aktualisiert, Steam jedoch weiterhin die alte Version ausführt, die mit dem neuen Inhalt aktualisiert wird, den Sie abspielen möchten.
Mehrere betroffene Benutzer, bei denen dasselbe Problem auftrat, haben bestätigt, dass das Problem in ihrem Fall behoben wurde, nachdem sie Steam geöffnet und das für iRacing verfügbare Update installiert hatten.
In den meisten Fällen reicht es aus, Steam zu öffnen und es seine Sache machen zu lassen, bevor Sie versuchen, das Spiel erneut zu öffnen. Wenn sich iRacing jedoch weigert, automatisch zu aktualisieren, verwenden Sie die Suchfunktion, um nach zu suchen "Iracing" dann klicken Sie auf Aktualisieren aus der Filialliste.
Sobald das Spiel-Update erfolgreich heruntergeladen wurde, öffnen Sie iRacing über Steam und prüfen Sie, ob Sie immer noch auf dasselbe Problem stoßen.Ladefehler 22Problem beim Versuch, an vorhandenen Sitzungen teilzunehmen.
Wenn Sie das Problem mit dieser Methode nicht beheben konnten, fahren Sie mit dem nächsten potenziellen Fix fort.
Methode 2: Löschen der problematischen Datei (falls zutreffend)
Wenn Sie dieses Problem nur bei einem bestimmten Auto haben, ist das Problem wahrscheinlich nur auf eine beschädigte Fahrzeugdatei beschränkt. Dieses Problem tritt häufig bei der Installation von verpfuschten Updates von iRacing auf.
Wenn dieses Szenario zutrifft und Sie nur das Feld "Ladefehler 22Wenn Sie versuchen, mit einem bestimmten Auto zu spielen, können Sie die problematische Autodatei einfach löschen, bevor Sie das erzwingen Aktualisierungsfunktion das fehlende Auto zu installieren.
Wenn Sie nach schrittweisen Anweisungen suchen, befolgen Sie die folgenden Anweisungen:
- Stellen Sie sicher, dass iRacing oder der Launcher nicht im Hintergrund ausgeführt wird.
- Öffne den Datei-Explorer und navigiere zu dem Ort, an dem du das Spiel installiert hast. Standardmäßig finden Sie den Spielordner unter:
C: \ Programme (x86) \ iRacing \ Cars
- Wenn Sie sich am richtigen Ort befinden, klicken Sie mit der rechten Maustaste auf den Autoordner, mit dem Sie Probleme haben, und wählen Sie dann Löschen aus dem Kontextmenü.
- Sobald das beschädigte Auto gelöscht ist, öffnen Sie den iRacing-Launcher erneut und klicken Sie auf Erforderliche Updates abrufen.
- Warten Sie, bis die fehlenden Dateien heruntergeladen und installiert wurden, bevor Sie an einem Rennen teilnehmen und prüfen, ob das Problem jetzt behoben ist.
Wenn das Problem immer noch nicht behoben ist, fahren Sie mit der nächsten möglichen Lösung fort.
Methode 3: Durchführen einer Integritätsprüfung (nur Steam)
Wenn Sie das Spiel über Steam starten, tritt dieser Fehlercode höchstwahrscheinlich aufgrund einer Beschädigung auf, die sich auf den lokalen Installationsordner auswirkt.
Falls dieses Szenario auf Ihre spezielle Situation anwendbar ist, sollten Sie in der Lage sein, das Problem mithilfe des integrierten Dienstprogramms zu beheben, um die Integrität der iRacing-Spieledateien zu überprüfen. Wenn eine Inkonsistenz festgestellt wird, ersetzt das Dienstprogramm die beschädigten Dateien automatisch durch fehlerfreie Entsprechungen.
Wenn Sie in Steam noch keine Integritätsprüfung eingeleitet haben, befolgen Sie dazu die folgenden Anweisungen:
- Gehen Sie voran und starten Sie Ihre Steam-Client, Dann unterschreiben Sie mit Ihren Kontoanmeldeinformationen.
- Wenn Sie sich erfolgreich mit Ihrem Steam-Konto angemeldet haben, klicken Sie mit der rechten Maustaste auf die Liste, die mit iCards verknüpft ist Bibliothek Klicken Sie dann auf Eigenschaften aus dem neu erscheinenden Kontextmenü.
- Nachdem Sie in der sind Eigenschaften Bildschirm der betroffenen Spiele, fahren Sie fort und klicken Sie auf Lokale DateienKlicken Sie dann aufÜberprüfen Sie die Integrität des Spiel-Cache.
- Bestätigen Sie die Integritätsprüfung und warten Sie, bis der Vorgang abgeschlossen ist, bevor Sie den Computer neu starten.
- Starten Sie iCar nach dem Neustart Ihres Computers erneut und prüfen Sie, ob das Problem jetzt behoben ist.
Im Falle des gleichenLadefehler 22Wenn immer noch ein Fehler auftritt, fahren Sie mit dem nächsten möglichen Fix fort.
Methode 4: Neuinstallation des Spiels
Wenn in Ihrem Fall keine der oben genannten Methoden funktioniert hat, liegt höchstwahrscheinlich ein Problem mit der Beschädigung der zugrunde liegenden Spielinstallation vor, das nicht mit einer einfachen Integritätsprüfung durch Steam oder iCards Launcher behoben werden kann.
In der Regel treten Probleme dieser Art auf, wenn ein Konflikt zwischen einem neuen Update und einer vorhandenen Installationsdatei besteht.
Die meisten betroffenen Benutzer, die sich mit demselben Problem befassen, haben berichtet, dass das Problem endgültig behoben wurde, nachdem sie das Spiel über Programme und Funktionen deinstalliert und über die offiziellen Kanäle neu installiert hatten:
- Drücken Sie Windows-Taste + R. zu öffnen a Lauf Dialogbox. Geben Sie als Nächstes ein ‘Appwiz.cpl’ und drücke Eingeben das öffnen Programme und Funktionen Speisekarte. Wenn Sie von der aufgefordert werden UAC (Benutzerkontensteuerung) Klicken Sie in der Eingabeaufforderung auf Ja, um Administratorzugriff zu gewähren.
- Sobald Sie in der Programme und Funktionen Scrollen Sie im Menü durch die Liste der installierten Programme und suchen Sie die mit iCards verknüpften Einträge. Klicken Sie anschließend mit der rechten Maustaste auf iRacing und wählen Sie Deinstallieren aus dem Kontextmenü.
- Befolgen Sie im Deinstallationsbildschirm die Anweisungen auf dem Bildschirm, um den Deinstallationsvorgang abzuschließen. Starten Sie dann Ihren Computer neu und warten Sie, bis der nächste Start abgeschlossen ist.
- Installiere das Spiel nach Abschluss des nächsten Starts neu von Steam oder von der offiziellen Website.
- Starten Sie das Spiel erneut und prüfen Sie, ob das Problem jetzt behoben ist.