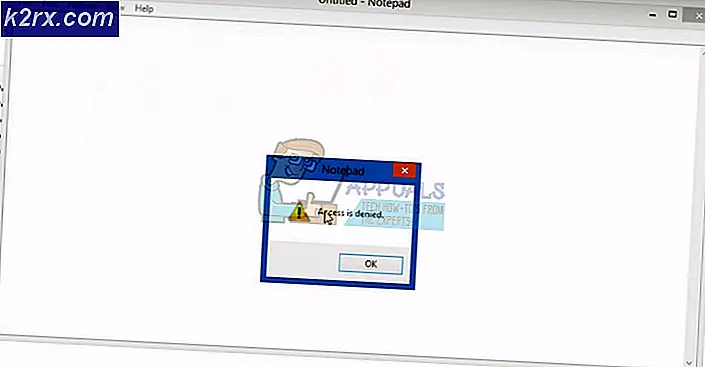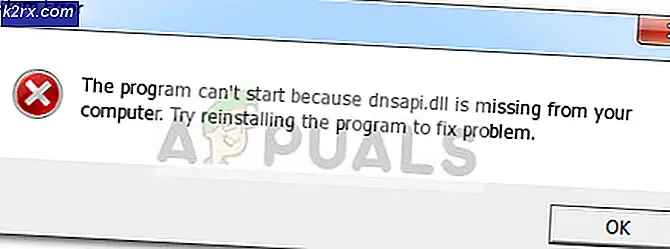Wie zu beheben, dass keine Boot-Gerät Fehler auf Acer, DELL oder Toshiba Systems gefunden
Viele Windows-Benutzer sind von einem Problem betroffen, bei dem ihre Computer nicht gestartet werden können. Sie erhalten einen schwarzen Bildschirm mit der Fehlermeldung Kein bootfähiges Gerät gefunden, egal wie oft sie versuchen, ihre Computer hochzufahren. Diese Fehlermeldung bedeutet grundsätzlich, dass der betroffene Computer keinen Zugriff auf die Festplatte / SSD hatte, die seine Boot-Informationen enthält oder dass er alle angeschlossenen Festplatten / SSDs nach Boot-Informationen durchsucht und keine gefunden hat.
Es ist bekannt, dass dieses Problem hauptsächlich Windows 8 und 8.1 betrifft, aber nichts hindert es daran, auf Windows 10-Benutzern zu spielen. Einen Computer nicht in Windows booten zu können, ist an und für sich ein ziemlich großes Problem, und es wird nur schlimmer, wenn es mit den drohenden Gedanken der Installation von Windows schlecht wird oder die HDD / SSD Ihres Computers versagt. Glücklicherweise kann dieses Problem behoben werden, ohne dass Sie sogar Windows starten müssen, aber Sie benötigen eine Windows-Installations-CD oder USB, die Installationsdateien für die gleiche Version und Architektur von Windows enthält, die derzeit auf Ihrem Computer installiert ist. Folgendes müssen Sie tun:
- Legen Sie die Windows-Installations-CD oder den USB-Stick auf den betroffenen Computer und starten Sie ihn neu
- Sobald der Computer hochfährt, gehen Sie in seine BIOS- Einstellungen und konfigurieren Sie die Boot-Reihenfolge des Computers, um von dem Installationsmedium statt seiner Festplatte / SSD zu booten. Anweisungen für den Einstieg in das BIOS des Computers variieren von Computer zu Computer, werden aber fast immer auf dem ersten Bildschirm angezeigt, den Sie beim Hochfahren des Computers sehen.
- Speichern Sie die Änderungen und beenden Sie das BIOS
- Wenn Sie dazu aufgefordert werden, drücken Sie eine beliebige Taste, um vom Installationsmedium zu starten .
- Wählen Sie Ihre bevorzugten Einstellungen für Sprache, Zeitzone und Tastaturbelegung und klicken Sie dann auf Weiter .
- Wenn Sie ein Fenster mit der Schaltfläche Jetzt installieren in der Mitte erreichen, suchen Sie in der unteren linken Ecke des Fensters nach Reparatur des Computers und klicken Sie darauf .
Sie sollten jetzt den Bildschirm Startoptionen aufrufen . Sobald Sie hier sind, müssen Sie:
PRO TIPP: Wenn das Problem bei Ihrem Computer oder Laptop / Notebook auftritt, sollten Sie versuchen, die Reimage Plus Software zu verwenden, die die Repositories durchsuchen und beschädigte und fehlende Dateien ersetzen kann. Dies funktioniert in den meisten Fällen, in denen das Problem aufgrund einer Systembeschädigung auftritt. Sie können Reimage Plus herunterladen, indem Sie hier klicken- Klicken Sie auf Problembehandlung > Erweiterte Optionen .
- Klicken Sie auf Eingabeaufforderung, und eine Eingabeaufforderung wird gestartet.
- Geben Sie nacheinander die folgenden Befehle in die Eingabeaufforderung ein und drücken Sie die Eingabetaste, nachdem Sie sie eingegeben haben:
Diskettenlaufwerk
Datenträger auflisten
sel disk X (ersetze X mit der Nummer, die der Disk entspricht, auf der Windows installiert ist)
Partition auflisten
Erstellen Sie die Partition Efi
Hinweis: Wenn nach dem Ausführen des letzten Befehls eine Fehlermeldung angezeigt wird, die besagt, dass nicht genügend Speicherplatz für die neue Partition vorhanden ist, geben Sie die folgenden Befehle in die Eingabeaufforderung ein und drücken Sie die Eingabetaste, nachdem Sie sie eingegeben haben:
sel partition X (ersetze X mit der Zahl, die der größten Partition auf der Platte entspricht)
Schrumpf erwünscht = 200 Minimum = 200
Erstellen Sie die Partition Efi
- Geben Sie die folgenden Befehle in die Eingabeaufforderung ein und drücken Sie die Eingabetaste, nachdem Sie sie eingegeben haben:
Partition auflisten
sel partition X (ersetze X mit der Nummer, die der neuen Partition entspricht, die du erstellt hast)
Format fs = fat32
Partition auflisten
sel-Partition X (ersetzen Sie X erneut durch die Nummer, die der neu erstellten Partition entspricht)
lege den Buchstaben = b zu:
Ausfahrt
- Geben Sie die folgenden Befehle in die Eingabeaufforderung ein und drücken Sie die Eingabetaste, nachdem Sie sie eingegeben haben:
dir b:
mkdir b: \ EFI \
mkdir b: \ EFI \ Microsoft
cd / db: \ EFI \ Microsoft
Bootrec / Fixboot
bcdboot C: \ Windows / l de-de / sb: / f ALL
Richt
Dir Boot
Ausfahrt
- Beenden Sie die Windows-Wiederherstellungsumgebung, und entfernen Sie das Installationsmedium vom Computer.
- Starten Sie den Computer neu und überprüfen Sie, ob er erfolgreich gestartet wird oder nicht, ohne dass die Fehlermeldung No bootable device found angezeigt wird.
Wenn das Problem nicht behoben ist, kann die Ursache des Problems schwerwiegender sein - beispielsweise eine fehlgeschlagene oder fehlgeschlagene HDD / SSD. Wenn dies der Fall ist, sollten Sie Ihren Computer von einem Fachmann überprüfen lassen oder, wenn er noch unter Garantie ist, ihn zur Überprüfung an seinen Hersteller zurücksenden.
PRO TIPP: Wenn das Problem bei Ihrem Computer oder Laptop / Notebook auftritt, sollten Sie versuchen, die Reimage Plus Software zu verwenden, die die Repositories durchsuchen und beschädigte und fehlende Dateien ersetzen kann. Dies funktioniert in den meisten Fällen, in denen das Problem aufgrund einer Systembeschädigung auftritt. Sie können Reimage Plus herunterladen, indem Sie hier klicken