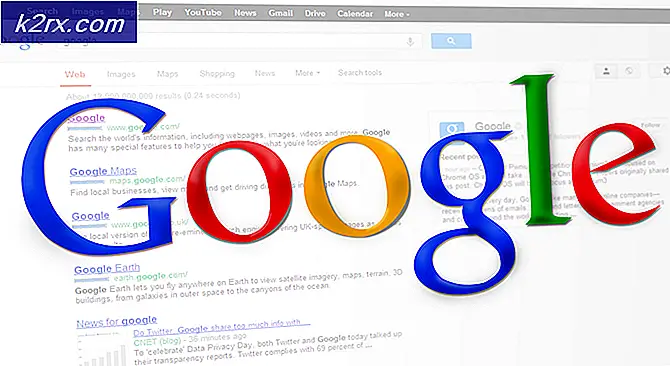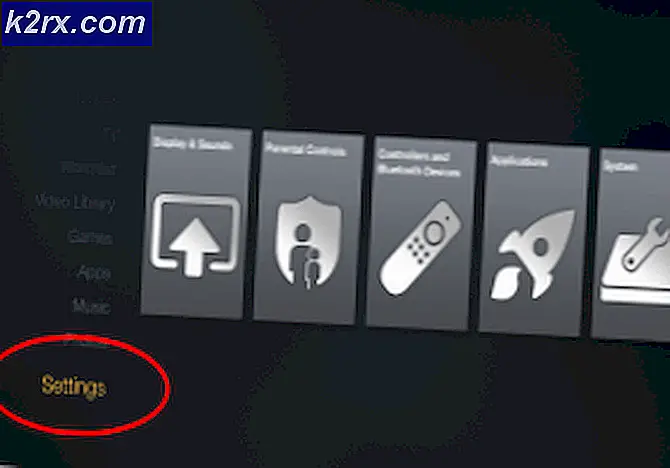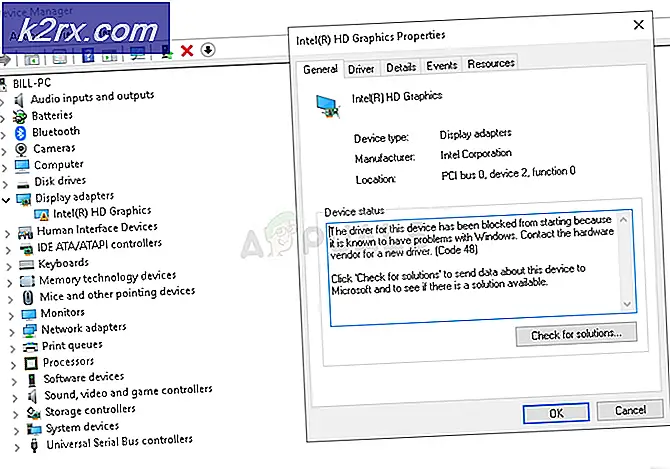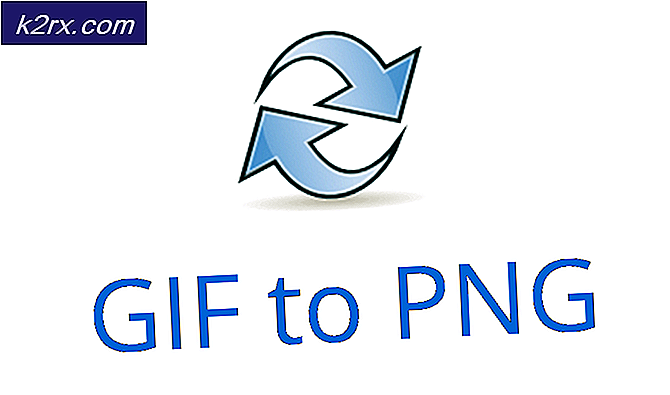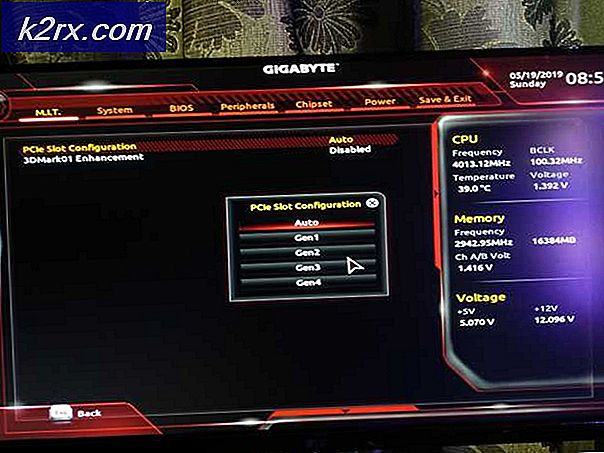Fix: Editor-Zugriff verweigert
Der Fehler Zugriff wird verweigert tritt auf, wenn das Betriebssystem keine Datei mit der Notepad-Anwendung speichern oder bearbeiten kann. Bei diesen Dateien handelt es sich hauptsächlich um Systemdateien, die sich meist in Systemordnern befinden (z. B. System 32, Programmdateien usw.).
Dies ist im Grunde eine Benutzerzugriffssteuerungsfunktion, die Sie daran hindert, Systemdateien zu ändern oder neue in Systemverzeichnissen zu erstellen. Es ist für die Sicherheit Ihres eigenen Computers getan, damit wichtige Systemdateien nicht geändert werden und Sie die Integrität des Betriebssystems erhalten. Dies war für alle Windows-Versionen der Fall.
Es gibt jedoch Fälle, in denen Sie einige Systemdateien absichtlich ändern möchten, und dieser Fehler kann problematisch werden. Wir werden alle notwendigen Schritte durchführen, um sicherzustellen, dass Sie Ihre Arbeit erledigen können, ohne dass die lästige Fehlermeldung erscheint. Dieser Fehler wird auch bekannt, wenn Sie versuchen, die Host-Dateien zu ändern, die sich in dem System32-Verzeichnis befinden.
Hinweis: Es ist bekannt, dass Malware und Viren Änderungen an der Host-Datei vornehmen. Stellen Sie sicher, dass Sie virenfrei sind, wenn Sie die Datei bearbeiten.
Lösung: 'Als Administrator ausführen' verwenden
Wir werden die Anwendung Notepad öffnen und sie mit dem Befehl 'Als Administrator ausführen' ausführen. Dieser Befehl aktiviert Administratorrechte und öffnet die Anwendung in einem erhöhten Modus. Beachten Sie, dass Sie zur Verwendung dieser Lösung ein Administratorkonto verwenden müssen.
- Drücken Sie Windows + S, geben Sie notepad in das Dialogfeld ein, klicken Sie mit der rechten Maustaste auf die Anwendung, und wählen Sie Als Administrator ausführen aus.
- Eine kleine UAC erscheint und fordert Sie auf, Ihre Aktionen zu bestätigen. Drücken Sie YES, um fortzufahren.
- Klicken Sie auf Datei> Öffnen .
- Navigieren Sie nun zum Speicherort der Datei, auf die Sie zugreifen möchten. Stellen Sie sicher, dass Alle Dateien ausgewählt sind, sodass alle Dateitypen im Fenster angezeigt werden. Wählen Sie es aus und klicken Sie auf Öffnen .
- Die Datei wird erfolgreich geöffnet. Nehmen Sie alle erforderlichen Änderungen vor und klicken Sie auf Strg + S, um die Datei zu speichern oder sie mithilfe der Optionen manuell zu speichern.
Hinweis: Wenn Sie die Host-Dateien auch nach Ausführung der obigen Lösung nicht bearbeiten können, sollten Sie überprüfen, ob auf Ihrem Computer ein Antivirus-Programm aktiviert ist. Die Antivirus-Software von Drittanbietern stellt sicher, dass Sie keine Systemdateien selbst mit Administratorrechten bearbeiten können. Gleiches gilt für die Firewall. Stellen Sie sicher, dass sie vorübergehend deaktiviert sind und versuchen Sie es erneut mit der Lösung.
Wenn Sie weiterhin nicht auf die betreffende Datei zugreifen können, vergewissern Sie sich, dass in den Eigenschaften der Datei die Option ' Schreibgeschützt ' deaktiviert ist. Sie können auch Besitz von der Datei übernehmen, sie bearbeiten und die Eigentumsrechte ändern. Sehen Sie sich folgenden Artikel an. Befolgen Sie die gleiche Methode, um Besitz zu übernehmen.
Sie benötigen eine Berechtigung von TrustedInstaller
PRO TIPP: Wenn das Problem bei Ihrem Computer oder Laptop / Notebook auftritt, sollten Sie versuchen, die Reimage Plus Software zu verwenden, die die Repositories durchsuchen und beschädigte und fehlende Dateien ersetzen kann. Dies funktioniert in den meisten Fällen, in denen das Problem aufgrund einer Systembeschädigung auftritt. Sie können Reimage Plus herunterladen, indem Sie hier klicken