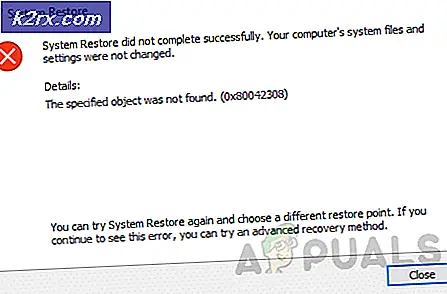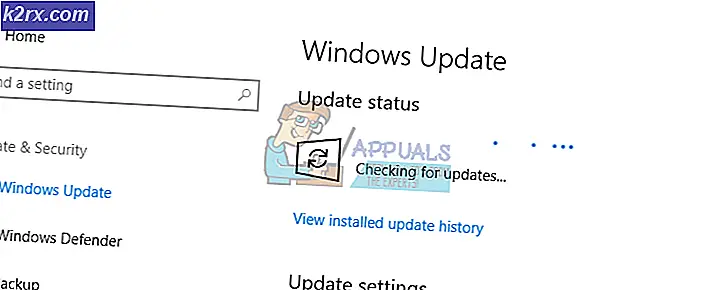So reparieren Sie Outlook 2007, 2010, 2013, 2016 Starten im abgesicherten Modus
Die meisten gängigen Anwendungen verfügen über einen abgesicherten Modus, mit dem Benutzer das Programm mit eingeschränkter Funktionalität ausführen können, wenn die Dinge nicht so laufen, wie sie es sollten. Dies ist der Fall bei Outlook - einem komplexen E-Mail-Manager, der den abgesicherten Modus verwendet, um viele Probleme zu umgehen, die den Start verhindern. Sie können Outlook absichtlich im abgesicherten Modus starten, es kann jedoch auch in diesem Modus gestartet werden.
Sofern Sie den abgesicherten Modus aus irgendwelchen Gründen nicht selbst initiiert haben, rate ich Ihnen nicht, Outlook weiterhin in diesem Modus zu verwenden. Sie können keine Vorlagen und Voreinstellungen speichern, und Sie können unter anderem keine Smart-Tags verwenden. Wenn Sie in einer solchen Situation sind, empfiehlt es sich, den abgesicherten Modus als Diagnosewerkzeug zu verwenden und Ihr Problem zu lösen.
Wann wird der abgesicherte Modus in OutLook verwendet?
Outlook aktualisiert die Systemregistrierung regelmäßig, damit die neuen Erweiterungen, die Sie installieren, ordnungsgemäß funktionieren. Wenn das Programm beim Start ein Problem erkennt, das die Ausführung verhindert, wird es automatisch in den abgesicherten Modus versetzt . Dies geschieht normalerweise direkt nach der Installation eines neuen Add-Ons, das nicht gut mit Ihrer Outlook-Version kompatibel ist.
Sie können den abgesicherten Modus selbst auslösen, indem Sie ein Ausführungsfenster öffnen und Outlook / safe eingeben und OK drücken .
Wenn Outlook automatisch im abgesicherten Modus gestartet wird, ist dies normalerweise ein Zeichen dafür, dass etwas nicht ordnungsgemäß funktioniert. Manchmal gelingt es Outlook, die Add-In-Komponente zu ermitteln, die verhindert, dass Outlook normal gestartet wird. Wenn Sie gefragt werden, ob Sie die fehlerhafte Komponente deaktivieren möchten, versuchen Sie es und prüfen Sie, ob Outlook normal startet.
Mögliche Abschaltautomatik-Trigger
Wenn Sie Version 2010 verwenden, wird Ihr Problem höchstwahrscheinlich durch das KB3114409-Update verursacht, das dazu führt, dass Outlook im abgesicherten Modus startet und zu den Standardeinstellungen zurückkehrt. Wenn Sie eine ältere Outlook-Version wie 2007 oder 2003 verwenden, hängt Ihr Problem möglicherweise mit dem Windows Search- Dienst zusammen. Das falsche Add-In kann auch mit Ihrer Outlook-Version in Konflikt geraten, bis Sie es im abgesicherten Modus starten müssen.
Dies sind nur drei der möglichen Täter, aber die Ursachen können von vielen Orten stammen.
Im Folgenden finden Sie eine Sammlung von Korrekturen, die bereits vielen Benutzern geholfen haben, die Ausführung von Outlook im abgesicherten Modus zu verhindern . Folgen Sie den oben genannten Methoden in der richtigen Reihenfolge gemäß Ihrer Outlook-Version, bis Sie eine Lösung finden, die Ihr Problem löst.
Methode 1: Deaktivieren von Add-Ins im abgesicherten Modus (alle Outlook-Versionen)
Dies ist eine häufige Erscheinung in jeder Outlook-Version von Outlook 2007 bis Outlook 2016 . Dies geschieht, weil bestimmte Add-Ins mit Ihrer Outlook-Version in Konflikt stehen. Dies ist noch wahrscheinlicher, wenn in den neuesten Versionen von Outlook veraltete Add-Ins installiert sind.
Hinweis: Wenn Sie das Add-In für ABBYY FineReader installiert haben, bevor dieser Fehler aufgetreten ist, führen Sie die folgenden Schritte aus, um das Add-In aus Ihrer Outlook-Version zu entfernen.
- Vergewissern Sie sich, dass sich Outlook im abgesicherten Modus befindet, indem Sie überprüfen, ob das Symbol in der Taskleiste ein Ausrufezeichen hat.
Hinweis: Sie können dies auch überprüfen, indem Sie nachsehen, ob Sie im oberen Bereich des Bildschirms (abgesicherter Modus) sehen. - Erweitern Sie nun die Registerkarte Datei und klicken Sie auf Optionen .
- Klicken Sie nun auf den Tab Add-Ins . Von dort aus greifen Sie auf das Dropdown-Menü neben Verwalten zu und wählen Sie COM-Add-Ins aus der Liste aus. Klicken Sie auf Weiter, um fortzufahren.
- An dieser Stelle sollten Sie einen Screenshot der Add-In-Liste erstellen und irgendwo speichern. Dies hilft Ihnen, die normale Konfiguration von Outlook wiederherzustellen, wenn nach dem Deaktivieren der Add-Ins Fehler auftreten.
- Deaktivieren Sie jeden Eintrag (löschen Sie die markierten Kontrollkästchen) und klicken Sie auf OK .
Hinweis: Drücken Sie Remove noch nicht. Wir müssen zuerst bestätigen, dass sie das Problem verursachen. - Schließen Sie Outlook und öffnen Sie es erneut. Wenn das Programm im normalen Modus hochfährt, wurde Ihr Problem gelöst.
Hinweis: Falls es noch im abgesicherten Modus gestartet wird, gehen Sie zu Dateioptionen> Add-Ins und aktivieren Sie die in Schritt 5 deaktivierten Add-Ins erneut, und wechseln Sie zu Methode 2 . - Kehren Sie zu Datei> Option> Add-Ins zurück, und aktivieren Sie jedes Add-In nacheinander, bis Sie das Konflikt verursachende Add-In gefunden haben.
- Wähle es aus und klicke auf Entfernen .
- Starten Sie Outlook neu und überprüfen Sie, ob es im normalen Modus gestartet wird.
Methode 2: Wiederherstellen des Computers mithilfe der Systemwiederherstellung (alle Outlook-Versionen)
Die Systemwiederherstellung ist eine Windows-Funktion, mit der Benutzer ihren Computerstatus auf einen früheren Zeitpunkt zurücksetzen können. Dies dient unserem Zweck, wenn wir in einen Zustand zurückkehren können, in dem Outlook zuvor nicht funktionierte. Hier ist was zu tun ist:
- Halten Sie die Windows-Taste gedrückt und drücken Sie R. Geben Sie rstrui.exe ein und klicken Sie auf OK .
- Wählen Sie im Fenster Systemwiederherstellung Wählen Sie einen anderen Wiederherstellungspunkt und klicken Sie auf Weiter.
- Markieren Sie die Box neben Weitere Wiederherstellungspunkte anzeigen.
- Suchen Sie nach einem Punkt, an dem Outlook funktionierte, wählen Sie dann diesen Wiederherstellungspunkt aus und fahren Sie mit den Anweisungen auf dem Bildschirm fort, um den Computer zu einem früheren Zeitpunkt wiederherzustellen.
- Sobald dies erledigt ist, beginnt das System mit der Wiederherstellung. Nachdem die Wiederherstellung abgeschlossen ist, überprüfen Sie, ob Outlook funktioniert. Wenn dies nicht der Fall ist, fahren Sie mit Methode 3 fort .
Methode 3: Wiederherstellen einer früheren Version von Outlook
Wenn das Wiederherstellen des Desktop-Betriebssystems in einer früheren Version nicht funktioniert hat, versuchen wir, Outlook auf eine frühere Version wiederherzustellen. Hier ist wie:
- Klicken Sie auf Start und geben Sie Outlook.exe in den Suchdialog ein. Klicken Sie mit der rechten Maustaste darauf und wählen Sie Eigenschaften .
- Wechseln Sie dann zu der Registerkarte Vorherige Versionen, und suchen Sie die Outlook.exe- Datei, die über ein Datum verfügt, als es funktionierte. Klicken Sie auf Öffnen, um zu sehen, ob es funktioniert und ohne den abgesicherten Modus geöffnet wird.
Hinweis: Stellen Sie sicher, dass das nicht funktionierende Outlook, das zuvor im abgesicherten Modus geöffnet wurde, geschlossen wird, da wir jetzt eine der in den vorherigen Versionen gespeicherten Kopien ausführen. Machen Sie das Gleiche für alle dort aufgeführten Versionen. Öffnen / Schließen, bis Sie das Fenster sehen, das sich ohne den abgesicherten Modus öffnet. Wenn es funktioniert, halten Sie das Fenster offen. - Angenommen, Sie haben jetzt die Outlook-Version ausgeführt, ohne den abgesicherten Modus aus einer der vorherigen Versionen. Halte die Windows-Taste gedrückt und drücke R. Geben Sie taskmgr ein und klicken Sie auf OK .
- Wechseln Sie im Task-Manager- Fenster zur Registerkarte Prozess, suchen Sie Outlook.exe, klicken Sie mit der rechten Maustaste darauf und wählen Sie Dateispeicherort öffnen.
- Kopieren Sie alle Dateien aus dem nächsten Fenster und navigieren Sie zu C: \ Programme (x86) \ Microsoft Office \ Office. Fügen Sie das zuvor kopierte Feld hier ein.
- Versuchen Sie, Outlook erneut zu öffnen, und sehen Sie, ob es in normalem Modus gestartet wird.
Methode 4: Deinstallieren des KB3114409-Updates (Outlook 2010)
Irgendwann im Jahr 2015 gab Microsoft einen Sicherheitspatch heraus, der dazu führte, dass Outlook im abgesicherten Modus ausgeführt und auf die Standardkonfiguration zurückgesetzt wurde. Die benutzerdefinierten Konfigurationen sind nicht für immer verloren und werden wieder hergestellt, wenn Outlook im normalen Modus gestartet wird.
Wenn Sie dieses Problem haben, gibt es zwei Möglichkeiten, um fortzufahren. Da Microsoft ein Update herausgegeben hat, das das durch KB3114409 verursachte Problem behebt, können wir dieses über das fehlerhafte Update installieren. Ein anderer Weg wäre, den KB3114409 einfach zu deinstallieren .
Wir empfehlen Ihnen dringend, das offizielle Microsoft Update-Update zu installieren. Unabhängig davon, für welche Option Sie sich entscheiden, führen wir Sie durch den gesamten Prozess.
Verwenden Sie das offizielle Microsoft-Update
Microsoft Update KB3114560 wurde speziell zur Behebung des von KB3114409 verursachten Schadens herausgegeben. Als Faustregel sollten Sie immer Sicherheitsupdates von der offiziellen Website installieren. Folgendes müssen Sie tun:
- Greifen Sie auf diesen offiziellen Link zu und klicken Sie je nach Ihren PC-Spezifikationen auf eine der beiden verschiedenen Update-Versionen.
- Wählen Sie die Standardsprache Ihres Outlook-Programms und klicken Sie auf die Schaltfläche Download .
- Sobald das Update heruntergeladen wurde, öffnen Sie die ausführbare Datei und führen Sie den Installationsprozess durch.
- Starten Sie Ihren PC neu, öffnen Sie Outlook erneut und überprüfen Sie, ob das Problem behoben wurde.
Deinstallieren des Updates KB3114409
- Schließen Sie Outlook vollständig.
- Öffnen Sie die Systemsteuerung, klicken Sie auf Programm deinstallieren.
- Sobald Sie sich im Fenster Programme und Funktionen befinden, klicken Sie auf Installierte Updates anzeigen .
- Verwenden Sie die Suchleiste Installierte Updates suchen in der oberen rechten Ecke, um nach dem fehlerhaften Update zu suchen ( KB3114409).
- Sobald Sie das fehlerhafte Update erkannt haben, klicken Sie auf die Schaltfläche Deinstallieren und folgen Sie den Bestätigungsaufforderungen.
- Starten Sie Ihren PC neu, öffnen Sie Outlook und sehen Sie, ob sich das Problem wiederholt.
Methode 5: Durchführen eines Outlook-Profil-Reset (alle Outlook-Versionen)
Wenn Sie beim ersten Startbildschirm von Outlook hängen bleiben (bevor der abgesicherte Modus gestartet wird), müssen Sie möglicherweise ein Profil zurücksetzen. Hier ist, wie es geht:
PRO TIPP: Wenn das Problem bei Ihrem Computer oder Laptop / Notebook auftritt, sollten Sie versuchen, die Reimage Plus Software zu verwenden, die die Repositories durchsuchen und beschädigte und fehlende Dateien ersetzen kann. Dies funktioniert in den meisten Fällen, in denen das Problem aufgrund einer Systembeschädigung auftritt. Sie können Reimage Plus herunterladen, indem Sie hier klicken- Gehen Sie zu Systemsteuerung> Mail und klicken Sie auf Profile anzeigen .
- Erstellen Sie nun ein neues Profil, indem Sie auf die Schaltfläche Hinzufügen klicken. Fügen Sie einen Namen ein und drücken Sie OK .
Hinweis: Löschen Sie das ursprüngliche Profil nicht, da wir nicht wissen, ob dadurch das Problem behoben wird. - Führen Sie die Schritte zum Konfigurieren Ihres E-Mail-Kontos mit Outlook aus. Stellen Sie sicher, dass Sie dieselbe E-Mail verwenden, die Sie für das bereits erstellte Profil verwenden.
- Kehren Sie nun zum Mail-Fenster zurück und stellen Sie sicher, dass das gerade erstellte Profil standardmäßig verwendet wird. Drücken Sie Übernehmen, um Ihre Auswahl zu bestätigen.
- Starten Sie Outlook erneut und überprüfen Sie, ob es nach dem Zurücksetzen des Profils im normalen Modus gestartet werden kann.
Methode 6: Überprüfen des PST-Ordners auf Beschädigung (alle Outlook-Versionen)
Eine andere häufige Ursache für Outlook im abgesicherten Modus ist die Persönliche Ordner-Datei (PST). Für den Fall, dass es sehr groß wird oder einige Dateien beschädigt sind, kann das Starten des Programms im normalen Modus verhindert werden. Glücklicherweise können Sie leicht auf Beschädigung überprüfen, indem Sie ein Microsoft Repair-Tool namens Scanpst.exe verwenden . Folgendes müssen Sie tun:
- Schließen Sie Outlook vollständig und navigieren Sie zu C: \ Programme oder C: \ Programme (x86), je nachdem, welche Version von Outlook Sie verwenden.
- Verwenden Sie das Suchfeld in der oberen rechten Ecke, um nach SCANPST.exe zu suchen .
Hinweis: Wenn Sie die ausführbare SCANPST-Datei nicht über die Suchleiste finden, müssen Sie zum genauen Speicherort navigieren. Hier ist eine Liste der genauen Standorte basierend auf verschiedenen Outlook-Versionen:
2016: C: \ Programme (x86) \ Microsoft Office \ root \ Office16
2013: C: \ Programme (x86) \ Microsoft Office \ Office15
2010: C: \ Programme (x 86) \ Microsoft Office \ Office14
2007: C: \ Programme (X 86) \ Microsoft Office \ Office12 - Öffnen Sie SCANPST.exe, und legen Sie den Pfad der PST-Datei, die Sie scannen möchten, mithilfe der Schaltfläche Durchsuchen fest . Standardmäßig werden die PST-Dateien in Dokumente \ Outlook- Dateien gespeichert . Wenn Sie bereit sind, klicken Sie auf Start , um mit dem Scan zu beginnen.
- Wenn der Scan Fehler oder Inkonsistenzen aufdeckt, klicken Sie auf die Schaltfläche Reparieren, um sie zu beheben.
- Sobald die Reparatur abgeschlossen ist, starten Sie Outlook mit dem gerade reparierten Profil neu und sehen Sie, ob es im normalen Modus startet.
Methode 7: Ausführen des Befehls / resetnavpane (alle Outlook-Versionen)
Der Navigationsbereich ist der linke Teil von Outlook, in dem Sie Ihre Ordnerliste überwachen und auf verschiedene Symbole zugreifen können, um zwischen Kalender, Personen, Aufgaben und E-Mails zu wechseln. Manchmal kann es zu Fehlern führen und verhindert, dass Outlook im normalen Modus gestartet wird. Glücklicherweise gibt es einen Befehl, der alle Anpassungen in den Navigationsbereich löscht und jegliche Störungen beseitigt. Noch besser, dies geschieht außerhalb von Outlook mit Leichtigkeit. Hier ist wie:
- Schließen Sie Outlook vollständig.
- Gehen Sie zu Start und greifen Sie auf die Anwendung Ausführen zu .
- Geben Sie nun Outlook.exe / resetnavpane ein und klicken Sie auf OK.
Hinweis: Beachten Sie, dass die Anpassung des Navigationsbereichs nach dem Klicken auf OK verloren geht . - Kurz danach sollte Outlook automatisch im normalen Modus geöffnet werden.
Methode 8: Deaktivieren des Kompatibilitätsmodus
Viele Benutzer haben berichtet, dass Outlook im normalen Modus gestartet wurde, nachdem festgestellt wurde, dass es im Kompatibilitätsmodus ausgeführt wurde. Der Kompatibilitätsmodus soll ein Programm so ausführen, als ob es auf einem älteren Betriebssystem ausgeführt würde. Wie sich herausstellt, könnte das Deaktivieren des Kompatibilitätsmodus möglicherweise nur Ihr Outlook Safe Mode-Problem beheben. Hier ist wie:
- Schließen Sie Outlook und navigieren Sie zu der Outlook.exe auf Ihrem Computer. Der genaue Pfad unterscheidet sich je nach Outlook-Version. Hier ist eine Liste der genauen Pfade abhängig von Ihrer Outlook-Version: 2016 - C: \ Programme (x86) \ Microsoft Office \ root \ Office16
2013 - C: \ Programme (x86) \ Microsoft Office \ Office 15
2010 - C: \ Programme (x86) \ Microsoft Office \ Office 14
2007: C: \ Programme (X 86) \ Microsoft Office \ Office12 - Klicken Sie mit der rechten Maustaste auf Outlook.exe und klicken Sie auf Eigenschaften.
- Klicken Sie nun auf die Registerkarte Kompatibilität und vergewissern Sie sich, dass das Kontrollkästchen direkt unter Kompatibilitätsmodus deaktiviert ist. Drücken Sie Übernehmen, um Ihre Auswahl zu bestätigen.
- Öffnen Sie schließlich Outlook aus der gleichen ausführbaren Outlook-Datei und überprüfen Sie, ob es im normalen Modus gestartet werden kann.
Methode 9: Deaktivieren der Hardwarebeschleunigung (alle Outlook-Versionen)
Wie sich herausstellt, versucht Outlook, Hardwarebeschleunigung wann immer es möglich ist, Dinge so nahtlos wie möglich zu machen. Wenn Outlook sich im abgesicherten Modus befindet, kann dies sehr wahrscheinlich ein Problem mit der Hardwarebeschleunigung sein. Wir können überprüfen, ob das der Fall ist, indem wir einige kleinere Verbesserungen in Regedit vornehmen. Hier ist wie:
- Gehe zu Start und öffne die Run- Anwendung.
- Suchen Sie nach regedit und klicken Sie auf OK .
- Navigieren Sie durch HKEY_CURRENT_USER \ Software \ Microsoft \ Office.
- Nun, abhängig davon, welche Outlook-Version Sie haben, können Sie auf verschiedene Ordner stoßen. Sie sollten entweder einen Ordner mit den Namen 14.0, 16.0 oder 8.0 sehen . So oder so, klicken Sie auf den Ordner und doppelklicken Sie auf den Ordner "Allgemein".
- Klicken Sie mit der rechten Maustaste auf eine beliebige Stelle im Ordner " Allgemein ", wählen Sie " Neu" und klicken Sie auf " Schlüssel" und nennen Sie es " Grafik".
- Wählen Sie den neu erstellten Ordner Graphics und klicken Sie mit der rechten Maustaste auf das rechte Panel. Erstellen Sie von dort aus ein neues Dword (32-Bit) Value und nennen Sie es DisableHardwareAcceleration .
- Doppelklicken Sie nun auf DisableHardwareAcceleration und setzen Sie die Wertdaten auf 1 und drücken Sie Ok.
- Schließen Sie regedit und öffnen Sie Outlook erneut, um zu sehen, ob es im normalen Modus startet.
Methode 10: Zurücksetzen des Registrierungsschlüssels im abgesicherten Modus (Outlook 2010)
Wenn Sie alle oben genannten Methoden erfolglos befolgt haben, können Sie noch eine weitere Möglichkeit ausprobieren. Eine endgültige Lösung wäre, zu versuchen, den abgesicherten Modus daran zu hindern, durch Anpassen des Registrierungsschlüssels einzutreten. Beachten Sie jedoch, dass Sie den abgesicherten Modus in Zukunft nicht mehr verwenden können, nachdem Sie die folgenden Schritte ausgeführt haben. Zumindest nicht, bis Sie den Schlüssel entfernen, den wir erstellen werden. Folgendes müssen Sie tun:
- Gehe zu Start und öffne die Run- Anwendung.
- Suchen Sie nach regedit und klicken Sie auf OK .
- Navigieren Sie durch HKEY_CURRENT_USER \ Software \ Microsoft \ Office.
- Nun, abhängig davon, welche Outlook-Version Sie haben, können Sie auf verschiedene Ordner stoßen. Sie sollten entweder einen Ordner mit den Namen 14.0, 16.0 oder 8.0 sehen . So oder so, klicken Sie auf den Ordner navigieren Sie weiter zu Outlook \ Sicherheit.
Hinweis: Wenn der Ordner Sicherheit fehlt, klicken Sie mit der rechten Maustaste auf> Neu> Schlüssel, und geben Sie Sicherheit ein. - Klicken Sie mit der rechten Maustaste auf den Sicherheitsschlüssel und wählen Sie Neu> DWORD (32-Bit) .
- Nennen Sie es DisableSafeMode und drücken Sie zur Bestätigung die Eingabetaste .
- Klicken Sie mit der rechten Maustaste auf DisableSafeMode und klicken Sie auf Ändern .
- Fügen Sie den Wert 1 in das Feld Wert ein und klicken Sie auf OK .
- Beenden Sie den Registrierungseditor und starten Sie Ihren Computer neu.
- Öffnen Sie Outlook und sehen Sie, ob es im normalen Modus startet.
PRO TIPP: Wenn das Problem bei Ihrem Computer oder Laptop / Notebook auftritt, sollten Sie versuchen, die Reimage Plus Software zu verwenden, die die Repositories durchsuchen und beschädigte und fehlende Dateien ersetzen kann. Dies funktioniert in den meisten Fällen, in denen das Problem aufgrund einer Systembeschädigung auftritt. Sie können Reimage Plus herunterladen, indem Sie hier klicken