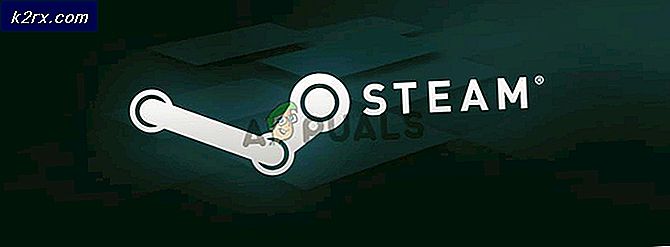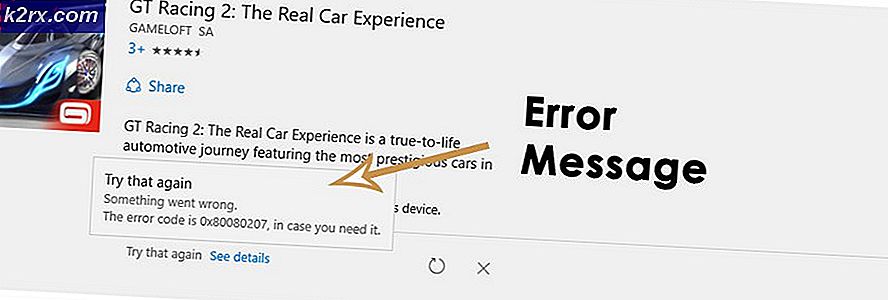Fix: Host-Prozess zum Einstellen der Synchronisation (SettingSyncHost.exe) Hohe CPU-Auslastung
Host-Prozess für die Einstellung der Synchronisierung ( SettingSynchHost.exe ) ist ein Prozess, der alle Ihre Systemeinstellungen mit Ihren anderen Geräten synchronisiert. Es synchronisiert alle Arten von Sachen wie, wenn Sie Ihr Hintergrundbild auf einem Computer ändern, wird es auch auf allen anderen Computern geändert werden. Ebenso synchronisiert es Ihren Internet Explorer, OneDrive, Xbox und andere nützliche Anwendungen.
Dieser Prozess befindet sich im System32-Ordner und ist bekanntlich ein ziemlich wichtiger Prozess unter Windows. So nützlich dieser Prozess auch sein mag, er verursacht jedoch häufig verschiedene Probleme, da er viele Ressourcen (CPU) für unbestimmte Zeitperioden verbraucht. Es gab einige Fälle, in denen dieser Prozess die ganze Zeit 100% eines der logischen Prozessoren verbrauchte.
Es gibt mehrere Problemumgehungen, die dieses Problem beheben. Beginne mit dem ersten und arbeite dich entsprechend nach unten.
Lösung 1: Windows aktualisieren
Anscheinend hat Microsoft sofort bemerkt, dass " SettingSyncHost.exe" enorme Mengen an CPU verbraucht und seine Ingenieure angewiesen hat, an der Lösung zu arbeiten. Ziemlich später wurde eine Reihe von Updates vom Riese ausgerollt, die auf dieses Problem sowie auf andere Fehler abzielten.
Wenn Sie Ihr Windows aus irgendeinem Grund nicht aktualisiert haben, stellen Sie sicher, dass Sie alle Updates sofort ausführen. Betriebssysteme benötigen häufige Updates und Bugfixes, um problemlos lauffähig zu sein. Beachten Sie, dass Sie eine aktive Internetverbindung benötigen, um Ihren Computer zu aktualisieren.
- Drücken Sie Windows + S, geben Sie Windows Update in das Dialogfeld ein und drücken Sie die Eingabetaste.
- Klicken Sie auf den Button Nach Updates suchen und lassen Sie Windows herunterladen, wenn Sie einen gefunden haben.
- Starten Sie Ihren Computer neu und überprüfen Sie, ob die Verwendung besser wurde, nachdem Sie die Updates installiert haben.
Lösung 2: Eigentumsrechte für einen Registrierungsschlüssel hinzufügen
In einigen Fällen scheint es, dass der Prozess " SettingSyncHost.exe " versucht, eine Datei in ein bestimmtes Verzeichnis zu schreiben und dann einen Registrierungsschlüssel zu aktualisieren, aber fehlschlägt, weil er nicht über die Berechtigungen verfügt. Es schreibt die Dateien immer wieder und versucht es immer wieder; Dies verursacht die hohe CPU-Auslastung auf Ihrem Computer.
Wir können versuchen, den Besitz des Registrierungsschlüssels auf Ihrem Computer zu übernehmen und prüfen, ob sich dadurch etwas ändert. Beachten Sie, dass Sie möglicherweise Administratorrechte benötigen, um diese Lösung auszuführen.
- Drücken Sie Windows + R, geben Sie regedit in das Dialogfeld ein und drücken Sie die Eingabetaste.
- Navigieren Sie im Registrierungseditor zum folgenden Dateipfad:
HKEY_CURRENT_USER \ Software \ Microsoft \ InputPersonalization \ TrainedDataStore \ de-GB \ 2
PRO TIPP: Wenn das Problem bei Ihrem Computer oder Laptop / Notebook auftritt, sollten Sie versuchen, die Reimage Plus Software zu verwenden, die die Repositories durchsuchen und beschädigte und fehlende Dateien ersetzen kann. Dies funktioniert in den meisten Fällen, in denen das Problem aufgrund einer Systembeschädigung auftritt. Sie können Reimage Plus herunterladen, indem Sie hier klicken- Klicken Sie mit der rechten Maustaste auf den Eintrag und wählen Sie Berechtigungen aus der Liste der Optionen.
- Klicken Sie nacheinander auf Vollzugriff für alle Benutzergruppen. Drücken Sie Übernehmen, um die Änderungen zu speichern und zu beenden.
- Starten Sie Ihren Computer neu und prüfen Sie, ob das Problem gelöst wurde.
Lösung 3: Ausführen eines PowerShell-Skripts (nur für fortgeschrittene Benutzer)
Wenn beide oben genannten Lösungen nicht funktionieren, können wir versuchen, ein PowerShell-Skript zu schreiben. Mit diesem Skript wird der Prozess " SettingSyncHost.exe " alle fünf Minuten von Ihrem Computer beendet. Beachten Sie, dass Sie Ihre Anmeldeinformationen eingeben müssen, um den Job auf Ihrem Computer zu registrieren. Diese Lösung ist nur für fortgeschrittene Benutzer geeignet, die wissen, was sie tun.
- Drücken Sie Windows + S, geben Sie PowerShell in das Dialogfeld ein, klicken Sie mit der rechten Maustaste auf die Anwendung, und wählen Sie Als Administrator ausführen aus.
- Führen Sie im erhöhten Status den folgenden Code aus:
Register-ScheduledJob -Name Kill SettingSyncHost -RunNow -RunEvery 00:05:00 -Credential (Get-Credential) -ScheduledJobOption (New-ScheduledJobOption -StartIfOnBattery -ContinueIfGoingOnBattery) -BScriptBlock {Get-Process | ? {$ _. Name -eq SettingSyncHost -und $ _. StartTime -lt ([System.DateTime] :: Now) .AddMinutes (-5)} | Stop-Prozess -Force}
Wie Sie sehen können, müssen Sie die Anmeldeinformationen eingeben, bevor Sie den Job auf Ihrem Computer registrieren können. Überprüfen Sie nach Eingabe der Anmeldedaten, ob der Prozess ' SettingSyncHost' automatisch beendet wird. Wenn dies nicht der Fall ist, versuchen Sie, den Computer neu zu starten, und überprüfen Sie erneut.
- Wenn Sie den Job bereits registriert haben , ihn jedoch abbrechen möchten, führen Sie den folgenden Befehl aus:
Get-ScheduledJob | ? Name -eq Kill SettingSyncHost | Unregister-ScheduledJob
- Starten Sie Ihren Computer neu und der Auftrag sollte nicht registriert werden.
PRO TIPP: Wenn das Problem bei Ihrem Computer oder Laptop / Notebook auftritt, sollten Sie versuchen, die Reimage Plus Software zu verwenden, die die Repositories durchsuchen und beschädigte und fehlende Dateien ersetzen kann. Dies funktioniert in den meisten Fällen, in denen das Problem aufgrund einer Systembeschädigung auftritt. Sie können Reimage Plus herunterladen, indem Sie hier klicken