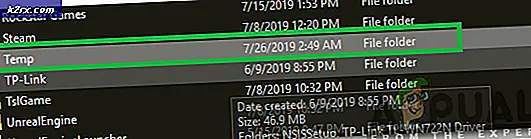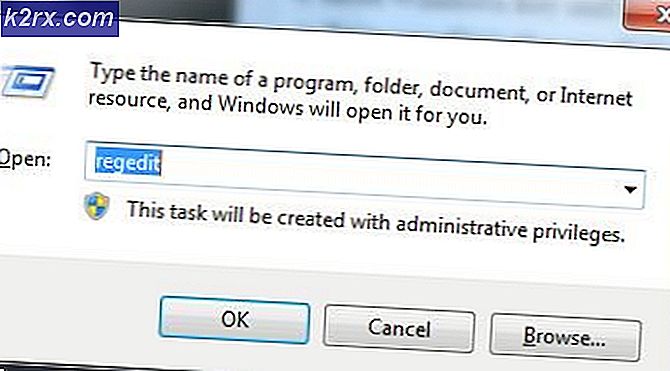So zeigen Sie versteckte Dateien auf einem Mac an
Standardmäßig sind einige wichtige Dateien versteckt, von denen der Mac weiß, dass sie vom Benutzer nicht benötigt werden. Dies geschieht, um zu vermeiden, dass ein Benutzer unbeabsichtigt Änderungen an diesen Dateien vornimmt. Mac hat im Gegensatz zu Windows keine andere Möglichkeit, versteckte Dateien über die GUI (Graphical User Interface) anzuzeigen. ABER dies kann mit Terminal erreicht werden.
Wenn Sie nur verdeckte Dateien nur temporär anzeigen möchten, können Sie dies tun, indem Sie die Befehlstaste und die Umschalttaste gleichzeitig während des Öffnen / Speichern-Dialogs (Dateidialog) gedrückt halten.
Wenn Sie jedoch erzwingen möchten, dass mac verdeckte Dateien dauerhaft anzeigt, dann ändern Sie den Wert von AppleShowAllFiles in True.
Um dies zu tun, gehen Sie zu Finder -> Dienstprogramme -> Terminal oder Halten Sie die Befehls- und Leertaste zusammen, um Terminal hochzuziehen.
Führen Sie im Terminal den folgenden Befehl aus.
PRO TIPP: Wenn das Problem bei Ihrem Computer oder Laptop / Notebook auftritt, sollten Sie versuchen, die Reimage Plus Software zu verwenden, die die Repositories durchsuchen und beschädigte und fehlende Dateien ersetzen kann. Dies funktioniert in den meisten Fällen, in denen das Problem aufgrund einer Systembeschädigung auftritt. Sie können Reimage Plus herunterladen, indem Sie hier klickenStandardeinstellungen schreiben com.apple.finder AppleShowAllFiles TRUE
killall Finder
Öffnen Sie jetzt den Finder und es werden alle versteckten Dateien angezeigt.
Wenn Sie OS X 10.9 oder höher haben, lassen Sie den killall Finder- Befehl weg und starten Sie Ihren Mac neu, nachdem Sie den ersten Befehl ausgeführt haben.
Wenn Sie möchten, dass eine versteckte Datei / ein Ordner in eine normale Datei / einen Ordner umgewandelt wird, der nicht ausgeblendet wurde, kehren Sie zum Terminalfenster zurück. Gib jetzt ein:
chflags nicht versteckt
Stellen Sie sicher, dass nach dem No-Hidden ein Leerzeichen vorhanden ist . Ziehen Sie nun die Zieldatei / den Zielordner in das Terminalfenster, und der vollständige Pfad wird im Terminalfenster angezeigt. Drücken Sie nun die Eingabetaste .
Die Zieldatei / der Zielordner wird nun wieder eingeblendet.
Wenn Sie die Einstellungen zurücksetzen und die Anzeige versteckter Dateien deaktivieren möchten, geben Sie die folgenden Befehle in das Terminalfenster ein und drücken Sie nach jeder Eingabe die Taste:
Standardeinstellungen schreiben com.apple.finder AppleShowAllFiles FALSE
killall Finder
Wenn Sie OS X 10.9 oder höher haben, lassen Sie den killall Finder- Befehl weg und starten Sie Ihren Mac neu, nachdem Sie den ersten Befehl ausgeführt haben. Finder neu starten .
PRO TIPP: Wenn das Problem bei Ihrem Computer oder Laptop / Notebook auftritt, sollten Sie versuchen, die Reimage Plus Software zu verwenden, die die Repositories durchsuchen und beschädigte und fehlende Dateien ersetzen kann. Dies funktioniert in den meisten Fällen, in denen das Problem aufgrund einer Systembeschädigung auftritt. Sie können Reimage Plus herunterladen, indem Sie hier klicken