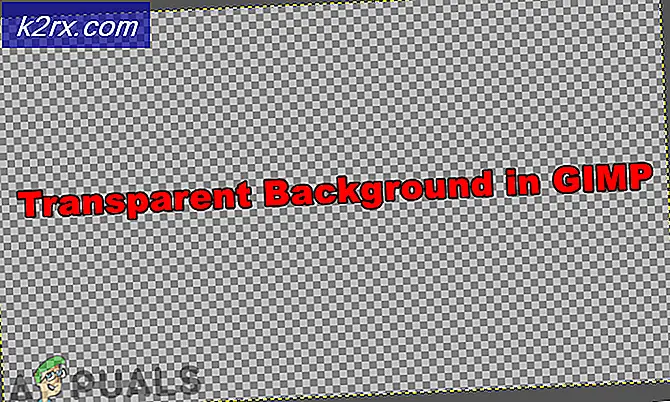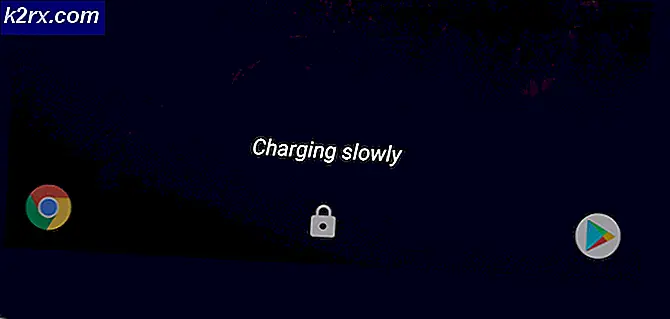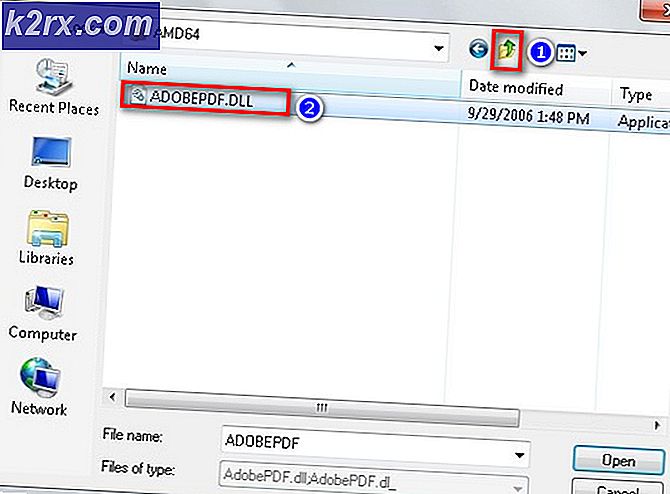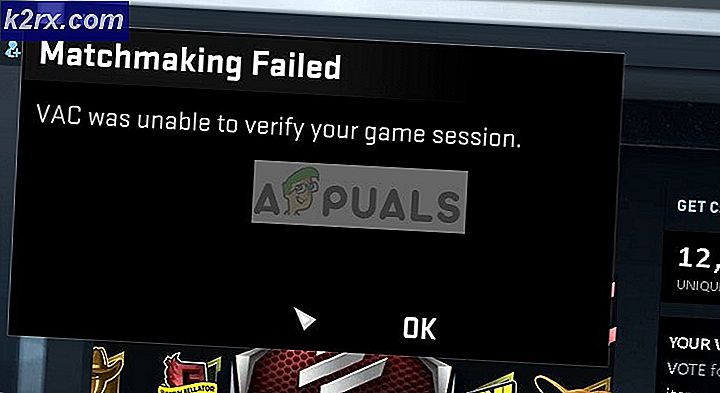Korrektur Der Parameter ist falsch und nicht zugänglich
Wir benutzen Laufwerke jeden Tag und jeden Moment, wenn wir unsere Computer einschalten. Alle unsere Daten werden gespeichert und über sie abgerufen. Sie sind zu einem Teil unseres Lebens geworden, ohne dass wir es überhaupt wussten. Mit dieser Aussage wird es extrem schwierig, auf einem Computer zu arbeiten, wenn Sie nicht auf Ihr Laufwerk zugreifen können. Einer dieser Fehler tritt auf, wenn der Computer nicht mit einem falschen Eingabeaufforderungsparameter auf das Laufwerk zugreifen kann. Dieser Fehler wird aus einer Reihe von Gründen verursacht. Wir haben mögliche Lösungen nach strengen Tests aufgelistet. Schau mal.
Lösung 1: Ausführen von chkdsk
Wir können versuchen, zu überprüfen, ob auf Ihrem Computer Unstimmigkeiten oder beschädigte Sektoren vorhanden sind. Es ist möglich, dass der Ort, an dem sich Ihre Gerätetreiber befinden, beschädigt ist oder mit einer anderen Einheit in Konflikt steht.
- Klicken Sie auf die Windows-Suchleiste auf der linken Seite Ihres Bildschirms und geben Sie Eingabeaufforderung ein . Klicken Sie mit der rechten Maustaste auf die Anwendung, die das Ergebnis zurückgibt, und wählen Sie Als Administrator ausführen aus.
- Führen Sie an der Eingabeaufforderung den folgenden Befehl aus:
CHKDSK E: / r
Hier ist E der Name des Diskettentreibers, auf den der Befehl / r folgt. Wenn Sie ein anderes Laufwerk haben, sollten Sie den Namen entsprechend ersetzen. Sie können den Namen des Laufwerks leicht überprüfen, indem Sie My PC öffnen.
- Dieser Vorgang kann einige Zeit dauern, da Ihre gesamte Festplatte auf Fehler überprüft wird. Wenn der Scan abgeschlossen ist, führen Sie den folgenden Befehl aus:
CHKDSK E: / f
- Auch hier könnte der Vorgang einige Zeit dauern. Sei geduldig und lass den Prozess abgeschlossen werden.
- Nachdem der Vorgang abgeschlossen ist, führen Sie den folgenden Befehl aus, um zu überprüfen, ob in Ihrem System Unstimmigkeiten bestehen.
sfc / scannow
- Wenn Windows Diskrepanzen feststellt, wird es Sie entsprechend informieren. Wenn dies der Fall ist, führen Sie den folgenden Befehl aus:
DISM / Online / Bereinigung-Image / RestoreHealth
- Nachdem alle Prozesse abgeschlossen sind, starten Sie Ihren Computer neu und überprüfen Sie, ob das Problem behoben wurde.
Hinweis: Wenn Sie von der Nachricht aufgefordert werden, kann Chkdsk nicht ausgeführt werden, da das Volume von einem anderen Prozess verwendet wird. Möchten Sie diesen Datenträger beim nächsten Systemneustart überprüfen lassen (J / N)? Drücken Sie Y. Starten Sie dann Ihren Computer neu. Nach dem Neustart durchsucht Ihr Computer das Laufwerk und fährt mit dem Vorgang fort. Beachten Sie auch, dass einige Sektoren (wenn sie fehlerhaft sind) gelöscht werden, sodass einige Ihrer Daten verloren gehen können.
Sie können alle Scans auch gleichzeitig ausführen, indem Sie den Befehl chkdsk / F / R / XH ausführen: Dabei steht der Buchstabe H für den Namen des Laufwerks. Es braucht viel Zeit (vielleicht eine ganze Nacht), aber hoffentlich wird Ihre Fahrt repariert werden.
Lösung 2: Überprüfung durch abgesicherten Modus und Diskgmt
Bevor wir mit dem Booten in den abgesicherten Modus fortfahren, überprüfen wir zunächst, ob das Laufwerk in Ihrem Festplatten-Managementsystem auf Ihrem Betriebssystem sichtbar ist. Die Datenträgerverwaltung ist ein Tool in Windows, mit dem Sie alle Laufwerke zusammen mit ihrem belegten Speicherplatz anzeigen können.
- Drücken Sie Windows + S, um die Suchleiste zu starten. Geben Sie discmgmt in das Dialogfeld ein und öffnen Sie das erste Ergebnis, das ausgegeben wird .
- Ein neues Fenster wird geöffnet, das aus allen verschiedenen Laufwerken besteht, die mit Ihrem Computer verbunden sind. Überprüfen Sie, ob das Laufwerk, das das Problem verursacht hat, aufgeführt ist. Wenn dies der Fall ist, fahren Sie mit dem Booten in den abgesicherten Modus fort.
Mit dem abgesicherten Modus können wir feststellen, ob das Problem auf Anwendungen zurückzuführen ist oder das Problem im Betriebssystem liegt. Wenn der Computer einwandfrei im abgesicherten Modus arbeitet und die Datenträger- / CPU-Auslastung normal ist, bedeutet dies, dass eine externe Anwendung oder ein externer Dienst das Problem verursacht oder Sie nicht über die erforderlichen Berechtigungen zum Zugriff auf das Laufwerk verfügen.
- Befolgen Sie die Anweisungen in unserem Artikel zum Starten des Computers im abgesicherten Modus.
- Sobald Sie im abgesicherten Modus gestartet haben, öffnen Sie Ihr Laufwerk und prüfen Sie, ob Sie noch darauf zugreifen können.
Wenn Sie im abgesicherten Modus auf Ihre Dateien zugreifen können, sind Sie wahrscheinlich nicht berechtigt, das Laufwerk in Ihrem normalen Konto zu verwenden. Führen Sie die folgenden Schritte aus, um den Besitz des Laufwerks zu ändern und sicherzustellen, dass Sie problemlos darauf zugreifen können.
- Drücken Sie Windows + E, um den Datei-Explorer zu starten. Klicken Sie auf diesen PC auf der linken Seite des Bildschirms.
- Klicken Sie mit der rechten Maustaste auf das Laufwerk, das das Problem verursacht, und wählen Sie Eigenschaften .
- Stellen Sie jetzt sicher, dass auf dem Festplattenlaufwerk keine Freigabe aktiviert ist und Sie auch Eigentümer sind. Sie können sich anhand unseres Artikels ein Bild davon machen, wie Sie das Eigentum ändern können.
Hinweis: Es gibt auch eine Problemumgehung für die Accessibility-Option, bei der Sie die Zugriffsberechtigungen über die Eingabeaufforderung ändern können. Sie können diesen Befehl nur mit einer Eingabeaufforderung mit erhöhten Rechten ausführen.
Führen Sie in der erhöhten Eingabeaufforderung die folgende Anweisung aus:
c: \> cacls volume_drive_letter: \ / g alle: F / c / t
Hier ist volume_drive_letter der Name des Laufwerks wie E.
Dieser Befehl ändert die Berechtigung Ihres Laufwerks, sodass alle Benutzer darauf zugreifen können und nicht nur eingeschränkte Benutzergruppen. Achten Sie darauf, dass alle anderen Benutzergruppen ebenfalls Zugriff erhalten. Starten Sie Ihren Computer neu und überprüfen Sie, ob der Fehler behoben wurde und Sie erfolgreich auf Ihr Laufwerk zugreifen können.
Lösung 3: Ändern des Laufwerkstyps von NTFS in FAT32
Als letzten Ausweg werden wir versuchen, den Dateityp unserer Festplatte von NTFS auf FAT32 umzustellen. Beachten Sie, dass dieser Vorgang viel Zeit in Anspruch nehmen kann, da jeder Sektor in Ihrem Laufwerk geändert wird. Außerdem werden die auf Ihrer Festplatte vorhandenen Daten vollständig gelöscht. Sichern Sie daher Ihre Daten, bevor Sie mit der Methode fortfahren. Sie benötigen außerdem Administratorrechte, um dieser Methode zu folgen.
- Drücken Sie Windows + S, um die Suchleiste zu starten. Geben Sie die Eingabeaufforderung in das Dialogfeld ein, klicken Sie mit der rechten Maustaste auf das Ergebnis und wählen Sie Als Administrator ausführen aus.
- Geben Sie an der Eingabeaufforderung den folgenden Befehl ein:
Format D: / FS: exFAT / V: VolumenName / Q / A: 4096 / X
Hier ist D der Laufwerksbuchstabe, der das Laufwerk darstellt, das das Problem verursacht. Stellen Sie sicher, dass Sie es entsprechend durch den Buchstaben des Laufwerks auf Ihrem Computer ersetzen. Sobald der Prozess abgeschlossen ist, starten Sie Ihren Computer neu und schließen Sie das Laufwerk erneut (wenn es extern ist) und überprüfen Sie, ob das Problem behoben wurde.
PRO TIPP: Wenn das Problem bei Ihrem Computer oder Laptop / Notebook auftritt, sollten Sie versuchen, die Reimage Plus Software zu verwenden, die die Repositories durchsuchen und beschädigte und fehlende Dateien ersetzen kann. Dies funktioniert in den meisten Fällen, in denen das Problem aufgrund einer Systembeschädigung auftritt. Sie können Reimage Plus herunterladen, indem Sie hier klicken