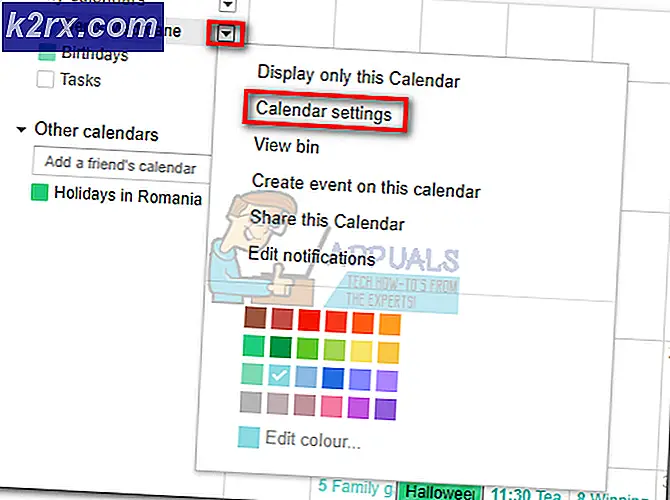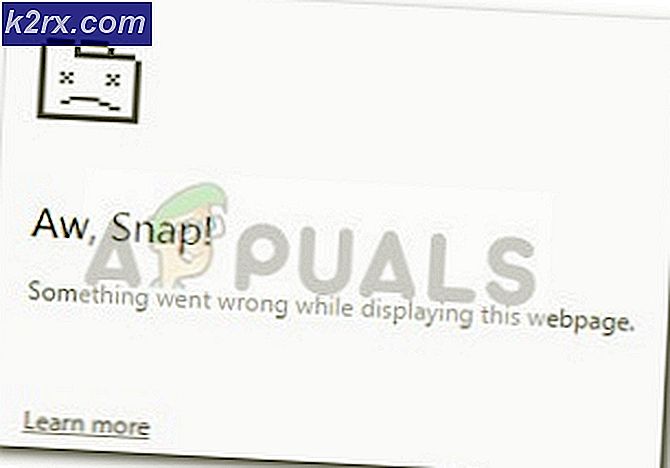Fix: PUBG blieb auf dem Ladebildschirm stecken
Es gab zahlreiche Berichte von PUBG (PLAYERUNKNOWN'S BATTLEGROUNDS), die auf dem Ladebildschirm stecken geblieben sind. Dieses Problem wurde so weit verbreitet, dass es vom offiziellen Twitter des Unternehmens offiziell bestätigt wurde und ein Workaround veröffentlicht wurde.
Der Grund, warum dieser Fehler auftritt, ist unbekannt, wurde aber in Systemen mit AMD-Grafiken häufiger festgestellt. Die Gründe reichen von schlechter Hardware-Kompatibilität, Auflösungsproblemen, Battleye-Client, GeForce Experience usw. Wir haben die Problemumgehungen aufgeführt, beginnend mit den einfachsten auf der Oberseite und den langweiligen in der Unterseite. Schau mal.
Lösung 1: Sicherstellen, dass das Spiel aktualisiert wird
Da dies ein bekanntes Problem mit offizieller Bestätigung ist, haben Entwickler seither damit begonnen, Updates zu veröffentlichen, um dieses Problem zu beheben. Stellen Sie sicher, dass Sie die neuesten Windows-Updates sowie die neueste Version von PUBG installiert haben .
Wenn Sie ein Update durchführen, stellen Sie sicher, dass Sie Ihren Computer neu starten und prüfen Sie, ob Sie eine stabile Internetverbindung haben, bevor Sie fortfahren.
Lösung 2: GameUserSettings.ini löschen
PUBG hat offiziell eine Problemumgehung für das Spiel bekanntgegeben, das im Ladebildschirm hängen bleibt. Laut Technikern müssen Sie die Spieleinstellungen auf Ihrem Computer löschen. Diese Spielbenutzereinstellungen enthalten alle Konfigurationen, die für dein Spiel gespeichert sind, z. B. die Auflösung und andere lokale Einstellungen. Löschen scheint das Problem zu lösen.
- Schließen Sie alle laufenden Anwendungen und das Spiel. Navigiere nun zum folgenden Verzeichnis:
C: \ Benutzer \ {BenutzerID} \ AppData \ Local \ TslGame \ Gespeichert \ Config \ WindowsNoEditor \
Hier entspricht das Element {UserID} der Benutzer-ID, die für jeden von Ihnen eindeutig ist. Sie können die ID leicht sehen, indem Sie zur Adresse navigieren und Ihr Profil auswählen.
- Löschen Sie nun die Datei GameUserSettings. ini und starten Sie Ihren Computer neu.
- Öffnen Sie Ihren Steam-Client und klicken Sie oben auf Bibliothek . Hier werden alle installierten Spiele aufgelistet.
- Rechtsklicke auf PUBG und wähle Eigenschaften .
- Wechseln Sie in den Eigenschaften zum Tab " Lokale Dateien" und klicken Sie auf die Option Integrität von Spieledateien überprüfen . Steam beginnt dann mit der Überprüfung aller Dateien, die gemäß dem Hauptmanifest vorhanden sind. Wenn eine Datei fehlt / beschädigt ist, lädt sie diese Dateien erneut und ersetzt sie entsprechend.
- Navigieren Sie nun zu Ihren Einstellungen, indem Sie auf die Option Einstellungen klicken, nachdem Sie in der unteren linken Ecke des Bildschirms auf Steam vorhanden geklickt haben. Öffnen Sie in den Einstellungen die Registerkarte Downloads auf der linken Seite der Benutzeroberfläche.
- Hier sehen Sie eine Box, in der Steam Library Folders geschrieben ist . Klick es
- Alle Informationen zu Ihrem Dampfinhalt werden aufgelistet. Klicken Sie mit der rechten Maustaste darauf und wählen Sie Bibliotheksdateien reparieren aus .
- Starte Steam neu und überprüfe, ob du PUBG spielen kannst, ohne dass es auf dem Ladebildschirm hängen bleibt.
Lösung 3: Deaktivieren experimenteller Funktionen NVIDIA GeForce Experience
GeForce ist eine Marke von Grafikprozessoren (GPUs), die von Nvidia entwickelt und vertrieben werden. Sie bestehen aus High-End-Einheiten, die Leistung in jeder Maschine liefern. Es gibt eine Anwendung mit dem Namen GeForce Experience, mit der Sie Spiele optimieren, Aufnahmen machen und die Treiber bei Bedarf aktualisieren können.
PRO TIPP: Wenn das Problem bei Ihrem Computer oder Laptop / Notebook auftritt, sollten Sie versuchen, die Reimage Plus Software zu verwenden, die die Repositories durchsuchen und beschädigte und fehlende Dateien ersetzen kann. Dies funktioniert in den meisten Fällen, in denen das Problem aufgrund einer Systembeschädigung auftritt. Sie können Reimage Plus herunterladen, indem Sie hier klickenEs gibt eine Option in der GeForce Experience-Anwendung, die experimentelle Funktionen auf Ihrem Computer ermöglicht. Experimentelle Merkmale sind Merkmale, die in der gesamten Architektur nicht permanent implementiert sind und nur zu Versuchszwecken zur Verfügung stehen.
- Öffnen Sie Ihre GeForce-Erlebnisanwendung und klicken Sie auf das Zahnradsymbol oben auf dem Bildschirm, damit Einstellungen vorgenommen werden können.
- Sobald die Einstellungen hier sind, deaktivieren Sie das Kontrollkästchen Experimentelle Funktionen aktivieren . Ein GeForce Experience-Update ist möglicherweise erforderlich . Sobald Sie die Option deaktiviert haben, speichern Sie die Änderungen und beenden Sie sie. Starten Sie Ihren Computer neu und versuchen Sie das Spiel erneut zu starten.
Lösung 4: Wechseln zu SSD
Solid State Drives (SSD) sind eine Art von Speichergeräten, die im Vergleich zu Standardfestplatten eine geringere Zugriffs- und Schreibzeit haben. Diese SSDs sind eine Rakete beim Laden von Spielen, Booten von Windows oder Extrahieren von Dateien für jedes Programm bei Bedarf.
Obwohl moderne Festplatten nicht weniger sind, scheint der festgefahrene Ladebildschirm gelöst zu sein, wenn das Spiel auf eine SSD verschoben wird. Auf eine SSD übertragen, dh entweder von Grund auf neu installiert oder mit den von Steam selbst beschriebenen Methoden verschoben.
Verschieben Sie das Spiel auf eine SSD und stellen Sie sicher, dass Sie auf Ihrem Computer die Mindestgröße an RAM haben. Eine ideale Anzahl wäre 16 Gigs.
Lösung 5: Verringern der Bildschirmauflösung
Wenn PUBG den Ladebildschirm nicht erreicht, bedeutet dies wahrscheinlich, dass ein Problem mit der Bildschirmauflösung besteht oder dass einige Seitenverhältnisse nicht unterstützt werden. Sie sollten versuchen, die Bildschirmauflösung Ihres Monitors oder Fernsehgeräts zu verringern und es erneut zu versuchen.
Wenn dies nicht funktioniert, können Sie versuchen, das Spiel im Fenstermodus auszuführen und zu prüfen, ob dies funktioniert. Sie können auf diese Einstellungen zugreifen, indem Sie mit der rechten Maustaste auf die Anwendung klicken und zur Registerkarte Kompatibilität navigieren.
Lösung 6: Deaktivieren der Antivirussoftware
Der Grund, warum dieser Fehler auftreten kann, ist der Eingriff von Antivirus-Software, die auf Ihrem Computer installiert ist. Es gibt mehrere Optionen, die Ihren Computer schützen, indem Sie verschiedene laufende Anwendungen und die Art der verwendeten Ressourcen überwachen.
In dieser Lösung müssen Sie sich selbst untersuchen und prüfen, ob Ihr Antivirenprogramm Einstellungen für diese Dienste enthält. Außerdem solltest du das Spiel als Ausnahme machen, um all diese Probleme zu vermeiden.
Wenn Sie das Problem nicht beheben können, können Sie das Antivirenprogramm vollständig deaktivieren . Sie können unseren Artikel zur Deaktivierung Ihres Antivirus lesen. Starten Sie Ihren Computer nach der Deaktivierung neu und prüfen Sie, ob Sie problemlos auf die Websites zugreifen können.
Sie können auch die folgenden Fixes zusätzlich zu allen oben aufgeführten Lösungen versuchen:
- Aktualisieren Sie Ihre Grafiktreiber . Das Hängenbleiben des Spiels ist auch ein Signal, dass Ihre Grafiktreiber das Spiel nicht richtig laden können.
- Das Zurücksetzen Ihres Internets kann das Problem auch beheben, wenn eine Fehlkonfiguration vorliegt. Vergessen Sie nicht, Ihre Routereinstellungen zu überprüfen.
- Deaktivieren Sie BEServices vom Aufgabenmanager. Dies verursacht bekanntermaßen Probleme mit dem Spiel.
- Entweder deaktivieren Sie Ihre Windows-Firewall oder fügen Sie eine Ausnahme für die Anwendung von Steam und PUBG hinzu.
- Deaktivieren Sie alle Arten der Übertaktung sowohl auf Ihrer CPU als auch auf Ihrer GPU.
PRO TIPP: Wenn das Problem bei Ihrem Computer oder Laptop / Notebook auftritt, sollten Sie versuchen, die Reimage Plus Software zu verwenden, die die Repositories durchsuchen und beschädigte und fehlende Dateien ersetzen kann. Dies funktioniert in den meisten Fällen, in denen das Problem aufgrund einer Systembeschädigung auftritt. Sie können Reimage Plus herunterladen, indem Sie hier klicken