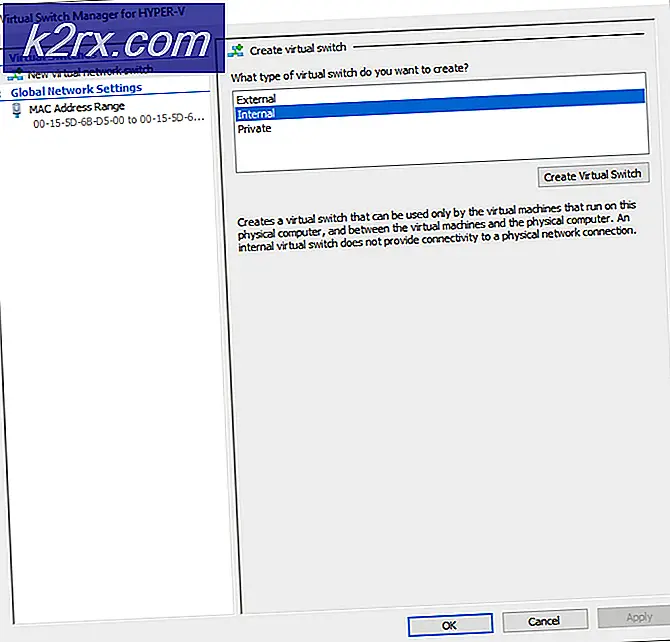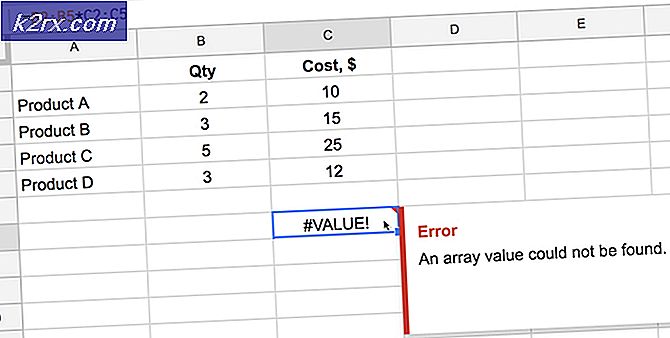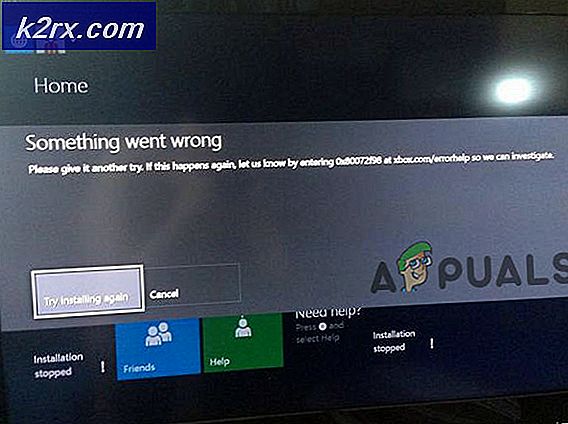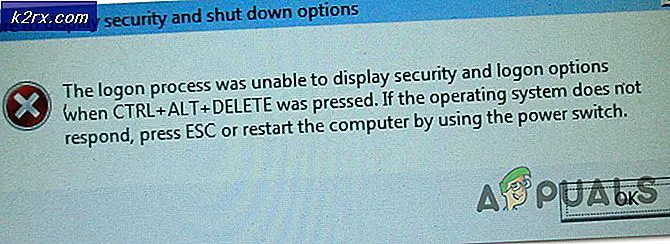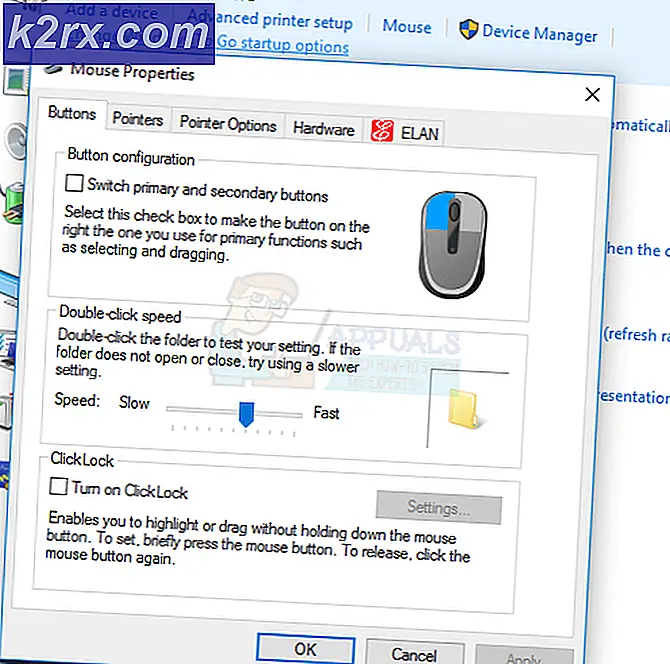Fix: VAC konnte Ihre Spielsitzung nicht bestätigen
Es gab ein sehr störendes Verhalten von CS: GO, bei dem die Spieler den Fehler erhalten konnten. VAC konnte Ihre Spielsitzung nicht verifizieren. Daher können die Spieler nicht nach Matchmaking fragen und irgendwelche Matches spielen.
VAC ist Valve Anti-Cheat System. Seine Hauptaufgabe besteht darin, Installationsdateien auf Unregelmäßigkeiten zu untersuchen, bei denen Dateien manipuliert werden könnten, um den Spielern einen unfairen Weg zu bieten, sich gegenüber anderen Leuten zu profilieren. Wenn Sie diesen Fehler erhalten, obwohl Sie nichts falsch gemacht haben, bedeutet dies, dass es Probleme bei der Konfiguration der Dateien gibt. Beginne mit der ersten Lösung und arbeite dich nach unten.
Lösung 1: Steam als Administrator ausführen
Die erste Sache, die wir prüfen sollten, ist, ob Steam Administratorzugriff auf Ihren Computer hat.
Steam erfordert vollen Zugriff, um Ihnen das optimale Spielerlebnis zu bieten. Dies bedeutet, dass Systemkonfigurationsdateien geändert werden müssen und eine Menge Ressourcen und Speicher zur Verfügung stehen müssen. Standardmäßig hat Steam keinen vollen Administratorzugriff.
Wir können Steam volle administrative Rechte gewähren und überprüfen, ob das Problem gelöst wird. Zuerst sollten wir die Änderungen an der Datei Steam.exe vornehmen und später den Zugriff auf das gesamte Steam-Verzeichnis gewähren, da sich im Hauptverzeichnis verschiedene Konfigurationsdateien befinden.
Lesen Sie unseren Leitfaden, wie Sie Steam administrativen Zugriff gewähren können.
Lösung 2: Überprüfen der Integrität von Spieledateien und Reparieren der Bibliothek
Die meisten in Steam verfügbaren Spiele sind sehr große Dateien, die aus mehreren GB bestehen. Es ist möglich, dass während des Downloads / Updates einige der Daten beschädigt wurden. Steam verfügt über eine Funktion im Client selbst, mit der Sie die Integrität von Spieldateien recht einfach überprüfen können.
Diese Funktion vergleicht dein heruntergeladenes Spiel mit dem der neuesten Version auf den Steam Servern. Sobald die Überprüfung abgeschlossen ist, entfernt sie unerwünschte Dateien oder aktualisiert sie bei Bedarf. Auf jedem Computer, auf dem ein Spiel installiert ist, sind Manifeste vorhanden. Anstatt die Dateien einzeln zu überprüfen (was Stunden dauert), vergleicht Steam das auf Ihrem PC vorhandene Manifest mit dem in den Servern. Auf diese Weise läuft der Prozess viel schneller und effizienter ab.
Wir können auch versuchen , Steam-Library-Dateien zu reparieren . Die Steam Library ist der Ort, an dem all Ihre Spiele vorhanden sind und Sie können nur darauf zugreifen. Es ist möglich, dass Ihre Steam-Bibliothek nicht in der richtigen Konfiguration ist. Es kann auch vorkommen, dass Sie Steam auf einem Laufwerk installiert haben und Ihre Spiele auf einem anderen Laufwerk sind. In diesem Fall müssen Sie beide Bibliotheken reparieren, bevor Sie das Spiel erneut starten.
PRO TIPP: Wenn das Problem bei Ihrem Computer oder Laptop / Notebook auftritt, sollten Sie versuchen, die Reimage Plus Software zu verwenden, die die Repositories durchsuchen und beschädigte und fehlende Dateien ersetzen kann. Dies funktioniert in den meisten Fällen, in denen das Problem aufgrund einer Systembeschädigung auftritt. Sie können Reimage Plus herunterladen, indem Sie hier klickenBeachten Sie, dass dieser Prozess einige Male dauert, da viele Berechnungen ausgeführt werden. Unterbrechen Sie den Vorgang nicht zwischendurch, um weitere Fehler zu vermeiden. Darüber hinaus können Sie von Steam aufgefordert werden, Ihre Anmeldeinformationen einzugeben, sobald der Vorgang abgeschlossen ist. Folgen Sie dieser Lösung nicht, wenn Sie Ihre Kontoinformationen nicht zur Hand haben.
Sie können unsere detaillierte Anleitung zur Überprüfung der Integrität von Spielen und zur Reparatur Ihrer Steam-Bibliothek lesen.
Lösung 3: Reparatur von Steam Client
Wenn beide oben genannten Methoden nicht funktionieren, besteht auch die Möglichkeit, dass Ihr Steam-Client beschädigt ist oder einige fehlerhafte Dateien vorhanden sind. Wir können das beheben, indem wir einen Befehl in der Befehlszeile ausführen. Beachten Sie, dass Sie möglicherweise Administratorrechte benötigen, um diese Lösung auszuführen.
- Drücken Sie Windows + S, geben Sie cmd in das Dialogfeld ein, klicken Sie mit der rechten Maustaste auf die Anwendung, und wählen Sie Als Administrator ausführen aus .
- Führen Sie an der Eingabeaufforderung mit erhöhten Rechten den folgenden Befehl aus:
"C: \ Programme (x86) \ Steam \ bin \ SteamService.exe" / reparieren
Hier zeigt der Pfad innerhalb der Doppelpunkte den Speicherort von Steam auf Ihrem Computer an. Sie können dies ändern, wenn sich Steam an einer anderen Stelle befindet.
- Warten Sie, bis der gesamte Vorgang abgeschlossen ist. Starten Sie dann Ihren Computer neu und prüfen Sie, ob dadurch das Problem gelöst wurde.
Lösung 4: Schalten Sie Ihren Computer ein
Wenn alle oben genannten Methoden keine Früchte tragen, können wir versuchen, Ihr System mit Strom zu versorgen.
Power Cycling ist ein Vorgang , bei dem ein Computer vollständig aus- und wieder eingeschaltet wird. Gründe für das Einschalten des Stroms umfassen, dass ein elektronisches Gerät seinen Satz von Konfigurationsparametern neu initialisiert oder von einem nicht reagierenden Zustand oder Modul wiederherstellt. Es wird auch verwendet, um alle Netzwerkkonfigurationen zurückzusetzen, da sie alle verloren gehen, wenn Sie den Laptop vollständig ausschalten.
Schalten Sie Ihren Laptop aus , um ihn ordnungsgemäß herunterzufahren und alle Kabel zu entfernen. Als nächstes entfernen Sie die Batterie richtig und entfernen Sie sie. Drücken Sie die Power-Taste für 1 Minute. Warten Sie nun ca. 2-3 Minuten, bevor Sie den Akku wieder einstecken. Der Grund für das Herausnehmen der Batterie ist, sicherzustellen, dass alle Kondensatoren korrekt entladen sind und alle im RAM gespeicherten Daten verloren sind. Nachdem Sie den Laptop wieder eingeschaltet haben, überprüfen Sie, ob das Problem behoben wurde.
Im Falle eines PC, schalten Sie es vollständig ab, trennen Sie alle Module und nehmen Sie das Hauptstromkabel heraus . Jetzt, nachdem Sie auf die erforderliche Zeit gewartet haben, schließen Sie alles wieder an und prüfen Sie, ob dadurch das Problem gelöst wurde.
Zusätzlich zu den oben genannten können Sie auch versuchen:
- Sie können versuchen , Ihren Steam- Client ordnungsgemäß neu zu starten . Gehen Sie zu Steam, ändern Sie Ihren Benutzernamen und beenden Sie den Client, indem Sie auf Steam> Exit klicken. Öffnen Sie jetzt Steam erneut und gehen Sie in den Offline-Modus. Jetzt geh wieder online und überprüfe.
- Stellen Sie sicher, dass Sie keine Netzwerkanomalien haben und das Netzwerk einwandfrei läuft.
- Überprüfen Sie Ihre Antivirensoftware oder ein Programm von Drittanbietern (z. B. CCleaner ). Es ist bekannt, dass sie mit Steam in Konflikt geraten.
- Wenn alle oben genannten Methoden nicht wie erwartet funktionieren, können Sie Ihre Daten sichern und Steam vollständig neu installieren .
PRO TIPP: Wenn das Problem bei Ihrem Computer oder Laptop / Notebook auftritt, sollten Sie versuchen, die Reimage Plus Software zu verwenden, die die Repositories durchsuchen und beschädigte und fehlende Dateien ersetzen kann. Dies funktioniert in den meisten Fällen, in denen das Problem aufgrund einer Systembeschädigung auftritt. Sie können Reimage Plus herunterladen, indem Sie hier klicken