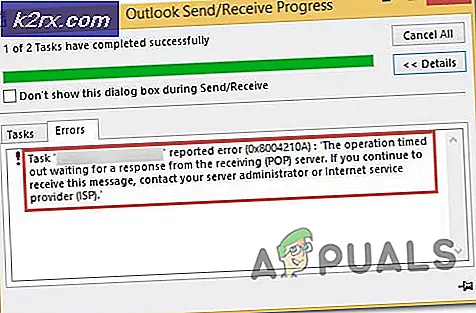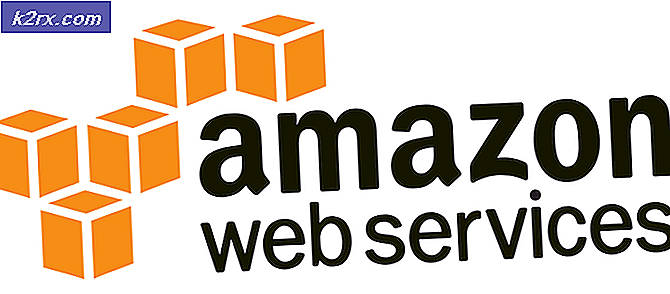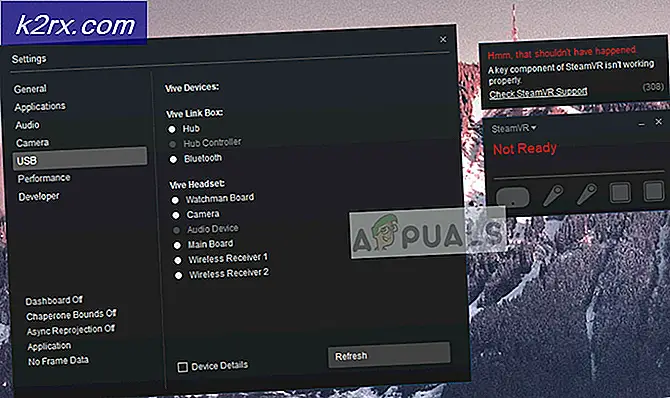So beheben Sie das Systemprogramm-Problem Erkannte Nachrichten
Wie bei Unix-basierten Betriebssystemen basieren die Fehlerbehebungsmechanismen in Linux zumindest teilweise auf dem Vorhandensein bestimmter Dateien. Grafische Login-Shells melden Fehler, sobald sie dem Benutzer die ausgewählte Desktop-Umgebung präsentieren können. Wie diese Fehler dargestellt werden, unterscheidet sich von Verteilung zu Verteilung, aber die von Canonical ausgewählte Systemprogramm-Problemmeldung wird zunehmend gebräuchlicher.
Manchmal wird dieser Fehlerbehandlungsmechanismus Dateien enthalten, die frühere Programmausführungsprobleme enthalten, die dann den Benutzer beim Booten warnen. Wenn Sie beim Start Ihrer Desktop-Umgebung ständig einen Stream dieser Nachrichten erhalten, aber nach dem Abbrechen keine negativen Auswirkungen haben, könnte dieser Trick funktionieren. Wenn es nur einige von ihnen löst, dann wissen Sie, dass die verbleibenden Nachrichten legitim sind und auf andere Weise korrigiert werden müssen.
Löschen von sich wiederholenden Fehlermeldungen
Klicken Sie zuerst auf die rote X-Schaltfläche in jeder Box, die angezeigt wird. Dann müssen Sie ein Terminalfenster öffnen. Sie können STRG, ALT und T gedrückt halten oder den Terminalemulator aus dem Anwendungsmenü auswählen. KDE-Benutzer können stattdessen Konsole wählen, wenn sie dies wünschen. Sie müssen als root arbeiten, so dass Sie in diesen Menüs auch ein Root-Terminal starten können, aber nur, wenn Sie sich sehr wohl fühlen. Andernfalls können Sie sudo verwenden, um die Dateien zu entfernen, ohne ansonsten als root zu arbeiten.
PRO TIPP: Wenn das Problem bei Ihrem Computer oder Laptop / Notebook auftritt, sollten Sie versuchen, die Reimage Plus Software zu verwenden, die die Repositories durchsuchen und beschädigte und fehlende Dateien ersetzen kann. Dies funktioniert in den meisten Fällen, in denen das Problem aufgrund einer Systembeschädigung auftritt. Sie können Reimage Plus herunterladen, indem Sie hier klickenSobald Sie an der Eingabeaufforderung sind, geben Sie cd / var / crash ein und drücken Sie Return. Überprüfen Sie, ob sich Dateien in diesem Verzeichnis befinden, indem Sie ls eingeben und dann erneut drücken. Wenn sich in diesem Verzeichnis keine Dateien befinden, ist es sehr wahrscheinlich, dass etwas anderes den fraglichen Fehler verursacht. Wenn dies der Fall ist, geben Sie rm * ein und drücken Sie die Eingabetaste. Wenn Sie als root arbeiten, müssen Sie sicherstellen, dass Sie sich im richtigen Verzeichnis befinden, und sicherstellen, dass keine Unterverzeichnisse vorhanden sind, an denen Sie manipulieren würden. Wenn Sie nicht als Root-Superuser arbeiten, müssen Sie dies auch vorher überprüfen und stattdessen sudo rm * an der Eingabeaufforderung verwenden.
Sobald Sie dies getan haben, müssen Sie ls erneut eingeben und die Eingabetaste drücken, um sicherzustellen, dass das Verzeichnis leer ist. Schließen Sie das Terminalfenster, indem Sie exit eingeben und die Eingabetaste drücken. Starten Sie Ihren Computer neu, indem Sie den Befehl zum Abmelden oder Neustarten im Anwendungsmenü verwenden. Xfce-Benutzer können auf jedem leeren Desktop ALT und F4 gedrückt halten und dann Neustart wählen. Wenn die Desktop-Umgebung nach dem Neustart wieder verfügbar ist, ohne dass weitere Systemprogramm-Probleme erkannt wurden, sind Ihre Probleme vorüber.
PRO TIPP: Wenn das Problem bei Ihrem Computer oder Laptop / Notebook auftritt, sollten Sie versuchen, die Reimage Plus Software zu verwenden, die die Repositories durchsuchen und beschädigte und fehlende Dateien ersetzen kann. Dies funktioniert in den meisten Fällen, in denen das Problem aufgrund einer Systembeschädigung auftritt. Sie können Reimage Plus herunterladen, indem Sie hier klicken