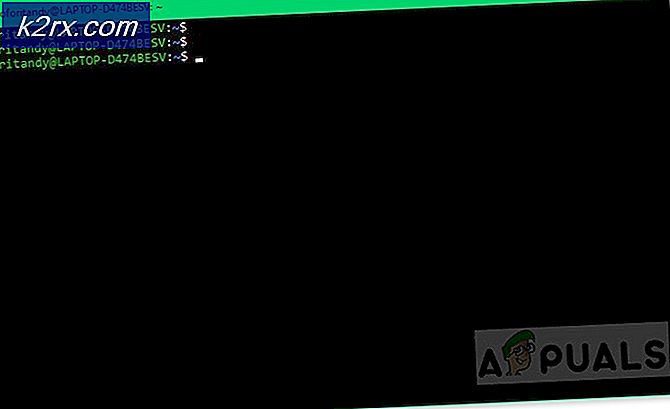Fix: Netgear Wireless Adapter funktioniert nicht
Es ist ein echtes Problem, wenn der Wireless-Adapter einfach nicht auf Ihrem Computer funktioniert, da Wi-Fi manchmal die einzige Möglichkeit ist, sich mit Ihrem Computer zu verbinden. Drahtlose Adapter unterscheiden sich von Hersteller zu Hersteller und dieser Artikel konzentriert sich ausschließlich auf Probleme mit den Netgear Wireless Adaptern, wenn sie an einen Windows PC angeschlossen sind.
Manchmal funktioniert der frisch angeschlossene Netgear Wireless Adapter nicht mit Ihrem PC und Sie können erst dann eine Verbindung zum Internet herstellen, wenn das Problem behoben ist. Es gibt eine Menge Dinge, die in diesen Szenarien schief gehen können. Gehen Sie also den gesamten Artikel durch, um das Problem zu lösen.
Vorbereitung
Damit die meisten dieser Methoden erfolgreich ausgeführt werden können, sollten Sie sicherstellen, dass Sie alle Antiviren- und Sicherheitstools auf Ihrem Computer deaktiviert haben, einschließlich Windows Defender und Windows Firewall. Das Deaktivieren der Sicherheitstools von Drittanbietern ist unterschiedlich, aber die Option ist in den Einstellungen immer vorhanden.
Deaktivieren der Windows-Firewall:
- Öffnen Sie die Systemsteuerung, indem Sie nach dem Drücken der Start-Taste unten links auf dem Desktop danach suchen.
- Ändern Sie die Option Ansicht nach in Große Symbole und suchen Sie die Option Windows-Firewall.
- Klicken Sie darauf und wählen Sie die Option Windows-Firewall ein- oder ausschalten aus dem Menü auf der linken Seite des Fensters.
- Klicken Sie auf das Optionsfeld neben der Option Windows-Firewall deaktivieren (nicht empfohlen) neben den privaten und öffentlichen Netzwerkeinstellungen.
Deaktivieren von Windows Defender:
- Klicken Sie mit der rechten Maustaste auf das Schildsymbol in der Taskleiste und klicken Sie auf Öffnen.
- Wenn das Windows Defender Security Center geöffnet wird, klicken Sie auf das Schildsymbol unter der Home-Schaltfläche, öffnen Sie die Einstellungen für den Viren- und Bedrohungsschutz und deaktivieren Sie den Echtzeitschutz und den Cloud-basierten Schutz.
- Navigieren Sie zum Browser-Symbol (zweites Ende) und deaktivieren Sie die Option Apps und Dateien überprüfen.
Hinweis : Vergessen Sie nicht, diese zu aktivieren, nachdem Sie mit der Fehlerbehebung fertig sind. Sie sollten nicht zu sehr darauf achten, diese Sicherheitstools zu deaktivieren, da Sie zu diesem Zeitpunkt wahrscheinlich keine aktive Internetverbindung auf Ihrem Computer haben.
Lösung 1: Installieren Sie den Adapter mit korrekten Treibern und Anweisungen neu
Die Methode, einen drahtlosen Adapter anzuschließen und zu installieren, ist ziemlich einfach, aber es gibt einen einfachen Fehler, den die Leute normalerweise machen: Sie starten die Installation des Treibers mit der CD, mit der der Adapter geliefert wurde MIT dem Adapter an ihren Computer angeschlossen. Es ist sehr wichtig, den Adapter nicht anzuschließen, bevor der Installationsassistent Ihnen dies sagt.
Das Problem können auch die Windows-Treiber sein, die manchmal automatisch anstelle der offiziellen Treiber von Netgear installiert werden. Die folgenden Anweisungen sind sicher, beide Probleme einfach zu beheben.
- Zuerst müssen Sie den Treiber deinstallieren, den Sie gerade installiert haben.
- Geben Sie den Geräte-Manager in das Suchfeld ein, um die Geräte-Manager-Konsole zu öffnen. Sie können auch die Tastenkombination "Windows-Taste + R" verwenden, um das Dialogfeld "Ausführen" zu öffnen. Geben Sie devmgmt.msc in das Feld ein und klicken Sie auf OK oder die Eingabetaste.
- Erweitern Sie das Feld Netzwerkadapter. Dies listet alle Netzwerkadapter auf, die der Computer installiert hat. Klicken Sie mit der rechten Maustaste auf den Netgear-Adapter, den Sie deinstallieren möchten, und wählen Sie Deinstallieren. Dadurch wird der Adapter aus der Liste entfernt und das Gerät deinstalliert.
- Klicken Sie auf OK, wenn Sie aufgefordert werden, das Gerät zu deinstallieren. Dadurch wird der Adapter aus der Liste entfernt und der Treiber deinstalliert.
- Entfernen Sie den Adapter von Ihrem Computer und starten Sie Ihren PC sofort neu. Navigieren Sie nach dem Booten des PCs zur folgenden Seite, um die Liste der verfügbaren Netgear-Treiber für Ihr Betriebssystem anzuzeigen. Wählen Sie das neueste aus, laden Sie es herunter und führen Sie es aus dem Ordner "Downloads" aus.
- Befolgen Sie die Anweisungen auf dem Bildschirm, um mit der Treiberinstallation fortzufahren und stellen Sie sicher, dass der Adapter nicht verbunden ist, bis die Installation Sie auffordert, eine Verbindung herzustellen, was möglicherweise nicht der Fall ist. Starten Sie Ihren PC nach der Installation neu und verbinden Sie den Adapter mit Ihrem Computer
- Gehen Sie zurück zum Fenster Geräte-Manager und suchen Sie den Netgear-Adapter im Abschnitt Netzwerkadapter. Klicken Sie mit der rechten Maustaste auf das Symbol des Adapters und klicken Sie auf Eigenschaften. Von hier aus navigieren Sie zur Registerkarte Energieverwaltung. Deaktivieren Sie das Kontrollkästchen Deaktivieren dieses Geräts, um Energie zu sparen.
- Schließen Sie den Adapter an und überprüfen Sie, ob alles in Ordnung ist.
Lösung 2: Verwenden Sie die Windows-Reparatur von Tweaking.com
Dieses erstaunliche Tool enthält verschiedene Optimierungen, die sehr hilfreich sind, wenn es um Verbindungsprobleme geht, aber es wird auch einige andere erstaunliche Dinge wie das Scannen Ihres Computers nach Malware, das Reparieren beschädigter Registrierungseinträge, das Löschen von Junk-Dateien von Ihrem Computer usw. ausführen. Das Dienstprogramm ist kostenlos, aber Sie können auch eine Pro-Version wählen. Sie können das Tool von diesem Link herunterladen.
PRO TIPP: Wenn das Problem bei Ihrem Computer oder Laptop / Notebook auftritt, sollten Sie versuchen, die Reimage Plus Software zu verwenden, die die Repositories durchsuchen und beschädigte und fehlende Dateien ersetzen kann. Dies funktioniert in den meisten Fällen, in denen das Problem aufgrund einer Systembeschädigung auftritt. Sie können Reimage Plus herunterladen, indem Sie hier klicken- Laden Sie das Tool über den obigen Link herunter, suchen Sie die Datei in Ihrem Downloads-Ordner und führen Sie sie aus, um sie auf Ihrem PC zu installieren. Wenn Sie die portable Version ausgewählt haben, müssen Sie die Dateien einfach in den Ordner extrahieren, in dem Sie sie behalten möchten.
- Öffnen Sie das Tool und folgen Sie den Anweisungen. Sie alle werden Ihrem Computer keinen Schaden zufügen, aber der gesamte Prozess kann eine Weile dauern, wenn man bedenkt, dass die Prozesse sehr intensiv sind.
- Überprüfen Sie, ob Sie jetzt eine Verbindung zum Internet herstellen können.
Lösung 3: Aktivieren Sie den WLAN-Autokonfigurationsdienst
Wenn der WLAN-AutoConfig-Dienst auf Ihrem Computer deaktiviert ist, wenn Sie versuchen, Ihre drahtlose Verbindung zu verwenden, haben Sie möglicherweise keine gute Zeit und es gibt eine Vielzahl von verschiedenen Fehlern, die Ihnen regelmäßig angezeigt werden können. Glücklicherweise gab es Leute, die dieses Problem bereits hatten und ihre Lösungen gepostet haben, die seitdem vielen Leuten geholfen haben, das Problem zu lösen, also beachte, dass du den folgenden Anweisungen folgst:
- Wenn Sie eine ältere Version von Windows als Windows 10 verwenden, können Sie am einfachsten auf die auf Ihrem PC ausgeführten Dienste zugreifen, indem Sie auf die Schaltfläche Start klicken und zum Dialogfeld Ausführen navigieren.
- Geben Sie services.msc in das Dialogfeld ein und warten Sie, bis die Liste der Dienste geöffnet wird.
- Wenn Sie Windows 10 verwenden, können Sie auch mit der Tastenkombination Strg + Umschalt + Esc auf Dienste zugreifen, um den Task-Manager aufzurufen.
- Navigieren Sie im Task-Manager zum Tab Dienste und klicken Sie unten im Fenster neben dem Zahnradsymbol auf Dienste öffnen.
Nachdem Sie die Dienste erfolgreich geöffnet haben, folgen Sie den Anweisungen unten.
- Suchen Sie den WLAN AutoConfig-Dienst, indem Sie auf die Spalte Name klicken, um die Dienste in alphabetischer Reihenfolge zu sortieren.
- Klicken Sie mit der rechten Maustaste auf den Dienst und klicken Sie auf Eigenschaften.
- Navigieren Sie zum Starttyp, und legen Sie ihn auf Automatisch fest, stellen Sie jedoch sicher, dass der Dienststatus "Wird ausgeführt" oder "Gestartet" lautet.
- Wenn der Status "Gestoppt" lautet, müssen Sie vor dem Fortfahren auf die Schaltfläche "Start" im Eigenschaftenfenster klicken.
- Als nächstes klicken Sie auf die Wiederherstellungsregisterkarte, suchen Sie die erste Fehleroption und wählen Sie den Dienst neu starten. Diese Option stellt sicher, dass der Dienst bei einem Fehler automatisch neu gestartet wird. Tun Sie das Gleiche für den zweiten Fehler und nachfolgende Fehler.
Der Dienst sollte jetzt beginnen und Sie werden in Zukunft keine Probleme damit haben. Wenn Sie jedoch auf Start klicken, wird folgende Fehlermeldung möglicherweise Ihnen angezeigt:
Windows konnte den WLAN-Autokonfigurationsdienst auf dem lokalen Computer nicht starten. Fehler 1079: Das für diesen Dienst angegebene Konto unterscheidet sich von dem Konto, das für andere Dienste angegeben wird, die in demselben Prozess ausgeführt werden.
Wenn dies der Fall ist, befolgen Sie die nachstehenden Anweisungen, um das Problem zu beheben.
- Folgen Sie den Schritten 1 bis 4 aus den folgenden Anweisungen, um die Eigenschaften des Dienstes zu öffnen.
- Navigieren Sie zur Registerkarte Anmelden und klicken Sie auf die Schaltfläche Browser.
- Geben Sie im Feld Geben Sie den zu verwendenden Objektnamen ein den Namen Ihres Computers ein und klicken Sie auf Namen überprüfen und warten Sie, bis der Name authentifiziert wurde.
- Klicken Sie auf OK, wenn Sie fertig sind, und geben Sie das Administratorkennwort in das Feld Kennwort ein, wenn Sie dazu aufgefordert werden.
- Klicken Sie auf OK und schließen Sie dieses Fenster.
- Navigieren Sie zurück zu den WLAN AutoConfig-Eigenschaften und klicken Sie auf Start.
- Schließen Sie alles und überprüfen Sie, ob Sie eine ordnungsgemäße Verbindung zum Internet herstellen können.
Hinweis: Wenn dieser Prozess nicht sofort für Sie funktioniert, sollten Sie denselben Prozess für mehrere andere wichtige Dienste wiederholen, die nicht so eng mit diesem Problem verbunden sind, aber Benutzer haben gemeldet, dass sie sie auch nur für den Fall aktiviert haben. Diese sind unten dargestellt:
WWan AutoConfig
Publikation der Funktion Discovery-Ressource
Netzwerkspeicher-Schnittstellen-Service
Lösung 4: Wenn der PC den Adapter nicht erkennt
Die folgende Methode richtet sich an Benutzer, die Probleme mit dem Problem haben, dass der Adapter vom Computer nicht erkannt wird. Es wird normalerweise angezeigt, wenn Sie die Treiberinstallation ausführen, die aus dem Internet heruntergeladen wurde, oder von der DVD ausgeführt wurde, die über den Adapter kam.
- Wenn die Meldung Adapter nicht erkannt während der Installation angezeigt wird, klicken Sie auf Abbrechen, aber lassen Sie den Adapter an Ihren Computer angeschlossen.
- Geben Sie den Geräte-Manager in das Suchfeld ein, um die Geräte-Manager-Konsole zu öffnen. Sie können auch die Tastenkombination "Windows-Taste + R" verwenden, um das Dialogfeld "Ausführen" zu öffnen. Geben Sie devmgmt.msc in das Feld ein und klicken Sie auf OK oder die Eingabetaste.
- Suchen Sie im Abschnitt Netzwerkadapter das 802.11ac Wireless LAN Card-Gerät. Doppelklicken Sie auf diesen Eintrag und navigieren Sie zur Registerkarte Treiber. Klicken Sie auf Treiber aktualisieren.
- Wählen Sie die Option Nach Computer für Treibersoftware suchen, und klicken Sie auf die Option Ich kann aus einer Liste von Gerätetreibern auf meinem Computer auswählen.
- Wählen Sie den zu installierenden Adapter aus der Liste aus und klicken Sie auf Weiter. Die Installation sollte sofort fortgesetzt werden. Schalten Sie Ihre Verbindung auf Wireless um und versuchen Sie eine Verbindung herzustellen. Es sollte jetzt funktionieren.
PRO TIPP: Wenn das Problem bei Ihrem Computer oder Laptop / Notebook auftritt, sollten Sie versuchen, die Reimage Plus Software zu verwenden, die die Repositories durchsuchen und beschädigte und fehlende Dateien ersetzen kann. Dies funktioniert in den meisten Fällen, in denen das Problem aufgrund einer Systembeschädigung auftritt. Sie können Reimage Plus herunterladen, indem Sie hier klicken