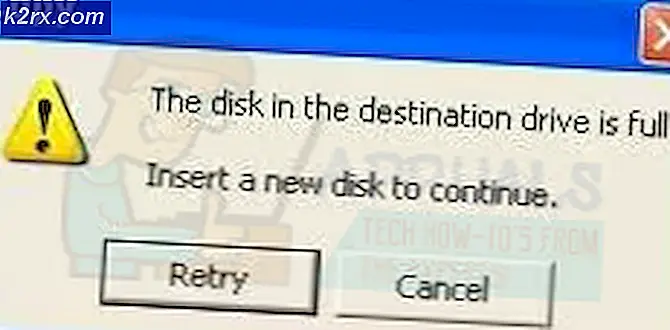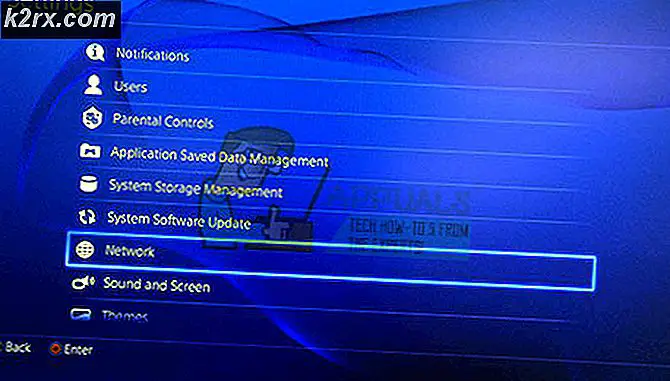Wie behebt man den Thread in Gerätetreiber BSOD unter Windows 8 und 10
Der im Gerätetreiber feststeckende Windows 10-Thread ist ein Fehler, der durch eine in einer Endlosschleife abgefangene Treiberdatei verursacht wird, während die Hardware auf den inaktiven Status wartet.
Zum Glück für den Benutzer wird der Fehler durch ein Treiberproblem verursacht, und nicht fehlerhafte Hardware, so dass ein einfacher Treiber oder BIOS-Update es normalerweise beheben wird. Es ist ziemlich üblich, dass diese Art von Fehlern auf einer neu veröffentlichten BIOS- oder Windows-Version wie Windows 10 auftritt. Da es so neu ist, haben sich die Treiber noch nicht an die Anforderungen angepasst und können häufig Fehlfunktionen aufweisen.
In diesem Artikel haben wir einige Methoden aufgelistet, die für die meisten Benutzer mit diesem Problem funktioniert haben. Wenn Methode 1 nicht hilft, das Problem zu beheben, gehen Sie zum nächsten, da Sie unter diesen Umständen eine Lösung für dieses Problem finden werden.
Methode 1: Aktualisieren Sie Grafikkartentreiber
Fehlfunktionstreiber können häufig die Ursache für Fehler wie diesen sein, und dieser spezifische Fehler wurde öfter als erwartet an die Grafikkartentreiber gebunden. Um dies zu beheben, können Sie versuchen, die Treiber für Ihre Grafikkarte zu aktualisieren und zu überprüfen, ob das Problem dadurch behoben wird.
- Drücken Sie gleichzeitig die Windows- und R- Tasten auf Ihrer Tastatur, um den Run Type devmgmt zu öffnen. msc und klicken Sie auf OK, um den Geräte- Manager zu öffnen.
- Klicken Sie auf den Pfeil neben Adapter anzeigen, um sie zu erweitern. Hier können Sie den Hersteller und das Modell Ihrer Grafikkarte überprüfen. Je nach dem Namen der Grafikkartenmarke, die Sie verwenden, sollten Sie die neueste Version auf ihrer offiziellen Website finden.
- Downloaden und installieren Sie die neuesten Treiber für Ihre spezifische Grafikkarte und starten Sie Ihr Gerät neu, um die Änderungen zu übernehmen. Wenn der Fehler aufgrund der Treiber Ihrer Grafikkarte verursacht wurde, wird die Aktualisierung auf den neuesten Treiber behoben.
Methode 2: Führen Sie ein Windows-Update durch
Mit jeder neuen Windows-Version ist Microsoft bewusst, dass sie diese aktualisieren muss, um mögliche Probleme zu beheben, die nach dem Herunterladen der Betriebssystembasis für Benutzer auftreten können.
PRO TIPP: Wenn das Problem bei Ihrem Computer oder Laptop / Notebook auftritt, sollten Sie versuchen, die Reimage Plus Software zu verwenden, die die Repositories durchsuchen und beschädigte und fehlende Dateien ersetzen kann. Dies funktioniert in den meisten Fällen, in denen das Problem aufgrund einer Systembeschädigung auftritt. Sie können Reimage Plus herunterladen, indem Sie hier klicken- Drücken Sie die Windows- Taste auf Ihrer Tastatur und geben Sie Check for updates ein . Öffnen Sie das Ergebnis und Sie werden Windows Update sehen
- Klicken Sie auf Nach Updates suchen und geben Sie Windows etwas Zeit. Wenn es ein neues Update gibt, möglicherweise eines, das dieses Problem beheben könnte, wird es heruntergeladen und für Sie installiert. Danach müssen Sie möglicherweise Ihr Gerät neu starten .
Methode 3: Aktualisieren Sie das Motherboard-BIOS
Beim Durchführen eines BIOS-Updates ist das ein ziemlich komplexer Prozess und die Anweisungen unterscheiden sich je nach Hersteller des Motherboards. Glücklicherweise bieten die meisten neueren Boards einfachere Möglichkeiten, Ihr BIOS zu aktualisieren, das von Windows (wenn Sie es laden können) oder von USB aus durchgeführt werden kann.
- Der erste Schritt zum Hochladen Ihres Motherboard-BIOS ist das Identifizieren Ihrer Version. Um dies zu tun, öffne dein Startmenü, gib cmd in deine Suchleiste ein und öffne es. Geben Sie in der Eingabeaufforderung den folgenden Befehl ein und drücken Sie die Eingabetaste:
Wmic BIOS erhalten Seriennummer
- Die andere Möglichkeit besteht darin, das Startmenü zu öffnen , msinfo32 einzugeben und die Systeminformationen zu öffnen. In dieser Ansicht können Sie die BIOS- Version in der ersten Ansicht, die Systemübersicht, sehen.
- Sobald Sie die Hersteller- und BIOS-Version kennen, können Sie auf die Website des Herstellers gehen und das neueste BIOS herunterladen . Die meisten neuen Computer haben ein relativ einfaches BIOS-Update-Verfahren, indem Sie einfach die .exe-Datei von der Website Ihres Motherboard-Herstellers herunterladen und ausführen. Wenn Ihr PC während der BIOS-Installation plötzlich herunterfährt, besteht das Problem, dass das System hochgefahren wird. Stellen Sie daher sicher, dass die Akkulaufzeit auf Ihrem Laptop vollständig aufgeladen ist oder Sie eine USV angeschlossen haben.
Am Ende des Tages werden Sie sehen, dass dies ein ziemlich häufiges Problem mit Windows-Benutzern ist, aber indem Sie einfach die oben genannten Lösungen befolgen, können Sie dieses Problem lösen und Ihr Gerät wie gewohnt verwenden.
PRO TIPP: Wenn das Problem bei Ihrem Computer oder Laptop / Notebook auftritt, sollten Sie versuchen, die Reimage Plus Software zu verwenden, die die Repositories durchsuchen und beschädigte und fehlende Dateien ersetzen kann. Dies funktioniert in den meisten Fällen, in denen das Problem aufgrund einer Systembeschädigung auftritt. Sie können Reimage Plus herunterladen, indem Sie hier klicken