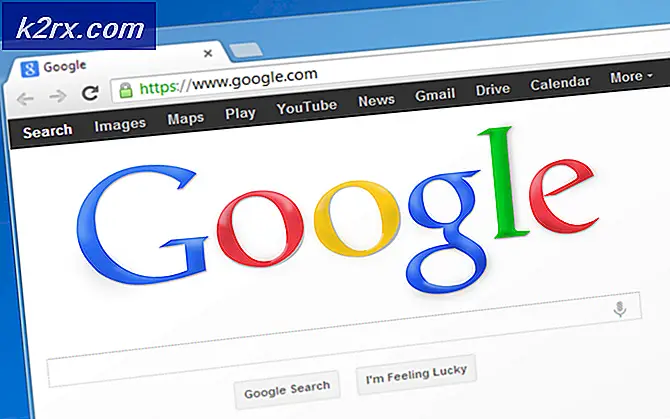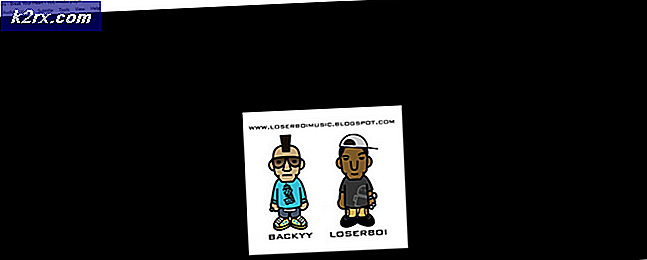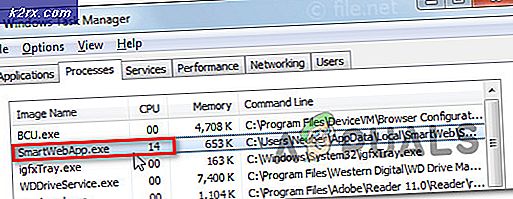UPDATE: KB3176493 schlägt fehl, auf Windows 10 zu installieren
Updates in allen Windows-Versionen waren ein integraler Bestandteil von Windows, da verschiedene Bugs, Leistungsprobleme und Feature-Upgrades durch Windows installiert wurden. Von kleineren Fehlerbehebungen bis zu wichtigen Sicherheitsupdates werden alle gemeinsam von Windows Update behandelt. Die Wichtigkeit von Windows Update ist also nicht zu leugnen. In früheren Versionen von Windows konnte der Benutzer steuern, welche Updates installiert werden sollen, aber die Benutzer von Windows 10 Home Edition können dies nicht vollständig ausführen. Daher überprüft und installiert Windows automatisch Updates, was für die meisten Benutzer eine gute Sache ist. In anderen Editionen von Windows 10 können Sie automatische Updates stoppen, aber wichtige Sicherheitsupdates wie das KB3176493-Update werden weiterhin von Windows als Sicherheitsmaßnahme installiert, unabhängig vom Benutzer.
Normalerweise werden Updates heruntergeladen, wenn sie verfügbar sind und dann von Windows installiert werden. Anschließend ist ein Neustart erforderlich, währenddessen die Updates konfiguriert und angewendet werden. Aber das ist nicht immer so. Wie von vielen Benutzern gemeldet, hat die kumulative Update-Version 1511 von Windows 10 (KB3176493) vielen Benutzern auf unterschiedliche Weise Probleme verursacht. Bei einigen kann es einfach nicht installiert werden, gefolgt von Fehlern wie 0x80070bc9, die auf dem Bildschirm angezeigt werden. Für andere wird es ihre Windows in einer Neustart-Schleife senden, während es fortwährend versäumt, die Updates zu installieren.
Einige Benutzer haben festgestellt, dass ihr Problem nach einer Reihe von Neustarts und etwa einer Woche automatisch behoben wird, aber das ist keine Lösung. Sehen wir uns die Lösungen an. Für viele Benutzer wurde das Problem einfach gelöst, indem der Windows-Update-Cache gelöscht wurde, der darauf hinweist, dass das heruntergeladene Update beschädigt war. Für andere war die Installation aufgrund eines Windows-Registers fehlgeschlagen, das den Benutzerkontenpfad auf der Festplatte nicht enthielt. Zusätzlich zu diesen gibt es auch andere Methoden, die bekannt sind, um dieses Problem zu beheben. Folgen Sie ihnen alle in der unten aufgeführten Reihenfolge.
Methode 1: Löschen Sie Windows Update Cache
Wie bereits erwähnt, können beschädigte Windows Update-Installationsdateien dazu führen, dass die Installation fehlschlägt. So löschen Sie den Windows Update-Cache Laden Sie die ClearCache.bat- Datei von diesem Link herunter .
Klicken Sie mit der rechten Maustaste auf die heruntergeladene Datei und klicken Sie auf Als Administrator ausführen. Bestätigen Sie alle UAC-Warnmeldungen. Lassen Sie den Prozess abgeschlossen.
Nachdem der Cache gelöscht wurde, überprüfen Sie, ob das Problem behoben wurde. Wenn nicht, fahren Sie mit der nächsten Methode fort.
Methode 2: Installieren Sie Updates nach einem sauberen Neustart
In einigen Fällen wurde festgestellt, dass Anwendungen von Drittanbietern, die im Hintergrund ausgeführt werden, den Aktualisierungsinstallationsprozess stören. Ein sauberer Neustart ermöglicht es Ihnen, Ihr Windows zu betreiben, ohne dass andere Anwendungen stören, während denen Sie Windows-Updates installieren können.
Folgen Sie den Anweisungen auf diesem Link, um Ihr Windows sauber zu booten.
Sobald Sie den Clean-Boot-Status erreicht haben, versuchen Sie, die Updates jetzt zu installieren. Wenn das Problem weiterhin auftritt, fahren Sie mit der nächsten Methode fort.
PRO TIPP: Wenn das Problem bei Ihrem Computer oder Laptop / Notebook auftritt, sollten Sie versuchen, die Reimage Plus Software zu verwenden, die die Repositories durchsuchen und beschädigte und fehlende Dateien ersetzen kann. Dies funktioniert in den meisten Fällen, in denen das Problem aufgrund einer Systembeschädigung auftritt. Sie können Reimage Plus herunterladen, indem Sie hier klickenMethode 3: legen Sie Profilbildpfad in Windows-Registrierung fest
Ein Registrierungszeichenfolgenwert, der als Profilbildpfad bezeichnet wird, enthält den Pfad zu dem lokalen Benutzerkonto, das Sie in Windows verwenden. Wenn die Zeichenfolge nicht den richtigen Wert aufweist, kann dieses Update den Installationsprozess nicht bestehen.
Um es zu korrigieren, müssen Sie zunächst den Standort Ihres Benutzerkontos in Ihrem Windows kennen. Drücken und halten Sie dazu die Windows-Taste und drücken Sie die Taste E, um den Windows Explorer zu öffnen. Navigieren Sie zu Local Drive C: und dann zum Ordner Benutzer, vorausgesetzt, C: ist das Windows-Installationslaufwerk.
Wenn Sie dort einen Ordner mit Ihrem Benutzerkontonamen sehen können, dann ist dies der Fall. Notieren Sie es zusammen mit der vollständigen Adresse (zB C: \ Users \ Kevin).
Jetzt drücken und halten Sie die Windows- Taste und drücken Sie R, um das Dialogfeld Ausführen zu öffnen. Geben Sie regedit ein und drücken Sie die Eingabetaste . Klicken Sie auf Ja, wenn eine UAC- Warnung angezeigt wird. Die Windows-Registrierung wird geöffnet.
Doppelklicken Sie im linken Bereich auf HKEY_LOCAL_MACHINE, um es zu erweitern. Navigieren Sie ähnlich zu HKEY_LOCAL_MACHINE \ SOFTWARE \ Microsoft \ Windows NT \ CurrentVersion \ ProfileList .
Klicken Sie in der Profilliste auf den Ordner, der mit S-1-5 - .. Some Long Number beginnt.
Mit der S-1-5 - .. Einige Long-Nummer Schlüssel im linken Bereich ausgewählt, Suchen Sie die Zeichenfolge namens ProfileImagePath im rechten Bereich. Doppelklicken Sie darauf, um es zu ändern.
Geben Sie unter Wertdaten die vollständige Adresse ein, die Sie oben notiert haben. In unserem Fall war es C: \ Users \ Kevin. Klicken Sie nun auf OK und starten Sie Ihr System neu.
Versuchen Sie das Update jetzt zu installieren. Wenn das Problem weiterhin besteht, fahren Sie mit der nächsten Methode fort.
Methode 4: Festlegen der reservierten Systempartition als aktive Partition (wenn mehrere Betriebssysteme installiert sind)
Wenn Sie Windows oder ein anderes Betriebssystem installieren, wird eine Partition von Ihrer Festplatte als aktiv markiert, die die Boot-Partition identifiziert. Wenn dies auf eine andere als die Windows 10-eigene reservierte Systempartition eingestellt ist, kann dies dazu führen, dass die Installation fehlschlägt, wie bei einigen Benutzern angegeben. Dies tritt normalerweise bei Benutzern auf, auf denen mehr als ein Betriebssystem installiert ist.
Drücken und halten Sie dazu die Windows- Taste und drücken Sie R. Geben Sie diskmgmt ein . msc und Drücken Sie die Eingabetaste . Klicken Sie auf Ja, wenn eine UAC-Warnmeldung angezeigt wird.
Die Datenträgerverwaltungskonsole wird jetzt geöffnet. Klicken Sie im unteren Bereich neben dem Datenträger 0 mit der rechten Maustaste auf die Partition mit dem Label System Reserviert, und klicken Sie dann im Kontextmenü auf Partition als aktiv markieren.
Starten Sie nun Ihr System neu und das Update sollte ohne Probleme installiert werden. Wenn nicht, hinterlasse einen Kommentar und wir melden uns bei dir.
PRO TIPP: Wenn das Problem bei Ihrem Computer oder Laptop / Notebook auftritt, sollten Sie versuchen, die Reimage Plus Software zu verwenden, die die Repositories durchsuchen und beschädigte und fehlende Dateien ersetzen kann. Dies funktioniert in den meisten Fällen, in denen das Problem aufgrund einer Systembeschädigung auftritt. Sie können Reimage Plus herunterladen, indem Sie hier klicken