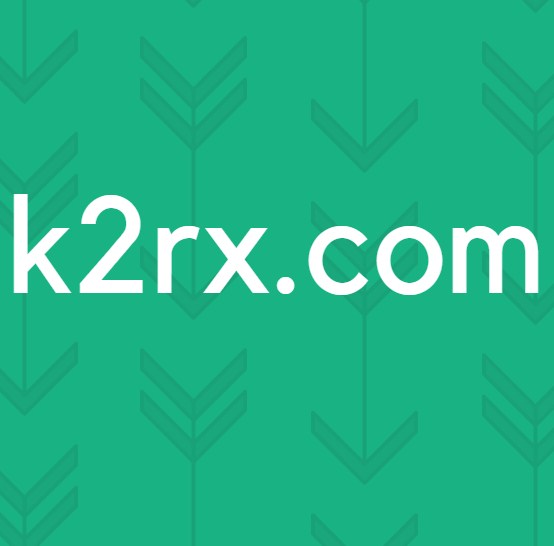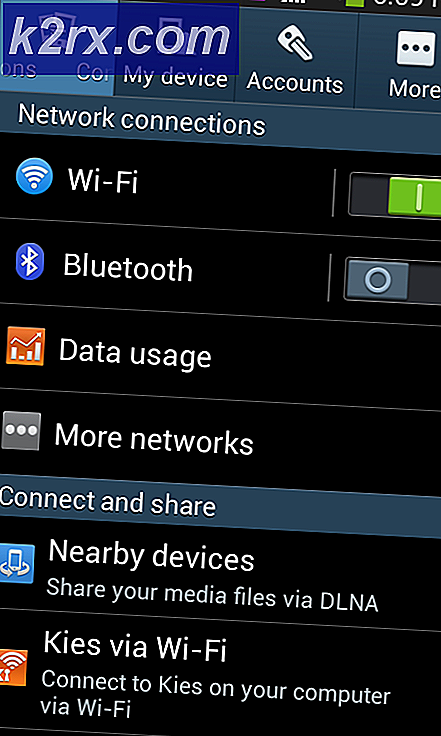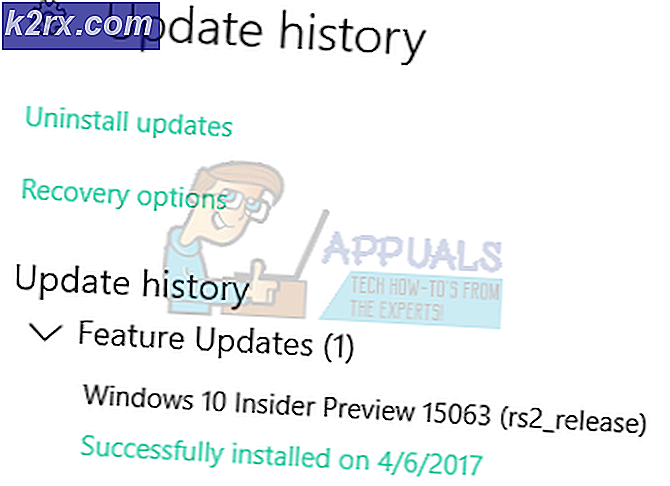Wie man einen Stift-Antrieb repariert, der neuen Disketten-Fehler einfügt
Wenn Sie Ihren USB-Stick einlegen, wird ihm ein Laufwerksbuchstabe zugewiesen, und Sie können normalerweise mit Windows Explorer oder Mac Finder auf den Inhalt zugreifen. Wenn Sie den Fehler "Neue Diskette einlegen" erhalten, kann dies eine Reihe von Problemen bedeuten. Es ist möglich, dass der Laufwerksbuchstabe bereits reserviert wurde und Sie ihn ändern müssen, bevor Sie fortfahren. Es könnte auch bedeuten, dass ein Hardwarefehler vorliegt, der den Zugriff auf Ihre Dateien erschwert.
Im zweiten Szenario ist es manchmal möglich, Ihre Daten mithilfe eines Wiederherstellungstools wiederherzustellen.
So prüfen Sie, ob der Laufwerksbuchstabe bereits reserviert wurde und wie Sie ihn beheben können.
- Administrator
Melden Sie sich bei Ihrem Windows- oder Mac-Computer am Administratorkonto an. Auf diese Weise können Sie auf alle Einstellungen auf Ihrem Computer zugreifen, um die erforderlichen Änderungen vorzunehmen.
- Einfügen
Stecken Sie Ihren USB-Stick in den USB-Port Ihres Computers und warten Sie, bis das Licht auf dem Laufwerk aufleuchtet oder Ihr Computer Sie darüber informiert, dass ein USB-Laufwerk eingelegt wurde.
- Mein Computer
Klicken Sie auf Start und suchen Sie Arbeitsplatz. Klicken Sie mit der rechten Maustaste auf Arbeitsplatz und wählen Sie Verwalten. Wählen Sie dann "Datenträgerverwaltung", um zu einem Bildschirm zu gelangen, der alle Hardware auflistet, die Ihr PC verwendet und die mit Ihrem Computer verbunden ist.
- Finde Laufwerk
Überprüfen Sie, ob Sie Ihr Laufwerk in der Datenträgerverwaltung finden können. Wenn Sie nicht wissen, wie Ihr Laufwerk heißt, suchen Sie nach dem Namen des Laufwerksherstellers oder überprüfen Sie die Speichergröße. Wenn Sie es immer noch nicht finden können, werfen Sie Ihr USB-Laufwerk aus und überprüfen Sie die Datenträgerverwaltung - vergleichen Sie es dann, wenn das Laufwerk angeschlossen ist. Das Element, das verschwindet, ist Ihre Festplatte.
- Laufwerksbuchstaben wechseln
Wenn Ihr Laufwerk angezeigt wird, können Sie den Laufwerksbuchstaben ändern, sodass er zugänglich ist. Wählen Sie ein Laufwerk, das auf keinen Fall von anderer Hardware wie X oder Z verwendet wird. Diese Laufwerke werden nicht automatisch von Windows reserviert und sind daher nur dann verfügbar, wenn Sie diese Laufwerke bereits anderer Hardware zugewiesen haben.
PRO TIPP: Wenn das Problem bei Ihrem Computer oder Laptop / Notebook auftritt, sollten Sie versuchen, die Reimage Plus Software zu verwenden, die die Repositories durchsuchen und beschädigte und fehlende Dateien ersetzen kann. Dies funktioniert in den meisten Fällen, in denen das Problem aufgrund einer Systembeschädigung auftritt. Sie können Reimage Plus herunterladen, indem Sie hier klicken- Wiederholen
Überprüfen Sie jetzt den Windows Explorer und sehen Sie, ob Ihr Gerät angezeigt wird. Wenn es nicht angezeigt wird, könnte dies ein anderes Problem bedeuten. Wahrscheinlich handelt es sich um einen Hardwarefehler, dh Sie sollten versuchen, Dateien auf Ihrem Gerät wiederherzustellen, da Sie das USB-Laufwerk in Zukunft nicht mehr verwenden können.
Die Wiederherstellung Ihrer Daten ist mit kostenloser und kostenpflichtiger Software möglich. Eine beliebte Anwendung zur Datenwiederherstellung ist Stellar Windows Data Recovery - Professional.
- Herunterladen
Gehen Sie zu http://www.stellarinfo.com/windows-data-recovery-professional.php und laden Sie die Datenwiederherstellungssoftware herunter. Folgen Sie den Anweisungen auf dem Bildschirm, um die Software auf Ihren Computer herunterzuladen und zu installieren.
- Verbinden
Schließen Sie Ihr USB-Laufwerk an und die Datenwiederherstellungssoftware sucht nach Ihrer Festplatte und weist ihr automatisch einen Laufwerksbuchstaben zu, auch wenn sie nicht in der Festplattenverwaltung angezeigt wird. In einigen Fällen eines extremen Hardwarefehlers wird es jedoch möglicherweise nicht angezeigt. In diesem Fall ist eine Datenwiederherstellung nicht möglich.
- Finden
Finde dein Gerät. Sie können dies tun, indem Sie die Größe des Laufwerks überprüfen, das nach Typ und Dateisystem im Endfeld angezeigt wird. Wenn Sie sich nicht sicher sind, trennen Sie andere Laufwerke, die Sie möglicherweise bereits angeschlossen haben.
- Scan
Sobald Sie Ihr Gerät markiert haben, klicken Sie auf die Schaltfläche "Erweiterte Wiederherstellung" am unteren Bildschirmrand. Dadurch kann die Software mit dem Scannen Ihres USB-Laufwerks beginnen, um zu sehen, welche Daten wiederhergestellt werden können. Der Scan untersucht alle Medien und andere wiederherstellbare Daten in Ihrer Datei und gibt Ihnen eine Vorschau dessen, was für die Wiederherstellung verfügbar ist.
- Wählen
Jetzt können Sie das Medium auswählen, das Sie wiederherstellen möchten. Beachten Sie, dass in einigen Fällen Daten wiederhergestellt werden, die Dateien jedoch umbenannt wurden. Sobald Sie die Dateien ausgewählt haben, die Sie wiederherstellen möchten, klicken Sie einfach auf die Schaltfläche "Wiederherstellen" und die Software wird an die Arbeit gehen.
Beschädigte Schaltung
Wenn alles fehlschlägt, ist möglicherweise die Stromversorgung Ihres USB-Geräts beschädigt. Wenn die Stromversorgung des USB-Laufwerks beschädigt wurde, müssen Sie oder eine andere Person die Reparatur des Schaltkreises durchführen. Wenn Sie nicht wissen, was Sie tun, ist es wichtig, dass Sie einen ausgebildeten Fachmann zur Reparatur der Stromversorgung bekommen, da ein falscher Zug mit einer Lötpistole Ihre gesamte Festplatte unbrauchbar machen könnte.
PRO TIPP: Wenn das Problem bei Ihrem Computer oder Laptop / Notebook auftritt, sollten Sie versuchen, die Reimage Plus Software zu verwenden, die die Repositories durchsuchen und beschädigte und fehlende Dateien ersetzen kann. Dies funktioniert in den meisten Fällen, in denen das Problem aufgrund einer Systembeschädigung auftritt. Sie können Reimage Plus herunterladen, indem Sie hier klicken