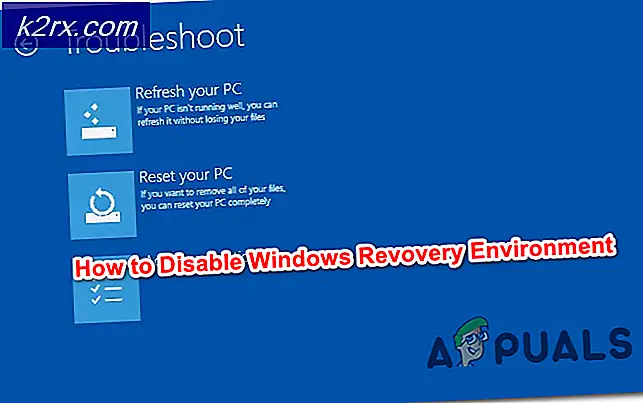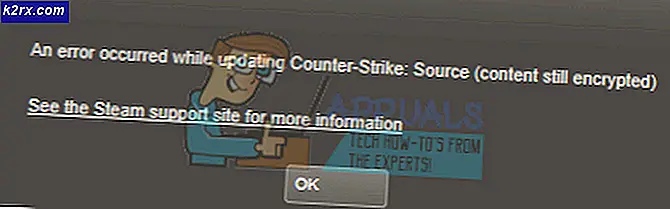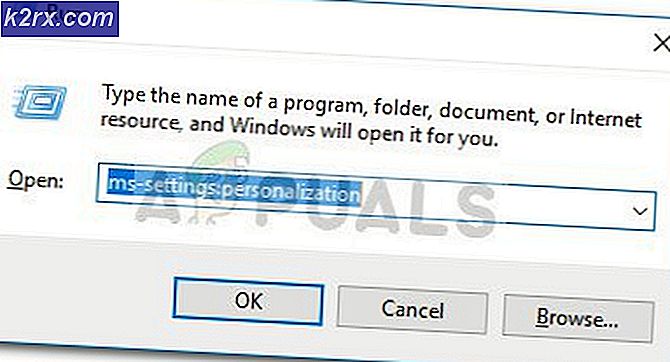So erstellen Sie eine Datei in Linux
Es gibt viele Gründe, warum Sie eine Datei auf einer schnellen und einfachen Basis in Linux mit so wenig Spielraum wie möglich erstellen möchten. Vielleicht möchten Sie einen Platzhalter für etwas, das Sie später einfügen möchten. Viele Programme benötigen eine einzelne leere Datei in einem Verzeichnis, um eine Option ein- oder auszuschalten.
Sie können auch Volltextdateien über die Befehlszeile erstellen, was ebenfalls möglich ist. Für die folgenden Beispiele müssen Sie jedoch über eine Befehlszeilenumgebung arbeiten. Sie können im Dash- oder Whisker-Menü nach dem Terminal suchen. Sie können auch Strg, Alt und F1-F6 gedrückt halten, um zu einem virtuellen Terminal zu gelangen, oder in den meisten Desktop-Umgebungen Strg, Alt und T gedrückt halten. Sie können auch auf das Menü Anwendungen klicken, auf das Menü Systemprogramme zeigen und dann Terminal auswählen.
Methode 1: Mit dem Touch-Befehl
Sie können touch empty.txt eingeben, um eine leere Datei in dem Verzeichnis zu erstellen, in dem Sie sich gerade befinden. Wenn Ihre Eingabeaufforderung standardmäßig auf das Ausgangsverzeichnis verweist, würde dies eine leere Textdatei namens empty.txt in Ihrem Home-Verzeichnis erzeugen da es nicht bereits eine leere.txt-Datei darin gibt. Der Touch-Befehl aktualisiert das Dateiänderungsdatum für jede Datei, die bereits existiert.
Andernfalls, wenn Sie berühren Sie gefolgt von dem Namen einer Datei, die nicht vorhanden ist, wird sofort eine leere Null-Byte-Textdatei erstellen. Es ist der Standard, es zu tun, erfordert keine weitere Eingabe und liefert Ihnen keine echte Ausgabe, wenn Sie es tun. Sie können ls eingeben und dann die Eingabetaste drücken, um zu bestätigen, dass die Datei vorhanden ist. Sie können jederzeit einen beliebigen Dateinamen verwenden, solange dieser gültig ist.
Methode 2: Verwenden des Befehls echo
Im Allgemeinen echo der Echo-Befehl einfach, was auch immer Sie ihm sagen, direkt an die Befehlszeile. Sie können die Ausgabe umleiten, um eine neue Datei zu erstellen. Sie können mit echo -n> test.txt eine leere Datei erstellen. Dies funktioniert genau wie Touch und enthält nichts darin. Sie können auch echo Text> test.txt eingeben und Return drücken, um eine Datei mit einer einzelnen Textzeile zu erstellen. Natürlich können Sie den Text und den Dateinamen beliebig ersetzen, aber denken Sie daran, dass diese Datei überschrieben wird und Ihre alte Datei gelöscht wird, wenn Sie diese Datei bereits verwenden. Alternativ können Sie echo> testFile.txt verwenden, das eine Datei mit nur einer leeren Zeile erstellt.
Methode 3: Mit dem printf-Befehl
Sie können printf> testFile versuchen, um eine vollständig leere Datei zu erstellen, oder printf '\ n'> testFile, um eine Datei zu erstellen, die nur ein Zeilenumbruchzeichen enthält. Dies überschreibt wiederum jede Datei mit diesem Namen und muss daher mit Vorsicht verwendet werden. Dies unterscheidet sich zwar nicht wesentlich von den anderen Methoden, Sie sehen es jedoch manchmal in Skripts. Bei einigen älteren Linux-Distributionen sowie einigen anderen Unix-Implementierungen werden mit dem Befehl echo -n keine Zeilenumbrüche entfernt. Dies ist ein weiterer Grund, gelegentlich auf diese Methode zurückzugreifen. Die Verwendung des Berührungsbefehls selbst ist jedoch fast immer am einfachsten.
PRO TIPP: Wenn das Problem bei Ihrem Computer oder Laptop / Notebook auftritt, sollten Sie versuchen, die Reimage Plus Software zu verwenden, die die Repositories durchsuchen und beschädigte und fehlende Dateien ersetzen kann. Dies funktioniert in den meisten Fällen, in denen das Problem aufgrund einer Systembeschädigung auftritt. Sie können Reimage Plus herunterladen, indem Sie hier klickenMethode 4: Umleiten der Ausgabe von cat
Während Sie wahrscheinlich den Inhalt einer kurzen Textdatei mit cat gelesen oder zwei von ihnen zusammengefügt haben, können Sie Dateien direkt aus dem Terminalfenster erstellen, indem Sie sie als eine Art primitiven Texteditor verwenden. Nehmen wir an, Sie wollten ein einfaches Skript erstellen. Sie könnten cat> hello.sh eingeben und Enter drücken. Jetzt beginnen Sie mit der Eingabe von #! / Bin / bash und drücken Enter gefolgt von Echo Hello World und drücken Enter. Sie können dann die Strg-Taste gedrückt halten und die Taste D drücken, um Ihre Datei zu speichern. Geben Sie cat hello.sh ein, um den Inhalt anzuzeigen. Es wäre genauso, wie du es in einem Texteditor geschrieben hast.
Dies ist ein äußerst nützlicher Trick für jeden Fall, in dem Sie eine Textdatei schnell über die Befehlszeile erstellen müssen, in der tatsächlich Text enthalten ist. Während Sie chmod + x hello.sh verwenden müssen, um Ihr Skript auszuführen, ist dies eine gute Möglichkeit, Skripte schnell zu schreiben. Sie können es auch verwenden, um Konfigurationsdateien und alles, was nur eine oder zwei Zeilen benötigt, schnell zu schreiben. Dies ist nicht auf irgendetwas beschränkt, und Sie sollten es benutzen können, solange Sie nicht eine andere Datei überschreiben.
Ironischerweise können Sie die Umleitung auch verwenden, um leere Dateien auf die gleiche Weise zu erstellen, wie Sie es mit touch tun. Versuchen Sie > Rechnung über die Befehlszeile, um eine leere Datei zu erstellen. Möglicherweise müssen Sie :> Rechnung verwenden, wenn Sie mit der c-Shell oder einigen anderen Versionen der tcsh-Umgebung arbeiten.
Denken Sie daran, dass Sie hier beliebige Dateinamen verwenden können. Diese Tricks beschränken sich keineswegs auf das Schreiben von Skripten oder irgendetwas anderes. Sie können ziemlich kreativ sein, wenn Sie sie anwenden. Sie könnten das sogar exotischer machen, wenn Sie jemals etwas brauchen würden. Zum Beispiel möchten Sie möglicherweise cp / dev / null bill anstelle der oben genannten verwenden, so dass Sie buchstäblich Linux spezielle Gerätedatei in die neue Datei kopieren können, die natürlich leer ist. Dies macht wieder einmal die gleiche Arbeit, die Berührung hätte.
PRO TIPP: Wenn das Problem bei Ihrem Computer oder Laptop / Notebook auftritt, sollten Sie versuchen, die Reimage Plus Software zu verwenden, die die Repositories durchsuchen und beschädigte und fehlende Dateien ersetzen kann. Dies funktioniert in den meisten Fällen, in denen das Problem aufgrund einer Systembeschädigung auftritt. Sie können Reimage Plus herunterladen, indem Sie hier klicken