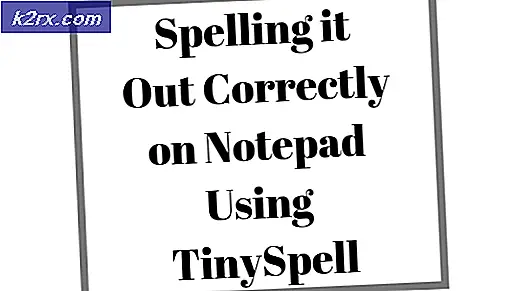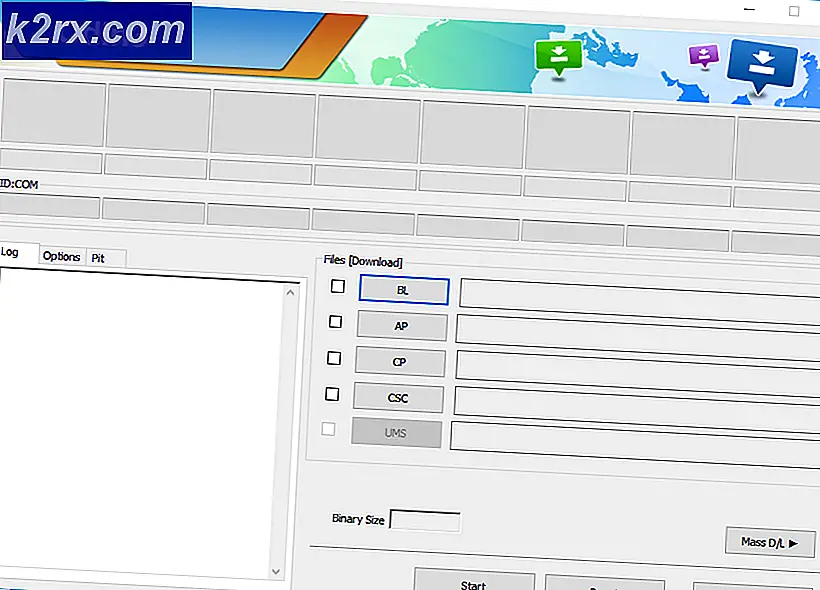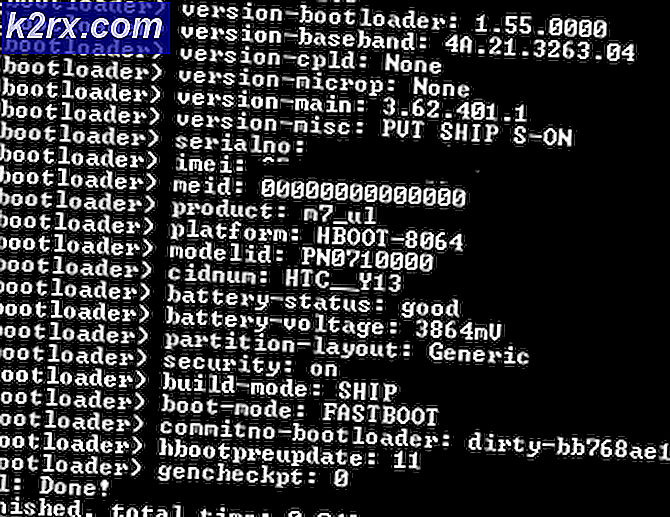So reparieren Sie Windows kann nicht auf dem Laufwerk installiert werden (0)
Um Ihr Betriebssystem zu installieren, benötigen Sie ein Laufwerk oder eine Partition, um alle Dateien zu kopieren. Dieses Laufwerk oder diese Partition muss über ein Partitionierungssystem verfügen. Dieses System kann auf zwei verschiedene Arten gespeichert werden. MBR steht für Master Boot Record oder GPT für GUID Partitioning Table.
Ihr Partitionierungssystem wird abhängig von Ihren Startoptionen und Ihrem Betriebssystem installiert. Wenn Ihr Computer im Legacy-BIOS bootet, wird das MBR-System installiert. Wenn Sie jedoch im UEFI-Modus booten, wird das GPT-System installiert. Es gibt eine Möglichkeit, beide im Moment der Installation zu unterscheiden, die erste erstellt eine 100 MB-Partition für diese Tabelle und die zweite (UEFI) erstellt eine 500 MB-Partition, diese Partition wird vom System automatisch ausgeblendet.
Leider sind beide Partitionierungssysteme nicht kompatibel, und im Moment der Installation, wenn nicht richtig eingerichtet, können Sie einen Fehler erhalten, der besagt, dass Windows nicht auf Ihrer Festplatte installiert werden kann. Bitte lesen Sie, wie Sie dieses Problem beheben können.
Methode 1: Löschen Sie Ihr Laufwerk, um Kompatibilität mit früheren Partitionierungssystemen zu vermeiden
- Starten Sie Ihren Computer mit dem Betriebssystem-Installationsprogramm.
- Starten Sie den Installationsvorgang, bis Sie zum Systempartitionierungsteil gelangen.
- Wählen Sie die primäre Partition aus, auf der Sie Windows installieren möchten, und klicken Sie auf Laufwerksoptionen. Klicken Sie anschließend auf Löschen .
- Sobald Ihre Festplatte nur einen Eintrag für nicht zugeordneten Speicherplatz hat, klicken Sie auf Neu .
- Windows alarmiert Sie über eine neu zu erstellende Partition, wählen Sie zur Bestätigung yes . Windows erstellt eine Partition für die angegebene Größe und benötigt 100 MB oder 500 MB, abhängig vom verwendeten Partitionierungssystem.
- Wählen Sie die Partition aus, auf der Sie das System installieren möchten, und klicken Sie auf Weiter.
Methode 2: Wählen Sie die richtige Option zum Booten, Legacy-BIOS oder UEFI
- Schalten Sie Ihren Computer ein und drücken Sie sofort F2, F12, DEL oder F10, um auf Ihr BIOS-Setup zuzugreifen (die Taste zum Zugriff auf Ihr BIOS kann sich je nach PC-Hersteller ändern).
- Suchen Sie im BIOS / UEFI nach den Startoptionen (Informationen zum genauen Standort finden Sie in Ihrem PC-Handbuch).
- Suchen Sie nach einer Option namens UEFI / BIOS Boot Mode und wählen Sie entweder Legacy oder UEFI . Wenn Ihre Festplatte zuvor über eine GPT verfügt und Sie im Legacy BIOS booten, haben Sie Kompatibilitätsprobleme oder umgekehrt. Wenn du siehst
- Sobald Sie den Startmodus geändert haben, starten Sie Ihren Computer neu und starten Sie von Ihrem Installationsmedium.
Methode 3: Ändern Sie die Partitionstabelle von GPT in MBR (Bitte sichern Sie Ihre Daten, falls vorhanden)
- Booten von Installationsmedien.
- Klicken Sie auf Installieren, aber fahren Sie nicht mit dem Prozess fort, sondern drücken Sie Umschalt + F10, um die Eingabeaufforderung zu öffnen.
- Geben Sie diskpart ein und geben Sie dann list disk ein.
- Suchen Sie nach dem Datenträger, den Sie konvertieren möchten, und geben Sie Datenträger 0 ein (Ändern Sie 0 durch die Nummer des Datenträgers, den Sie konvertieren möchten).
- Geben Sie convert mbr ein und geben Sie quit ein .
- Fahren Sie mit dem Installationsprozess fort.
Methode 4: Löschen Sie das Partitionierungssystem über die Eingabeaufforderung
- Starten Sie von Ihrem Installationsmedium.
- Klicken Sie auf Installieren, aber fahren Sie nicht mit dem Prozess fort, sondern drücken Sie Umschalt + F10, um die Eingabeaufforderung zu öffnen.
- Geben Sie diskpart ein und geben Sie dann list disk ein .
- Suchen Sie nach dem Datenträger, den Sie konvertieren möchten, und geben Sie Datenträger 0 ein (Ändern Sie 0 durch die Nummer des Datenträgers, den Sie konvertieren möchten).
- Tippe sauber und warte bis es fertig ist, dann tippe exit .
- Fahren Sie mit dem Installationsprozess fort.
PRO TIPP: Wenn das Problem bei Ihrem Computer oder Laptop / Notebook auftritt, sollten Sie versuchen, die Reimage Plus Software zu verwenden, die die Repositories durchsuchen und beschädigte und fehlende Dateien ersetzen kann. Dies funktioniert in den meisten Fällen, in denen das Problem aufgrund einer Systembeschädigung auftritt. Sie können Reimage Plus herunterladen, indem Sie hier klicken