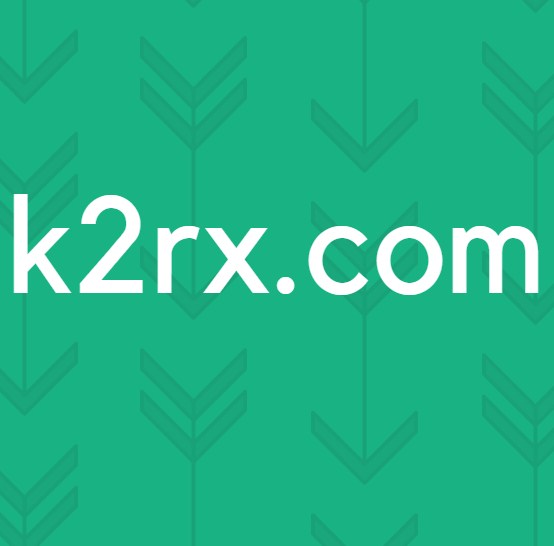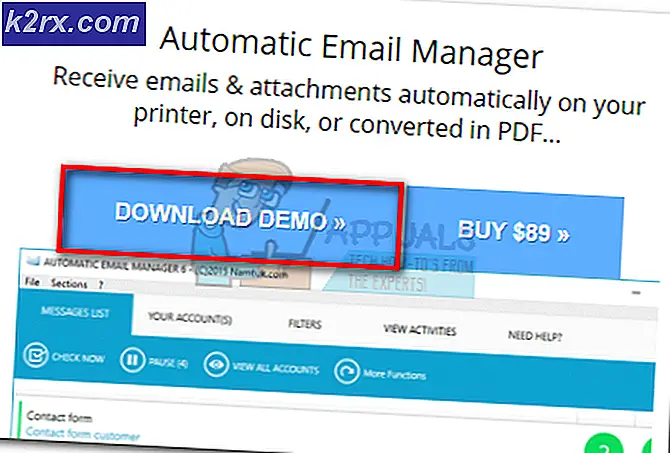Fehler 0XC00D3E8E unter Windows 10 (Die Eigenschaft ist schreibgeschützt)
Einige Windows 10-Benutzer stoßen auf die 0XC00D3E8E Fehler (Die Eigenschaft ist schreibgeschützt) beim Versuch, eine bestimmte Videodatei zu ändern, zu löschen oder umzubenennen, die derzeit in ihrer lokalen Bibliothek gespeichert ist. In den meisten Fällen wird der Fehlercode angezeigt, wenn der Benutzer versucht, die kürzlich vorgenommenen Änderungen zu speichern oder zu bestätigen.
Nach der Untersuchung dieses bestimmten Fehlercodes stellt sich heraus, dass mehrere verschiedene Schuldige für diesen Fehlercode verantwortlich sind. Hier ist eine Liste möglicher Szenarien, die dazu führen können, dass die Eigenschaft auf Ihrem Windows 10-Computer schreibgeschützt ist:
Nachdem Sie nun mit jedem potenziellen Schuldigen vertraut sind, der für dieses Problem verantwortlich sein könnte, finden Sie hier eine Liste potenzieller Korrekturen, die andere betroffene Benutzer erfolgreich verwendet haben, um diesem Problem auf den Grund zu gehen:
Methode 1: Entsperren der Videodatei
Laut einigen betroffenen Benutzern ist eine der häufigsten Instanzen, die den 0XC00D3E8E-Fehlercode verursachen, eine Art Besitzproblem, das Sie daran hindert, die Videodatei zu ändern, zu verschieben oder zu löschen, die das auslöst "Eigenschaft ist schreibgeschützt" Fehlermeldung.
Wenn dieses Szenario zutrifft, sollten Sie in der Lage sein, die Datei mit Freeware wie Unlocker in Besitz zu nehmen und sie nach Belieben zu verwalten, ohne dass die gleiche Art von Fehler auftritt.
Wenn Sie nach schrittweisen Anweisungen suchen, befolgen Sie die folgenden Anweisungen:
- Öffnen Sie einen beliebigen Browser auf Ihrem PC und besuchen Sie die Softpedia Download-Seite von Unlocker. Klicken Sie auf der richtigen Seite auf Jetzt downloaden Klicken Sie auf die Schaltfläche, wählen Sie einen Spiegel aus und warten Sie, bis der Vorgang abgeschlossen ist.
- Doppelklicken Sie nach Abschluss des Downloads auf das Installationsprogramm und dann auf Ja Bei der UAC (Benutzerkontensteuerung).
- Befolgen Sie als Nächstes die Anweisungen, um die Installation von abzuschließen Unlocker, Starten Sie dann Ihren Computer am Ende dieses Vorgangs neu.
- Einmal Unlocker ist erfolgreich installiert, öffnen Sie es und verwenden Sie die Browser Fenster, um zum Speicherort der Datei / des Ordners zu navigieren, und klicken Sie dann einmal darauf, um sie auszuwählen, bevor Sie auf klicken OK.
- Verwenden Sie bei der nächsten Eingabeaufforderung die Keine Aktion Drop Drown Menü zur Auswahl Löschen, umbenennen oder verschieben Klicken Sie dann auf die Datei und klicken Sie auf OK um das gesperrte Objekt erfolgreich zu verwalten.
Falls immer noch derselbe 0XC00D3E8E-Fehler auftritt, auch nachdem Sie das Unlocker-Tool verwendet haben, um sich den vollen Besitz der Datei zu verschaffen, fahren Sie mit dem nächsten möglichen Fix fort.
Methode 2: Verwenden von Foobar zum Entfernen der Datei von beliebigen Tags
Einige betroffene Benutzer haben berichtet, dass sie eine Problemumgehung gefunden haben, die sich ideal für Big-Batch-Jobs eignet, die bei individueller Bearbeitung viel Zeit in Anspruch nehmen. Da dieser spezielle Fehler fast immer durch falsche Informationen und Tags verursacht wird, kann Ihr Betriebssystem keine Änderungen an der Datei vornehmen.
Wenn beim Versuch, viele verschiedene Videodateien zu ändern, zu verschieben oder zu löschen, der Fehler 0XC00D3E8E auftritt, sollten Sie ein Dienstprogramm wie Foobar2000 verwenden, um sie von Tags zu entfernen, die möglicherweise diesen bestimmten Fehlercode auslösen.
Befolgen Sie die nachstehenden Anweisungen, um mit der Foobar2000-App alle betroffenen Dateien auf einmal auszuwählen und alle problematischen Tags zu entfernen, die diesen Fehlercode verursachen könnten:
- Öffnen Sie Ihren Standardbrowser und navigieren Sie zu Download-Seite der Foobar2000-Anwendung.
- Laden Sie die neueste verfügbare Version von herunter, sobald Sie sich im Haus befinden Klicken Sie auf den Hyperlink, der der neuesten stabilen Version zugeordnet ist.
Hinweis: Sie können auch die UWP (Universal Windows Platform) herunterladen, wenn Sie Windows 10 verwenden.
- Doppelklicken Sie nach Abschluss des ersten Downloads auf das gerade heruntergeladene Installationsprogramm und klicken Sie dann auf Ja Bei der UAC (Benutzerkontensteuerung), um die Foobar2000-App mit Administratorzugriff zu öffnen.
- Befolgen Sie als Nächstes die Anweisungen auf dem Bildschirm, um die Installation von abzuschließen Foobar2000 App.
- Bei der EULA Eingabeaufforderung, klicken Sie auf Ja Um Administratorzugriff zu gewähren, befolgen Sie die verbleibenden Installationsanweisungen, um den Vorgang abzuschließen, bevor Sie Ihren Computer neu starten.
- Verwenden Sie nach dem Sichern Ihres Computers die Multifunktionsleiste oben zur Auswahl Datei, Klicken Sie dann auf eines der beiden Ordner hinzufügen oder Datei hinzufügen um die problematischen Videos in die App zu laden (abhängig davon, ob dieses Problem nur mit einer Datei oder jeder in einem Ordner vorhandenen Videodatei auftritt).
- Als nächstes, sobald die Datei (en) in der Lage waren, in die Foobar2000 App, klicken Sie mit der rechten Maustaste auf das Video (oder wählen Sie alles aus) und wählen Sie Eigenschaften aus dem gerade erschienenen Kontextmenü.
- In der Eigenschaften Klicken Sie auf den Bildschirm Werkzeuge Schaltfläche, dann wählen Sie Tags entfernen aus dem gerade erschienenen Menü.
- Nachdem die Tags erfolgreich entfernt wurden, schließen Sie die Foobar2000-App und wiederholen Sie die Aktion, die zuvor den 0XC00D3E8E-Fehlercode ausgelöst hat.
Falls das gleiche Problem weiterhin auftritt, fahren Sie mit dem nächsten möglichen Fix fort.
Methode 3: Verwenden von FFMPEG zum Entfernen von Objektmetadaten
Wenn die oben genannte Lösung (unter Verwendung von Foobar2000) in Ihrem Fall nicht effektiv war, besteht auch die Möglichkeit, die Videodatei mithilfe von FFMPEG aus allen Metadaten zu entfernen, die dieses Problem verursachen könnten.
Beachten Sie jedoch, dass diese Methode ein wenig technisch ist und das Durchsuchen über ein erhöhtes CMD-Terminal erfordert.
Wenn Sie jedoch für die Aufgabe bereit sind, sollten Sie anhand der folgenden Anweisungen das Videoobjekt von allen Metadaten entfernen können, die möglicherweise für den 0xc00d3e8e-Fehlercode verantwortlich sind.
Folgendes müssen Sie tun:
- Öffnen Sie Ihren Standardbrowser und navigieren Sie zu Download-Seite von FFMPEG.
- Wenn Sie auf der richtigen Seite sind, klicken Sie auf Herunterladen Taste und warten Sie, bis der Vorgang abgeschlossen ist.
- Extrahieren Sie nach Abschluss des Downloads den Inhalt des Archivs an Ihren bevorzugten Speicherort.
- Sobald die FFMPEG Das Dienstprogramm befindet sich auf Ihrem Computer. Kopieren Sie die Videos, die Sie aus den Metadaten entfernen möchten, in denselben Ordner, in dem Sie das FFMPEG-Dienstprogramm installiert haben.
- Drücken Sie anschließend Windows-Taste + R. zu öffnen a Lauf Dialogbox. Geben Sie in die Laufbox ein "Cmd" und drücke Strg + Umschalt + Eingabetaste um eine Eingabeaufforderung mit erhöhten Rechten zu öffnen. Wenn Sie von der aufgefordert werden UAC (Benutzerkontensteuerung), klicken Ja Administratorzugriff gewähren.
- Navigieren Sie in der Eingabeaufforderung mit erhöhten CMD-Werten mithilfe des CD-Befehls wie im folgenden Beispiel zum Speicherort des Ordners, in dem Sie zuvor das FFMPEG-Dienstprogramm installiert haben:
CD [/ D] [Laufwerk:] [Pfad]
Hinweis: [/ D] [Laufwerk:] und [Pfad] sind einfach Platzhalter, die Sie in Ihrer speziellen Situation durch die tatsächlichen Positionen und Buchstaben ersetzen müssen.
- Geben Sie den folgenden Befehl ein und drücken Sie die Eingabetaste, um das Videoobjekt von allen Metadaten zu entfernen, die diesen Fehlercode verursachen könnten:
ffmpeg -y -i "NAME.FORMAT" -c Kopie -map_metadata -1 -metadata -metadata Erstellungszeit = 2021-09-20T21: 30: 00 -map_chapters -1 "test.FORMAT"
Hinweis: NAME, FORMAT, und NAME DES VIDEO sind alle Platzhalter, die Sie durch die für Ihr bestimmtes Szenario spezifischen Namen ersetzen müssen.
- Nachdem der obige Befehl das Video erfolgreich von allen Metadaten entfernt hat, die dieses Problem verursachen könnten, fahren Sie mit dem nächsten möglichen Fix fort.
Methode 4: Auflösen des schreibgeschützten Felds von Filmmedien (über ExifTool)
Wie sich herausstellt, konnten einige Benutzer, die ebenfalls mit demselben 0XC00D3E8E-Fehlercode zu tun hatten, das schreibgeschützte Feld von Filmmedien nach Verwendung des ExifTool-Tools reparieren.
Mit diesem kostenlosen Tool können Sie die Datei in denselben Ordner kopieren und die schreibgeschützten Informationen entfernen, die dazu führen, dass Ihr PC die anzeigt "Die Eigenschaft ist schreibgeschützt".
Wenn Sie nach Anweisungen zur Verwendung suchen ExifToolFühren Sie die folgenden Schritte aus:
- Drücken Sie Windows-Taste + R. zu öffnen a Lauf Dialogbox. Geben Sie als Nächstes ein "Cmd" in das Textfeld und drücken Sie Strg + Umschalt + Eingabetaste eine erhöhte öffnen Eingabeaufforderung Fenster. Wenn Sie von der aufgefordert werden UAC (Benutzerkontensteuerung) Fenster, klicken Sie Ja Administratorzugriff gewähren.
- Verwenden Sie in der Eingabeaufforderung mit erhöhten Rechten den Befehl CD, um zu dem Ordner zu navigieren, in dem sich das Video derzeit befindet. Betrachten Sie das folgende Beispiel:
CD [/ D] [Laufwerk:] [Pfad]
Hinweis: [/ D] [Laufwerk:] und [Pfad] sind einfach Platzhalter, die Sie in Ihrer speziellen Situation durch die tatsächlichen Positionen und Buchstaben ersetzen müssen.
- Geben Sie als Nächstes die folgenden Befehle der Reihe nach ein und drücken Sie Eingeben nach jedem, um das Video aus dem schreibgeschützten Feld der Filmdaten zu entfernen:
exiftool YOURFILE.MP4 exiftool -CreateDate = JJJJ: MM: TTHH: MM: SS YOURFILE.MP4
Hinweis: Stellen Sie sicher, zu ersetzen Deine Datei mit dem tatsächlichen Namen Ihrer Datei.
- Versuchen Sie, die Videodatei aus dem schreibgeschützten Feld der Filmmediendaten zu entfernen, die den Fehler verursachen könnten, und versuchen Sie, sie erneut zu verschieben, zu löschen oder zu ändern, und prüfen Sie, ob derselbe Fehler weiterhin auftritt.
Wenn das gleicheDie Eigenschaft ist schreibgeschützt Popup Ich tauche immer noch auf und gehe zum nächsten möglichen Fix unten.
Methode 5: Bereitstellen von SFC- und DISM-Scans
Wie sich herausstellt, ist eine der häufigsten Instanzen, die "Die Eigenschaft ist schreibgeschützt" auslöst. Fehler beim Versuch, bestimmte Videoformate zu ändern. Möglicherweise handelt es sich um eine Beschädigung der Systemdatei, die sich auf die automatische Aktualisierungsfunktion der Windows-Installation auswirkt.
Mehrere betroffene Benutzer, die sich mit demselben Problem befassten, haben berichtet, dass sie die Videodatei nach einigen Scans mit zwei integrierten Dienstprogrammen endlich ändern oder löschen konnten. System File Checker (SFC) und Bereitstellung, Verwaltung und Verwaltung von Image-Displays (DISM).
Sowohl SFC als auch DISM haben einige Gemeinsamkeiten. Wir empfehlen, beide Scans schnell hintereinander auszuführen, um die Wahrscheinlichkeit zu verbessern, dass die beschädigten Systemdateien repariert werden.
Stellen Sie in diesem Fall eine einfache bereit SFC-Scan.
Hinweis: Dieses Tool ist vollständig lokal und erfordert keine aktive Verbindung zum Internet.
Wichtig: Sobald Sie diesen Vorgang starten, ist es sehr wichtig, das CMD-Fenster nicht zu schließen, auch wenn das Dienstprogramm so aussieht, als wäre es eingefroren. Warten Sie, bis der Vorgang abgeschlossen ist. Wenn Sie den Vorgang unterbrechen, können logische Fehler auf Ihrer Festplatte / SSD auftreten.
Starten Sie Ihren Computer nach Abschluss des SFC-Scans neu und prüfen Sie, ob das Problem behoben ist, sobald der nächste Computerstart abgeschlossen ist.
Wenn beim Versuch, Videodateien zu ändern, zu verschieben oder zu löschen, immer noch derselbe 0XC00D3E8E-Fehler auftritt, Stellen Sie einen DISM-Scan bereit Befolgen Sie die Anweisungen auf dem Bildschirm, um den Vorgang abzuschließen.
Hinweis: DISM verwendet eine Unterkomponente von Windows Update um gesunde Äquivalente herunterzuladen und beschädigte Systemdateien zu ersetzen. Denken Sie daran und stellen Sie sicher, dass Sie zuverlässig sind Internet, bevor Sie diesen Vorgang starten.
Starten Sie Ihren Computer nach erfolgreichem Abschluss des DISM-Scans erneut und prüfen Sie, ob der 0XC00D3E8E vorhanden ist Fehler ist jetzt behoben.
Wenn der Fehler 0XC00D3E8E (Die Eigenschaft ist schreibgeschützt) immer noch nicht behoben ist, fahren Sie mit der nächsten möglichen Korrektur fort.
Methode 6: Installieren Sie alle ausstehenden Windows-Updates
Wie sich herausstellt, kann dieses Problem auch aufgrund einer fehlenden Videowiedergabeinfrastruktur auftreten, die in Ihrer Windows 10-Installation fehlt. Es wird typischerweise berichtet, dass dies bei auftritt .MOV und andere neuere Videodateiformate.
Wenn Sie den Verdacht haben, dass dieses Szenario anwendbar ist, sollten Sie in der Lage sein, das Problem zu beheben, indem Sie jedes ausstehende Windows-Update über die offiziellen Kanäle installieren und sicherstellen, dass Sie auf dem neuesten Build von Windows 10 ausgeführt werden.
Wenn Sie der Meinung sind, dass dieses Szenario anwendbar ist, befolgen Sie die nachstehenden Anweisungen, um die Windows Update-Komponente zu öffnen und damit jedes ausstehende Update zu installieren, damit Ihr Windows auf den neuesten Stand gebracht wird:
- Öffnen Sie a Lauf Dialogfeld durch Drücken von Windows-Taste + R.. Geben Sie als Nächstes ein "Ms-settings: windowsupdate"innerhalb des Textfeldes und Drücken Sie Geben Sie ein, um das zu öffnen Windows Update Registerkarte der die Einstellungen App.
- Wechseln Sie im Windows Update-Bildschirm zum rechten Bereich und klicken Sie auf Auf Updates prüfen. Befolgen Sie als Nächstes die Anweisungen auf dem Bildschirm, um jedes ausstehende Update zu installieren.
Hinweis: Falls die WU-Komponente viele ausstehende Updates verarbeiten muss, werden Sie aufgefordert, einen Neustart durchzuführen, bevor Sie die Möglichkeit haben, jedes ausstehende Update zu installieren. Starten Sie in diesem Fall nach Anweisung neu, stellen Sie jedoch sicher, dass Sie beim nächsten Start zum selben Windows Update-Bildschirm zurückkehren und den Download und die Installation der verbleibenden Updates abschließen.
- Wenn Sie es geschafft haben, jedes ausstehende Windows-Update zu installieren, starten Sie Ihren Computer neu und wiederholen Sie die Aktion, die zuvor das Problem mit dem Fehler 0XC00D3E8E (Die Eigenschaft ist schreibgeschützt) verursacht hat, und prüfen Sie, ob das Problem jetzt behoben ist.
Wenn immer noch das gleiche Problem auftritt, fahren Sie mit der nächsten möglichen Lösung fort.
Methode 7: Reparieren und installieren Sie Ihr Windows
Falls sich in Ihrem Fall keine der oben genannten Methoden als wirksam erwiesen hat, sollten Sie berücksichtigen, dass der 0XC00D3E8E-Fehler möglicherweise aufgrund eines zugrunde liegenden Korruptionsproblems auftritt.
Wenn dieses Szenario zutrifft, sollten Sie das Problem durch eine Reparaturinstallation beheben können. Einige Benutzer haben bestätigt, dass diese Methode ihnen bei der Installation jedes ausstehenden Updates erfolgreich geholfen hat, nachdem jedes beschädigte Windows-Element erfolgreich aktualisiert wurde.
Dieses Verfahren ist a überlegen sauber installieren da nur Windows-Komponenten und bootbezogene Prozesse aktualisiert werden und Sie alle persönlichen Daten, einschließlich Fotos, Anwendungen, Spiele, Videos und andere Arten von persönlichen Dateien, aufbewahren können.
Hier sind die Schritt-für-Schritt-Anleitung zum Bereitstellen eines Reparaturinstallationsverfahrens.