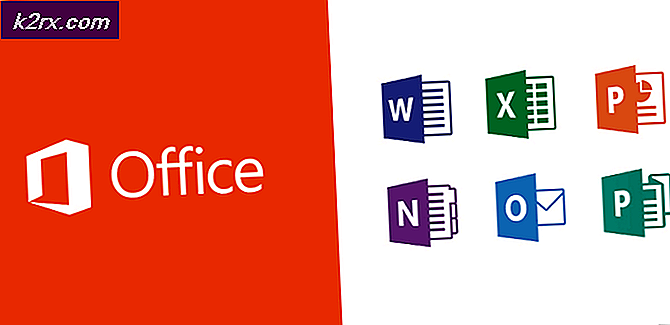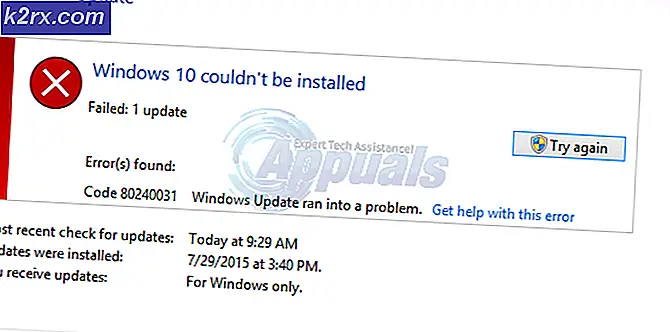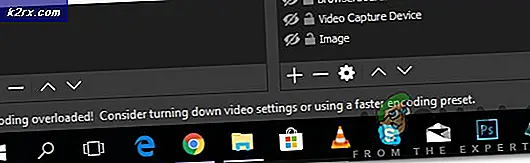Wie bekomme ich Marshmallow auf Samsung Galaxy Tab S
Für diejenigen, die sich wundern, wird das Samsung Galaxy Tab S nicht mehr Update-Unterstützung bekommen. Leider bedeutet dies, dass es für das Samsung Galaxy Tab S keine offizielle Android 6.0 Marshmallow-Version geben wird.
Es gibt jedoch nicht nur schlechte Nachrichten, denn Galaxy Tab S-Nutzern steht eine Methode zur Verfügung, um künftig 6.0 Marshmallow und möglicherweise auch Nougat 7.0 auf ihrem Tab S zu erhalten. Dazu müssen Sie Ihr Smartphone "rooten" und eine benutzerdefinierte Version installieren von Android auf dein Gerät. Wir zeigen Ihnen Schritt für Schritt, wie Sie dies tun können.
Schritt 1: Anforderungen
Bevor wir beginnen, gibt es eine Reihe von Dingen, die Sie für diesen Prozess herunterladen müssen. Laden Sie zuerst die folgenden Tools herunter. Sie müssen ODIN auf Ihrem PC installieren, während die anderen Tools auf Ihrem Samsung Galaxy Tab S installiert werden müssen, aber dazu später mehr.
ODIN 3.11.1
GApps
SuperSU 2.76
Sie benötigen zwei weitere Tools, ein Tool namens TWRP und die ROM-Download-Datei für Ihr Galaxy Tab S. Die benötigte Version dieser Dateien hängt von Ihrer Galaxy Tab S-Variante ab. Zuerst laden wir das ROM herunter. Klicken Sie auf die entsprechenden Links unten für die richtigen Dateien.
Registerkarte S 10.5 WiFi (T-800)
Registerkarte S 10.5 LTE (T-805)
Tab S 8.4 WiFi (T-700)
Registerkarte S 8.4 LTE (T-705)
Sobald Sie die korrekte ROM-Datei von oben heruntergeladen haben, müssen Sie die korrekte TWRP-Datei herunterladen. Klicken Sie unten auf den Link für Ihr Gerät und laden Sie die neueste verfügbare Datei herunter.
Registerkarte S 10.5 WiFi (T-800)
Registerkarte S 10.5 LTE (T-805)
Tab S 8.4 WiFi (T-700)
Registerkarte S 8.4 LTE (T-705)
Schritt 2: Installieren von TWRP
Bevor Sie mit Schritt 2 beginnen, stellen Sie sicher, dass Sie alle heruntergeladenen Dateien von oben in einem leicht zugänglichen Speicherort haben. Dazu gehören TWRP, ODIN, SuperSU, GApps und die ROM-Datei.
Führen Sie als Nächstes die ODIN-EXE-Datei aus, und öffnen Sie sie. Das Programm sollte wie das folgende Bild aussehen.
PRO TIPP: Wenn das Problem bei Ihrem Computer oder Laptop / Notebook auftritt, sollten Sie versuchen, die Reimage Plus Software zu verwenden, die die Repositories durchsuchen und beschädigte und fehlende Dateien ersetzen kann. Dies funktioniert in den meisten Fällen, in denen das Problem aufgrund einer Systembeschädigung auftritt. Sie können Reimage Plus herunterladen, indem Sie hier klickenDanach müssen Sie die Entwickleroptionen auf Ihrem Galaxy Tab S aktivieren. Gehen Sie dazu zu Einstellungen > Allgemein > Über das Gerät . Als nächstes blättern Sie zu Build Number und tippen Sie 7 Mal darauf. Es erscheint ein Popup-Fenster, das Sie darüber informiert, dass Entwickleroptionen aktiviert wurden.
Navigieren Sie als Nächstes zu Einstellungen > Allgemein > Entwickleroptionen und tippen Sie auf die Option, um das USB-Debugging zu aktivieren.
Nachdem Sie das USB-Debugging aktiviert haben, schalten Sie das Galaxy Tab S aus. Halten Sie danach die Leiser-Taste, die Home-Taste und die Power-Taste gedrückt . Ihr Gerät wird hochgefahren. Sobald dies der Fall ist, drücken Sie die Lauter- Taste . Als nächstes verbinden Sie Ihr Galaxy Tab S mit Ihrem PC.
Danach sollte Ihr Gerät auf der ODIN-Software erscheinen, wie in der Abbildung unten gezeigt.
Sobald Ihr Gerät angezeigt wird, klicken Sie auf die Schaltfläche AP . Als nächstes öffnet sich ein Windows Explorer Tab. Sie müssen die TWRP-Datei suchen und auswählen, die Sie zuvor heruntergeladen haben. Sobald Sie die TWRP-Datei ausgewählt haben, wird sie in ODIN geladen und eine Start-Schaltfläche erscheint. Klicken Sie auf die Schaltfläche Start, und die ODIN-Software beginnt mit der Installation von TWRP auf Ihrem Gerät.
Schritt 3: Flash die Dateien
Sobald ODIN abgeschlossen ist, wird Ihr Galaxy Tab S neu gestartet. Als nächstes müssen Sie alle anderen Dateien auf den internen Speicher Ihres Galaxy Tab S verschieben. Dazu gehören der SuperSU-Zip, der GApps-Zip und die ROM-Datei.
Sobald Sie die Dateien durchlaufen haben, müssen Sie im Wiederherstellungsmodus auf Ihrem Galaxy Tab S neu starten. Schalten Sie Ihr Tablet aus und halten Sie die Home-Taste, die Lauter-Taste und die Ein / Aus- Taste gedrückt, um die Wiederherstellung zu starten. Das Wiederherstellungsmenü sollte das folgende Bild haben.
Tippen Sie auf die Schaltfläche Löschen
Tippen Sie auf Erweitertes Löschen
Überprüfen Sie Dalvik Cache
System prüfen
Überprüfen Sie den Cache
Daten prüfen
Wählen Sie jetzt "Wischen"
Tippen Sie auf die Zurück-Taste am oberen Rand des Geräts
Tippe auf die Schaltfläche Installieren
10: Suchen Sie die ROM-Datei, die Sie heruntergeladen haben
11: Wischen Sie zu Flash
Wiederholen Sie Schritt 10-11 mit der GApps-Datei
Wiederholen Sie Schritt 10-11 mit der SuperSU-Datei
Tippen Sie auf die Zurück-Taste am oberen Rand des Geräts
Tippe auf die Schaltfläche "Neustart"
Ihr Galaxy Tab S wird nun auf Marshmallow aktualisiert! Es gibt einige Dinge, die Sie tun müssen, um sicherzustellen, dass Ihr Gerät in Zukunft ohne Fehler ausgeführt wird.
Besuchen Sie zuerst das Einstellungsmenü auf Ihrem Gerät und überprüfen Sie System Updates . Als Nächstes müssen Sie die Dateimanager-App verwenden, um die SuperSU- und GApps-Dateien in das Verzeichnis ' / sdcard / OpenDelta / FlashAfterUpdate' zu kopieren .
Die obigen Schritte sind wichtig, wenn Sie Ihr Gerät in Zukunft aktualisieren möchten.
Das ist es! Sie können jetzt Ihr Gerät alle neuen 6.0 Marshmallow-Funktionen verwenden.
PRO TIPP: Wenn das Problem bei Ihrem Computer oder Laptop / Notebook auftritt, sollten Sie versuchen, die Reimage Plus Software zu verwenden, die die Repositories durchsuchen und beschädigte und fehlende Dateien ersetzen kann. Dies funktioniert in den meisten Fällen, in denen das Problem aufgrund einer Systembeschädigung auftritt. Sie können Reimage Plus herunterladen, indem Sie hier klicken