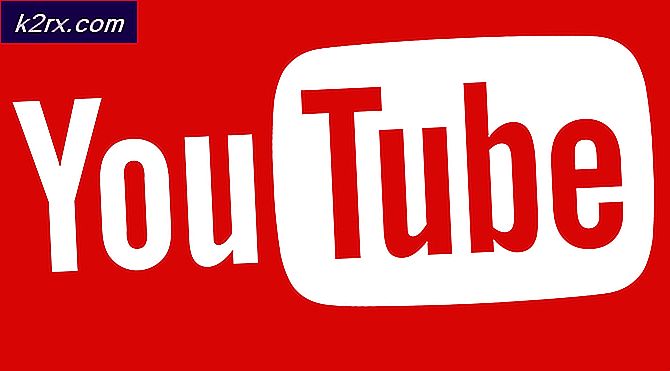So beheben Sie den Windows Defender-Fehlercode 0x80073afc
Windows Defender ist das integrierte Sicherheitstool, das mit jeder Kopie von Windows 10 geliefert wird und es ist ziemlich nützlich, um es gelinde auszudrücken. Die meisten Benutzer, die im Allgemeinen darauf achten, welche Websites sie online besuchen und welche Dateien sie am wahrscheinlichsten herunterladen, werden nicht das Gefühl haben, ein anderes Sicherheitsprogramm zu verwenden.
Wenn Sie jedoch denken, dass Windows Defender perfekt ist, liegen Sie falsch. Dieser Windows Defender-Fehler ist ziemlich oft und die Leute sind oft verwirrt, was zu tun ist, wie Sie nicht einfach Defender auf Ihrem Computer neu installieren können. Zum Glück kann sich dieser Artikel als sehr nützlich für Sie erweisen, also folgen Sie den Anweisungen unten, um fortzufahren!
Lösung 1: Verwenden Sie die Systemwiederherstellung
Wenn Sie bestimmte Einstellungen geändert oder verdächtige Programme auf Ihrem Computer installiert haben, können sie Windows Defender stören. Am sichersten ist es, die Systemwiederherstellung zu verwenden, um den Computer an einem Wiederherstellungspunkt wiederherzustellen, an dem diese Probleme nicht aufgetreten sind. Befolgen Sie die folgenden Schritte, um dies zu erreichen:
- Lassen Sie uns zuerst die Systemwiederherstellung auf Ihrem PC aktivieren.
- Suchen Sie nach der Systemwiederherstellung mithilfe der Schaltfläche Suchen in Ihrem Windows 10. Klicken Sie dort auf Erstellen eines Wiederherstellungspunkts.
- Ein Fenster mit den Systemeigenschaften wird angezeigt. Es enthält die erforderlichen Einstellungen. Öffnen Sie in diesem Fenster Schutzeinstellungen, und stellen Sie sicher, dass der Schutz auf Ihrer lokalen Festplatte C (Systemlaufwerk) aktiviert ist.
- Wenn es deaktiviert ist, wählen Sie diese Festplatte und klicken Sie auf Konfigurieren, um den Schutz dauerhaft zu aktivieren. Sie sollten auch den maximalen Speicherplatz für den Systemschutz reservieren. Sie können es auf den von Ihnen gewünschten Wert einstellen, solange diese Größe mindestens einige Gigabyte beträgt. Klicken Sie anschließend auf Anwenden und OK, um die Einstellungen zu übernehmen.
- Jetzt erstellt das System automatisch einen Wiederherstellungspunkt, sobald eine Änderung in Ihrem Windows passiert.
Nachdem Sie es erfolgreich aktiviert haben, gehen wir zur Sache und stellen die Änderungen auf Ihrem PC wieder her. Stellen Sie sicher, dass Sie wichtige Dokumente auf Ihrem PC sichern, da die Systemwiederherstellung sie (selten) löschen oder ändern kann.
- Suchen Sie nach der Systemwiederherstellung mithilfe der Schaltfläche Suchen neben dem Startmenü und klicken Sie auf Wiederherstellungspunkt erstellen.
- Klicken Sie im Fenster Systemschutz auf Systemwiederherstellung.
- Wählen Sie im Fenster Systemwiederherstellung die Option Wählen Sie einen anderen Wiederherstellungspunkt aus und klicken Sie auf die Schaltfläche Weiter
- Wählen Sie einen bestimmten Wiederherstellungspunkt, den Sie zuvor manuell gespeichert haben. Sie können auch einen beliebigen in der Liste verfügbaren Wiederherstellungspunkt auswählen und auf die Schaltfläche Weiter klicken, um den Wiederherstellungsprozess zu initialisieren. Nachdem der Prozess erfolgreich abgeschlossen wurde, werden Sie zu dem Zustand zurückversetzt, den Sie zuvor gespeichert haben.
Lösung 2: Aktualisieren Sie Windows vollständig
Es scheint, dass manchmal ein Fehler auftritt, wenn ein Windows Update erfolgreich installiert wird, während der für Windows Defender nicht vom Benutzer installiert oder verzögert wird. Dies kann jedoch dazu führen, dass die neue Windows-Version nicht mit der aktuellen Version von Defender kompatibel ist und dieser Fehler ausgelöst wird. Versuchen Sie, alles auf Ihrem Computer zu aktualisieren, und versuchen Sie es erneut, da dies das Problem für einige Benutzer gelöst hat.
- Verwenden Sie die Windows-Taste + X-Tastenkombination, um dieses spezielle Kontextmenü zu öffnen. Sie können auch mit der rechten Maustaste auf das Startmenü für den gleichen Effekt klicken. Wählen Sie Windows PowerShell (Admin).
- Geben Sie in der Powershell-Konsole cmd ein und warten Sie, bis Powershell in die cmd-ähnliche Umgebung wechselt.
- Gib in der cmd-Konsole den folgenden Befehl ein und vergewissere dich, dass du danach auf Enter klickst:
wuauclt.exe / updateNow
- Lassen Sie diesen Befehl mindestens eine Stunde lang laufen und überprüfen Sie, ob Updates gefunden wurden und / oder ohne Probleme installiert wurden.
Alternative:
- Verwenden Sie die Tastenkombination Windows-Taste + I, um Einstellungen auf Ihrem Windows-PC zu öffnen. Sie können auch nach Einstellungen suchen, indem Sie die Suchleiste neben der Schaltfläche Startmenü verwenden.
- Suchen und öffnen Sie den Bereich "Update & Sicherheit" in der App "Einstellungen".
- Bleiben Sie auf der Registerkarte Windows Update und klicken Sie im Abschnitt Aktualisierungsstatus auf die Schaltfläche Nach Updates suchen, um zu prüfen, ob eine neue Version von Windows online verfügbar ist.
- Wenn es einen solchen gibt, sollte Windows den Download-Vorgang automatisch fortsetzen.
Lösung 3: Windows zurücksetzen
Das Zurücksetzen Ihres PCs wird als letzter Ausweg für den Fehlercode betrachtet, aber er ist definitiv effizient und kann die meisten ähnlichen Probleme lösen, einschließlich der in diesem Artikel beschriebenen. So können Sie Ihren PC unter Windows 10 zurücksetzen, ohne Medien oder andere Tools zu verwenden.
- Navigieren Sie zu Einstellungen. Sie können dorthin gelangen, indem Sie im Startmenü auf das Zahnradsymbol klicken. Wählen Sie die Option Update & Sicherheit und klicken Sie im linken Bereich auf Recovery, um die Registerkarte Recovery zu öffnen.
- Windows wird Ihnen drei Hauptoptionen zeigen: Setzen Sie diesen PC zurück, gehen Sie zurück zu einem früheren Build und Advanced Start. Setzen Sie diesen PC zurück, wenn Sie mit minimalen Verlusten auf Ihre Dateien beginnen. Mit dem erweiterten Startvorgang können Sie von einem Wiederherstellungs-USB-Laufwerk oder einer Wiederherstellungsdiskette booten. Für Windows-Insider, die eine frühere Version des Betriebssystems wiederherstellen möchten, wurde eine frühere Version erstellt.
- Klicken Sie unter PC zurücksetzen auf Erste Schritte.
- Klicken Sie auf "Meine Dateien beibehalten" oder "Alles entfernen", je nachdem, ob Sie Ihre Datendateien beibehalten möchten. In jedem Fall werden alle Ihre Einstellungen auf ihre Standardwerte zurückgesetzt und Apps werden deinstalliert.
- Wählen Sie "Nur Dateien entfernen" oder "Dateien entfernen" und bereinigen Sie das Laufwerk, wenn Sie im vorherigen Schritt alles entfernen möchten. Das Reinigen der Laufwerksoption dauert viel länger, aber es stellt sicher, dass die nächste Person es schwer hat, Ihre gelöschten Dateien wiederherzustellen, wenn Sie den Computer weggeben oder verkaufen. Wenn Sie den Computer für sich behalten, wählen Sie Nur meine Dateien entfernen.
- Klicken Sie auf Weiter, wenn Windows Sie warnt, dass Sie nicht zu einer früheren Version des Betriebssystems zurückkehren können. Klicken Sie auf Zurücksetzen, wenn Sie dazu aufgefordert werden.
- Windows wird dann neu gestartet und einige Minuten zum Zurücksetzen benötigt. Klicken Sie bei Aufforderung auf Weiter. Überprüfen Sie, ob das Problem weiterhin auftritt.
PRO TIPP: Wenn das Problem bei Ihrem Computer oder Laptop / Notebook auftritt, sollten Sie versuchen, die Reimage Plus Software zu verwenden, die die Repositories durchsuchen und beschädigte und fehlende Dateien ersetzen kann. Dies funktioniert in den meisten Fällen, in denen das Problem aufgrund einer Systembeschädigung auftritt. Sie können Reimage Plus herunterladen, indem Sie hier klicken

![[FIXED] SS3svc32.exe erscheint beim Start](http://k2rx.com/img/101938/fixed-ss3svc32exe-popping-up-on-startup-101938.png)