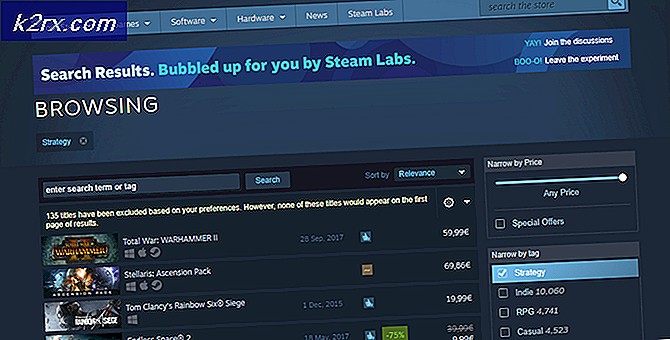UPDATE: Pandora stoppt Wiedergabe von Musik, wenn Bildschirmzeit ausgeht
Pandora ist einer der beliebtesten Musik-Streaming-Dienste, und da dies der Fall ist, gibt es eine spezielle Pandora-Anwendung für Windows 8 / 8.1. Diese dedizierte Anwendung bringt eine Pandora-Kachel auf den Startbildschirm des Benutzers, wodurch die Anwendung immer nur ein paar Klicks entfernt wird. Die Pandora-Anwendung von Windows 8 / 8.1 weist jedoch einige Fehler auf, wobei einer der ärgerlichsten darin besteht, dass die Pandora-Anwendung keine Musik mehr abspielt, wenn der Computerbildschirm des Benutzers abläuft und schwarz wird. Das gleiche passiert auch, wenn ein anderer Bildschirmschoner als der Standard-Bildschirmschoner von Windows 8 / 8.1 eingeschaltet wird.
Offensichtlich tritt dieses Problem nicht auf, wenn Sie Musik auf Pandora abspielen, indem Sie über einen Internetbrowser auf die offizielle Website von Pandora zugreifen. Ihre Lieblingsmusik wird nicht mehr jedes Mal abgespielt, wenn der Bildschirm Ihres Windows 8 / 8.1-Computers ausfällt und schwarz wird. Das ist definitiv ein erhebliches Problem. Obwohl die Pandora-Anwendung für Windows 8 / 8.1 seit der Veröffentlichung dieses Problems mehrfach aktualisiert wurde, müssen die Benutzer von Pandora die Anwendung offiziell noch patchen. In diesem Fall können Sie dieses Problem nur umgehen und sicherstellen, dass Pandora nicht länger mit dem Abspielen von Musik aufhört, wenn der Bildschirm Ihres Computers eine Zeitüberschreitung aufweist, indem Sie einfach die Zeit erhöhen, die der Computer inaktiv sein kann, bevor der Bildschirm ausgeschaltet wird. Um dies zu tun, müssen Sie:
PRO TIPP: Wenn das Problem bei Ihrem Computer oder Laptop / Notebook auftritt, sollten Sie versuchen, die Reimage Plus Software zu verwenden, die die Repositories durchsuchen und beschädigte und fehlende Dateien ersetzen kann. Dies funktioniert in den meisten Fällen, in denen das Problem aufgrund einer Systembeschädigung auftritt. Sie können Reimage Plus herunterladen, indem Sie hier klickenRufen Sie die Charms auf. Drücken Sie dazu entweder die Windows Logo- Taste + C oder bewegen Sie Ihre Maus zur oberen oder unteren "heißen" Ecke des Bildschirms auf der rechten Seite und die Charms- Leiste sollte in etwa einer Sekunde erscheinen. Wischen Sie auf einem Touchscreen einfach von der rechten Seite des Bildschirms nach innen, um die Charms- Leiste zu öffnen.
- Klicke auf die Einstellungen
- Klicken Sie auf PC-Einstellungen ändern .
- Navigieren Sie im linken Bereich zu Energie & Ruhezustand .
- Erhöhen Sie im rechten Bereich unter " Bildschirm" die beiden maximalen Leerzeiten so oft Sie möchten.
- Sie sollten auch beide maximalen Leerzeiten unter Schlaf erhöhen, wenn sie relativ kleine Werte sind.
PRO TIPP: Wenn das Problem bei Ihrem Computer oder Laptop / Notebook auftritt, sollten Sie versuchen, die Reimage Plus Software zu verwenden, die die Repositories durchsuchen und beschädigte und fehlende Dateien ersetzen kann. Dies funktioniert in den meisten Fällen, in denen das Problem aufgrund einer Systembeschädigung auftritt. Sie können Reimage Plus herunterladen, indem Sie hier klicken