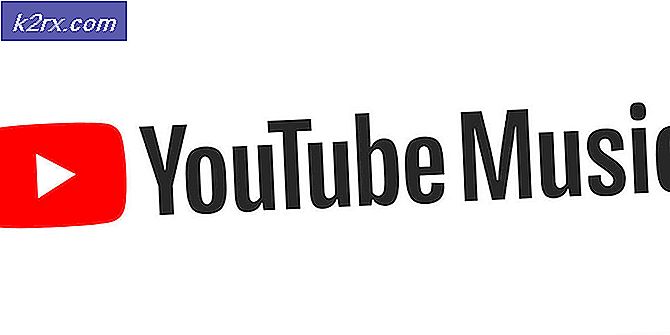Wie behebt man Windows Vista mit Problemen beim Öffnen von Programmen
Nach einem Ereignis, dessen Sie sich nicht sicher sind, kann es vorkommen, dass Windows Ihre Dateien nicht mehr öffnet, wenn Sie versuchen, sie zu öffnen. Es kann keine Programme finden, um die Dateien zu öffnen, so dass es nur ein Dialogfeld öffnet, das Sie auffordert, mit zu öffnen. In diesem Artikel erklären wir, wie Windows-Programme funktionieren und warum dieses Problem auftritt. Wir geben auch einfache Methoden, um dieses Problem zu lösen.
Beginnen wir damit, zu verstehen, wie Windows-Programme funktionieren. Alle Dateien unter Windows haben ein Programm, das diese Dateien zum Anzeigen ausführt und öffnet, auch wenn Sie es auf Ihrem PC noch nicht haben. Die Erweiterung bestimmt, welches Programm sie öffnet, zB .doc oder .docx werden von MS Word geöffnet und .txt oder .inf werden vom Editor geöffnet. Was Sie wissen sollten, ist, dass Sie bei der Installation eines Programms nicht nur in den Standardordner "Programmdateien" kopiert werden. Schlüssel, Verknüpfungen und Erweiterungen, die das Programm öffnen kann, werden in die .exe-Registrierung kopiert. Wenn Ihnen die Software zum Öffnen einer Datei auf Ihrem PC nicht zur Verfügung steht, öffnet Windows ein Popup-Dialogfeld, in dem Sie gefragt werden, welches Programm geöffnet werden soll. Dies liegt daran, dass die Datei, die Sie öffnen möchten, über eine Erweiterung verfügt, die keinem Programm in der Registrierung zugeordnet ist. Aus diesem Grund werden beim Kopieren eines Programms von einem anderen Computer in den Speicherbereich die Dateien nicht automatisch geöffnet.
Es kann eine seltene Zeit geben, wenn alles versagt und sogar die Programme, die Sie sicher auf Ihrem PC haben, nicht mehr funktionieren. Der einfache Grund dafür ist, dass die .exe-Registrierung geändert wurde. Dies könnte auf mehrere Dinge zurückzuführen sein.
Die Registrierung wurde möglicherweise durch einen Festplattenfehler beschädigt. Dies kann durch Leistungsverluste, Überhitzung des Laufwerks oder durch den Kontakt von Magneten mit Ihrem Computer verursacht werden.
Es könnte sich auch um einen Virus oder eine Malware handeln, die sich auf die Registrierung auswirkt. Aus diesem Grund sollte Ihr Antivirenprogramm regelmäßig aktualisiert werden. Einige Viren oder Malware (normalerweise von Shareware und Freeware) zielen darauf ab, Ihre Registrierung zu zerstören. Sie haben jetzt eine Reihe von Programmen, die keiner Datei zugeordnet sind. Wenn Sie also versuchen, eine Datei zu öffnen, werden Sie nach dem zugehörigen Programm gefragt.
Ihre Programme werden möglicherweise auch nach einer Virenprüfung nicht mehr gestartet. Dies liegt daran, dass einige Viren in Ihre Registrierung eingebettet waren. Nach dem Scannen Ihrer Registrierung mit einem Antivirenprogramm wurde ein großer Block als infiziert erkannt und in Quarantäne verschoben oder gelöscht. Alle damit verbundenen Dateierweiterungen wurden mit ihnen gelöscht und lassen Ihren Computer ohne Wissen darüber, was was öffnet.
Manchmal kann die Installation eines neuen und echten Programms Ihre Registrierung stören. Der LEXMARK Wireless All-in-One wurde mit diesem Problem einzeln in Verbindung gebracht. Dies könnte an einer schlechten Eingabe in die Registrierung liegen, die den Rest der Registrierung durcheinander bringt.
Was auch immer das Problem auf Ihrem Windows Vista ist, hier sind Möglichkeiten, um die Funktionalität Ihres Computers wiederherzustellen. Alle Wege zielen darauf ab, den Zustand Ihrer Registry wiederherzustellen, so dass Ihre Dateien die ihrer Erweiterung zugeordneten Programme finden können.
Methode 1: Verwenden Sie ExeFix Vista, um die Registrierung zu beheben
Dadurch wird Ihre Registrierung repariert, indem neue Definitionen für Ihre Programme kopiert werden.
PRO TIPP: Wenn das Problem bei Ihrem Computer oder Laptop / Notebook auftritt, sollten Sie versuchen, die Reimage Plus Software zu verwenden, die die Repositories durchsuchen und beschädigte und fehlende Dateien ersetzen kann. Dies funktioniert in den meisten Fällen, in denen das Problem aufgrund einer Systembeschädigung auftritt. Sie können Reimage Plus herunterladen, indem Sie hier klicken- Laden Sie die ExeFix- ZIP-Datei von hier herunter
- Öffnen Sie die heruntergeladene ZIP-Datei und extrahieren Sie dann die REG-Datei auf den Desktop (ziehen und ablegen).
- Klicken Sie mit der rechten Maustaste auf die extrahierte REG-Datei und klicken Sie auf Zusammenführen .
- Wenn Sie dazu aufgefordert werden, klicken Sie auf Ausführen, Ja (UAC), Ja und OK .
- Wenn Sie fertig sind, können Sie die heruntergeladenen ZIP- und REG-Dateien auf dem Desktop löschen, wenn Sie möchten, oder sie für zukünftige Ereignisse aufbewahren.
- Starten Sie Ihren Computer neu, um die Änderungen in der Registrierung zu übernehmen
Methode 2: deinstallieren Sie die neuesten Programme, bevor das Problem begann
Wenn dieses Problem nach der Installation eines neuen Programms auftritt, deinstallieren Sie es, da dies möglicherweise das Problem ist. Wenn Sie nicht sicher sind, welches Programm es ist, deinstallieren Sie alle aktuellen Programme und alle verdächtigen Programme, um sie aus der Registrierung zu entfernen. So deinstallieren Sie ein Programm:
- Drücken Sie Windows / Starttaste + R, um den Startdialog zu starten.
- Geben Sie appwiz.cpl in das Textfeld "Ausführen" ein und drücken Sie die Eingabetaste, um Programme und Funktionen zu öffnen.
- Doppelklicken Sie auf das Programm, um es zu deinstallieren und bestätigen Sie, dass Sie es deinstallieren möchten.
- Starten Sie den Computer neu, damit die Deinstallation durchgeführt werden kann
Methode 3: Wiederherstellen von Windows zurück zum letzten Mal, als es normal funktionierte
Das Wiederherstellen von Windows auf seinen vorherigen funktionierenden Status wird Ihre Registrierung reparieren. Wenn Sie Ihren PC regelmäßig zur Wiederherstellung sichern, führen Sie die folgenden Schritte aus.
- Starten Sie Ihren Computer neu und tippen Sie wiederholt auf F8, bis das erweiterte Startmenü angezeigt wird. Wenn dieses Menü nicht angezeigt wird, beginnen Sie erneut und tippen Sie wiederholt auf die Taste F8 auf Ihrer Tastatur, bis Sie das sehen. Wenn Sie dies sehen, wählen Sie Abgesicherter Modus mit Netzwerk. Sie können sich in den abgesicherten Modus einloggen.
- Wählen Sie im erweiterten Startmenü mit den Pfeiltasten auf der Tastatur den abgesicherten Modus aus . Drücken Sie die Eingabetaste, um den Computer im abgesicherten Modus zu starten . Das Bild unten zeigt nur abgesicherten Modus, aber Sie müssen abgesicherten Modus mit Netzwerk auswählen
- Gehen Sie zu Startmenü> Zubehör > Systemprogramme > Systemwiederherstellung
- Klicken Sie mit der rechten Maustaste auf Systemwiederherstellung, und klicken Sie auf Als Administrator ausführen .
- Wählen Sie einen Tag und eine Uhrzeit vor Ihrem Problem und stellen Sie es wieder her.
Sie können Programme verlieren, die Sie vor diesem Tag installiert haben, aber Ihre Daten sind intakt.
PRO TIPP: Wenn das Problem bei Ihrem Computer oder Laptop / Notebook auftritt, sollten Sie versuchen, die Reimage Plus Software zu verwenden, die die Repositories durchsuchen und beschädigte und fehlende Dateien ersetzen kann. Dies funktioniert in den meisten Fällen, in denen das Problem aufgrund einer Systembeschädigung auftritt. Sie können Reimage Plus herunterladen, indem Sie hier klicken