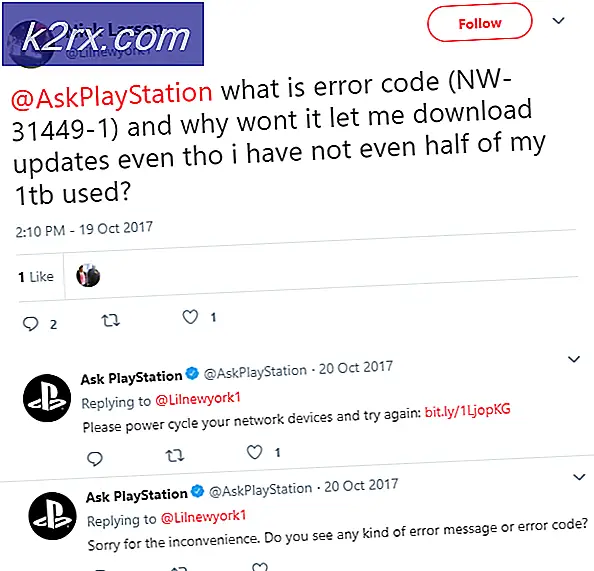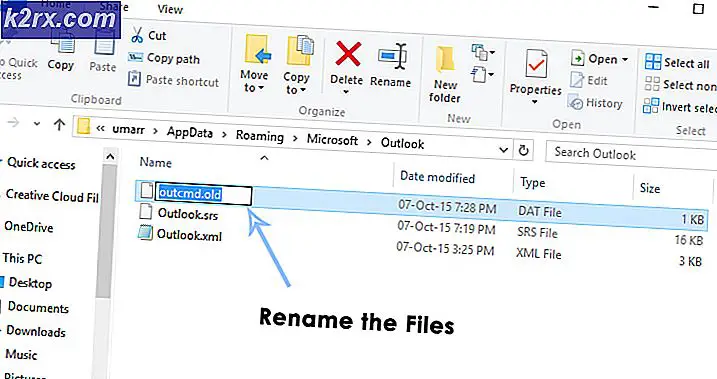Fix: Windows 10 deaktivierte sich
Viele Leute stoßen auf den Fall, dass ihre Windows-Version automatisch deaktiviert wird. Dieser Fall tritt in verschiedenen Situationen auf, z. B. wenn Sie Ihre Version von 8.1 auf 10 aktualisieren, wenn Sie Änderungen an Ihrem Computer vornehmen, wenn Sie ein aktuelles Update installieren oder wenn Sie KMS-Software verwenden.
Es ist bekannt, dass Windows häufige Updates für Zielfehlerbehebungen einführt und das Benutzererlebnis verbessert, aber es führt auch Sicherheitsupdates aus, die prüfen, ob Ihre Windows-Version echt ist und keine Diskrepanzen auftreten. Die Problemumgehungen für dieses Problem unterscheiden sich, da jeder Fall anders ist und nicht hier repliziert werden kann. Wenn Sie dies sagen, sollten alle KMS-Benutzer zum Ende des Artikels blättern und die Lösung sehen, die auf sie abzielt.
Hinweis: Wenn Sie eine E-Mail von Microsoft haben, in der Details zum Kauf von Windows angezeigt werden, ist höchstwahrscheinlich bereits ein Lizenzschlüssel vorhanden. Verwenden Sie es, um Windows zu aktivieren.
Lösung 1: Sprechen Sie mit einem Live Microsoft Agent
Wenn Sie Windows nicht aktivieren können, obwohl Sie die Lizenz in der Vergangenheit offiziell erworben haben, können Sie sich an einen Microsoft Live-Agenten wenden, um das Problem für Sie zu lösen. Es gab zahlreiche Fälle überall dort, wo dieses Problem durch keine Workaround lösbar war.
Hinweis: Stellen Sie sicher, dass Sie die Bestell-ID oder die Referenznummer haben, die den Kauf Ihrer offiziellen Windows-Version bestätigen.
- Sie sollten zur offiziellen Support-Website von Microsoft gehen und auf Start klicken, um den Prozess zu starten, um mit einem Live-Agenten zu sprechen.
- Zu Beginn können Sie nicht direkt mit einem Live-Agenten sprechen. Sie müssen den Prozess der Fehlerbehebung durchlaufen, bis Sie einen Punkt erreichen, an dem der virtuelle Assistent Sie fragt, ob Sie mit einem aktiven Agenten sprechen möchten.
- Starten Sie die Unterhaltung, indem Sie mit einer Person sprechen angeben. Sie werden gebeten, Ihr Problem ein wenig zu erläutern. Beginnen Sie mit der Beschreibung der Fehlermeldung, bis der virtuelle Assistent Sie fragt, ob das Problem behoben ist. Klicken / Geben Sie Nein ein . Jetzt haben Sie die Möglichkeit, mit einer echten Person zu sprechen. Klicken Sie auf den Link .
- Sie sollten in erster Linie auf " Chat" klicken, aber Sie können auch "Rückruf" auswählen (falls verfügbar) und die Microsoft-Mitarbeiter werden Ihnen durch einen Anruf mit Ihrer Nummer antworten.
- Bevor Sie mit dem Chatten beginnen können, müssen Sie Ihre Microsoft-Kontoanmeldeinformationen eingeben. Geben Sie die erforderlichen Daten ein und folgen Sie den Anweisungen auf dem Bildschirm.
Lösung 2: Stellen Sie sicher, dass Sie über eine funktionierende Internetverbindung verfügen
Windows verwendet jetzt digitale Lizenzen, um die authentische Neuverteilung seines Betriebssystems und seiner Software zu implementieren. Es ist möglich, dass Sie keine funktionierende Internetverbindung haben, aufgrund derer Windows nicht richtig mit den Servern kommunizieren kann. Stellen Sie sicher, dass Sie eine aktive Internetverbindung haben und warten Sie ein paar Tage, um zu sehen, ob das Problem verschwindet.
Es gab zahlreiche Fälle, in denen die Leute den Fehler einfach so belassen haben, wie er war, und die Fehlermeldung verschwand automatisch. Machen Sie Ihre Arbeit für ein paar Tage weiter. Aber wenn der Fehler schon längere Zeit besteht, bedeutet dies, dass er hier bleibt und Sie können mit den anderen unten aufgelisteten Lösungen fortfahren.
Lösung 3: Verwenden der Eingabeaufforderung
Wenn Sie eine lizenzierte Version von Windows verwenden, jedoch weiterhin mit dem Fehler konfrontiert sind, können Sie versuchen, einen Befehl an der Eingabeaufforderung auszuführen, um den Product Key anzuzeigen. Sobald der Produktschlüssel gefunden wurde, können Sie ihn kopieren und in den Einstellungen für Windows zur Aktivierung einfügen. Beachten Sie, dass Sie eine funktionierende Internetverbindung benötigen, um diese Lösung auszuführen.
- Drücken Sie Windows + S, geben Sie die Eingabeaufforderung ein, klicken Sie mit der rechten Maustaste auf die Anwendung, und wählen Sie Als Administrator ausführen aus.
- Führen Sie an der Eingabeaufforderung mit erhöhten Rechten den folgenden Befehl aus:
wmic Pfad SoftwareLicensingService erhält OA3xOriginalProductKey
- Kopieren Sie den Produktschlüssel, damit wir ihn später verwenden können. Drücken Sie nun Windows + S, geben Sie Einstellungen in die Dialogbox ein und öffnen Sie die Anwendung.
- Klicken Sie im linken Navigationsbereich auf Aktivierung und klicken Sie auf Produktschlüssel ändern .
- Geben Sie den Produktschlüssel, den wir gerade herausgefunden haben, über die Eingabeaufforderung ein und drücken Sie die Eingabetaste. Stellen Sie sicher, dass Sie eine aktive Internetverbindung haben und lassen Sie Windows den Schlüssel überprüfen.
Lösung 4: Verwenden des Windows Software Licensing Management Tools
Windows enthält ein Software Licensing Management Tool, mit dem die Benutzer überprüfen können, ob ihre Windows-Version permanent oder vorübergehend aktiviert ist. Außerdem können wir das Tool zwingen, Windows neu zu bewerten und zu überprüfen, ob es aktiviert ist oder nicht. Wenn Sie zufällig auf diesen Fehler gestoßen sind, können Sie versuchen, den Computer dazu zu zwingen, den Aktivierungsstatus erneut zu überprüfen.
- Drücken Sie Windows + S, geben Sie die Eingabeaufforderung in das Dialogfeld ein, klicken Sie mit der rechten Maustaste auf die Anwendung, und wählen Sie Als Administrator ausführen aus.
- Führen Sie an der Eingabeaufforderung mit erhöhten Rechten den folgenden Befehl aus:
slmgr -rearm
- Warten Sie, bis der Vorgang abgeschlossen ist und die Bestätigungsnachricht angezeigt wird. Starten Sie Ihren Computer neu und prüfen Sie, ob das Problem gelöst wurde.
Lösung 5: Verwenden eines Microsoft-Kontos
Manchmal tritt die Fehlermeldung auch auf, wenn Sie ein lokales Konto auf Ihrem Windows-Konto anstelle eines Microsoft-Kontos verwenden. Ein lokales Konto ist ein Konto, das keinem Microsoft-Konto zugeordnet ist. Sie können ein Microsoft-Konto mit ihrer offiziellen Website kostenlos erstellen, ohne dass dies Auswirkungen hat. Wenn Sie bereits über ein Microsoft-Konto verfügen, folgen Sie den Anweisungen, um es Ihrem Computer hinzuzufügen.
PRO TIPP: Wenn das Problem bei Ihrem Computer oder Laptop / Notebook auftritt, sollten Sie versuchen, die Reimage Plus Software zu verwenden, die die Repositories durchsuchen und beschädigte und fehlende Dateien ersetzen kann. Dies funktioniert in den meisten Fällen, in denen das Problem aufgrund einer Systembeschädigung auftritt. Sie können Reimage Plus herunterladen, indem Sie hier klicken- Drücken Sie Windows + S, geben Sie Einstellungen in das Dialogfeld ein und öffnen Sie die Anwendung.
- Klicken Sie in den Einstellungen auf die Unterkategorie der Konten .
- Klicken Sie auf E-Mail- und App-Konten . Wählen Sie nun ein Microsoft-Konto hinzufügen, damit wir das Konto entsprechend hinzufügen können.
- In einem neuen Fenster werden Sie aufgefordert, Ihre Anmeldedaten einzugeben. Folgen Sie den Anweisungen auf dem Bildschirm, um Ihr Microsoft-Konto hinzuzufügen.
- Nachdem Sie das Konto verknüpft haben, melden Sie sich vom aktuellen Konto ab, starten Sie Ihren Computer neu und melden Sie sich beim Microsoft-Konto an. Überprüfen Sie nun, ob das vorliegende Problem gelöst wurde.
Lösung 6: Windows VM löschen und neu installieren (für Mac-Benutzer)
Wenn Sie Windows auf Ihrem Mac-Gerät mit der offiziellen Software für virtuelle Maschinen (Bootcamp) verwenden, können Sie versuchen, Windows zu deinstallieren. Möglicherweise möchten Sie Windows von Bootcamp erneut mit einem neuen Installationsmedium installieren, da das alte Medium manchmal Fehler verursachen kann.
Hinweis: Sichern Sie alle Ihre Daten, bevor Sie diese Windows-Version von Ihrem Mac-Gerät deinstallieren. Alle Ihre gespeicherten Informationen / Daten gehen verloren, da Sie Windows erneut auf Ihrem Gerät installieren müssen.
- Öffnen Sie den Ordner Dienstprogramme und klicken Sie auf Boot Camp-Assistent .
- Klicken Sie auf Windows 7 oder eine neuere Version entfernen.
- Folgen Sie den Anweisungen auf dem Bildschirm, um den Vorgang abzuschließen. Jetzt beginnt der Mac mit dem Löschen der Daten und deinstalliert Windows am Ende.
- Nachdem Windows erfolgreich installiert wurde, können Sie es ordnungsgemäß neu installieren.
Lösung 7: Für KMS-Benutzer (Post 1709 Update)
Sie verwenden die KMS-Software, wenn auf Ihrem Computer keine authentische Windows-Version installiert ist. In der Vergangenheit funktionierte KMS fehlerlos, gab Ihnen keine Probleme und ließ es so aussehen, als würden Sie tatsächlich eine echte Windows-Kopie ausführen. Nach dem 1709-Update werden Sie jedoch seltsame Symptome wie hohe CPU-Auslastung durch Software Protection und die Fehlermeldung, dass Ihr Windows nicht aktiviert ist, beobachten. Darüber hinaus benötigt Ihr Computer möglicherweise viel mehr Zeit beim Neustart und einige der Funktionen werden nicht ausgeführt.
Es scheint, dass Microsoft schließlich die Software einholte und eine Bruchstelle entwickelte. In diesem Fall gibt es keine Alternative (zum jetzigen Zeitpunkt), entweder Ihre Windows-Version wiederherzustellen und die Updates zu deaktivieren, damit Sie nicht über das 1709-Update hinausgehen oder eine offizielle Windows-Kopie erwerben .
Hinweis: In einigen seltenen Fällen können Sie die Fehlermeldung möglicherweise unterdrücken, die hohe CPU / Festplatten-Nutzung des Softwareschutzes wird jedoch nicht aufgehoben. Um dies zu lösen, wechseln Sie in die Ereignisanzeige und deaktivieren Sie das KMS-Ereignis dauerhaft, indem Sie den Eintrag entweder deaktivieren oder löschen. Auf diese Weise wird die Fehlermeldung weiterhin bestehen bleiben, aber Sie müssen nicht mit dem Problem der hohen Festplattennutzung oder einigen Funktionalitäten arbeiten, die nicht funktionieren.
Lösung 8: Wiederherstellen vom letzten Wiederherstellungspunkt
Wenn alle oben genannten Methoden nicht funktionieren, bleibt uns nichts anderes übrig, als Windows bis zum letzten Wiederherstellungspunkt wiederherzustellen. Wir können Windows nur wiederherstellen, wenn Sie einen Wiederherstellungspunkt in der Vergangenheit erstellt haben. Durch die Wiederherstellung werden wir zu einem Punkt zurückkehren, an dem es kein Problem mit Ihrem Betriebssystem gab. Diese Methode ist nur wirksam, wenn die Installation eines Updates die Fehlermeldung ausgelöst hat .
Hinweis: Stellen Sie sicher, dass Sie Ihre Daten sichern, bevor Sie diese Lösung ausführen. Verwenden Sie eine externe Festplatte oder USB, um alle Ihre wichtigen Dateien nur für den Fall zu speichern.
Hier ist die Methode zum Wiederherstellen von Windows vom letzten Wiederherstellungspunkt.
- Drücken Sie Windows + S, um die Suchleiste des Startmenüs zu starten. Geben Sie in der Dialogbox Wiederherstellen ein und wählen Sie das erste Programm aus, das im Ergebnis enthalten ist.
- Drücken Sie in den Wiederherstellungseinstellungen die Systemwiederherstellung, die am Anfang des Fensters unter der Registerkarte System Protection angezeigt wird.
- Jetzt öffnet sich ein Assistent, der Sie durch alle Schritte führt, um Ihr System wiederherzustellen. Drücken Sie Weiter und fahren Sie mit allen weiteren Anweisungen fort.
- Wählen Sie nun den Wiederherstellungspunkt aus der Liste der verfügbaren Optionen. Wenn Sie mehr als einen Systemwiederherstellungspunkt haben, werden sie hier aufgelistet.
- Jetzt werden Windows Ihre Aktionen zum letzten Mal bestätigen, bevor es den Systemwiederherstellungsprozess startet. Speichern Sie alle Ihre Arbeit und sichern Sie wichtige Dateien nur für den Fall und fahren Sie mit dem Prozess fort.
- Sobald Sie erfolgreich wiederhergestellt haben, melden Sie sich am System an und prüfen Sie, ob der Fehler behoben wurde.
Hinweis: Wenn Sie den Lizenzschlüssel zur Hand haben und Windows immer noch nicht mit den oben aufgeführten Methoden aktivieren können, sollten Sie eine Neuinstallation von Windows in Betracht ziehen und den Lizenzschlüssel zu Beginn eingeben. In unserem Artikel erfahren Sie, wie Sie ein bootfähiges Medium erstellen. Es gibt zwei Möglichkeiten: Mit dem Media Creation Tool von Microsoft und mit Rufus. Sie können das Dienstprogramm Belarc verwenden, um alle Ihre Lizenzen zu sichern, Ihre Daten mit externem Speicher sichern und anschließend eine Neuinstallation durchführen. Stellen Sie sicher, dass Sie über einen gültigen Lizenzschlüssel verfügen, bevor Sie mit der Lösung fortfahren, sonst wäre es nichts wert und wir sind wieder bei Schritt 1.
PRO TIPP: Wenn das Problem bei Ihrem Computer oder Laptop / Notebook auftritt, sollten Sie versuchen, die Reimage Plus Software zu verwenden, die die Repositories durchsuchen und beschädigte und fehlende Dateien ersetzen kann. Dies funktioniert in den meisten Fällen, in denen das Problem aufgrund einer Systembeschädigung auftritt. Sie können Reimage Plus herunterladen, indem Sie hier klicken